使用win10系统的过程中,常常需要对win10系统扩展显示器进行设置。良多对电脑不太认识的用户不知道win10系统扩展显示器到底该如何设置?实在win10系统扩展显示器的设置方法非常简朴,下面小编教你win10扩展显示器设置方法。
一些用户使用电脑时需要运行多个程序,时不时就要频繁的切换,很是麻烦,实在我们可用双屏显示来解决这个题目,用一台主机控制,同时外接两台显示器并显示不同画面,下面小编教你win10扩展显示器设置方法。
win10扩展显示器设置方法:
1、Win10系统下,左键点击开始按钮,在弹出的菜单选项框中,点击“设置”选项。如图所示;
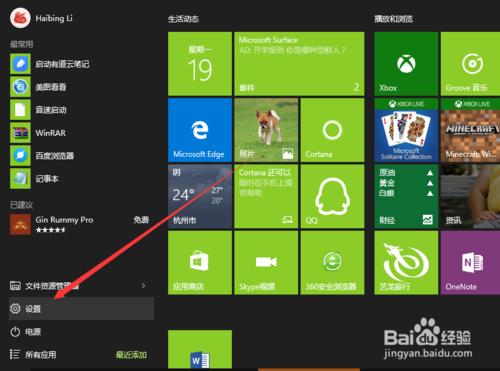
2、点击设置选项后,这个时候会打开“设置”对话框。如图所示;

3、在设置对话框中,找到并点击“系统(显示、通知、应用、电源)”选项。
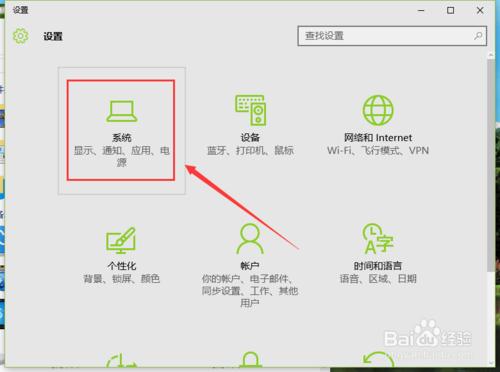
4、在打开的系统对话框中,选择左侧的“显示”选项,在显示右侧窗格,可看到当前连接的显示器。如图所示;
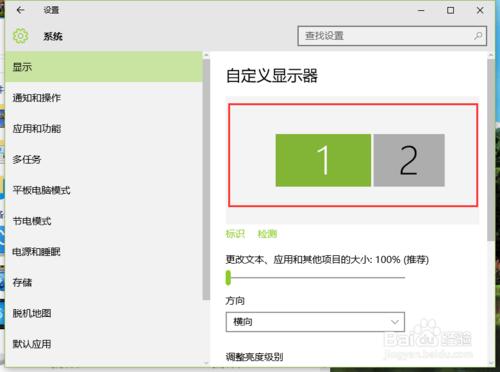
5、在多显示器下,选择“扩展这些显示器”。如图所示;
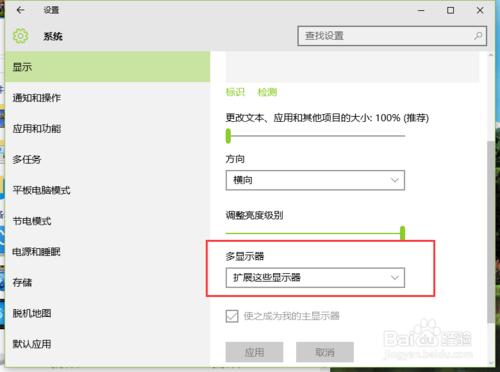
6、这是外置显示器泛起画面,能将显示器1上的软件拖到显示器2上。如图所示;
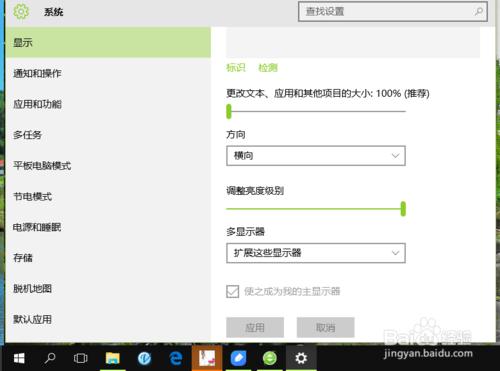
7、需要复制显示器1的画面到显示器2,则在多显示器下选择“复制这些显示器”。如图所示;
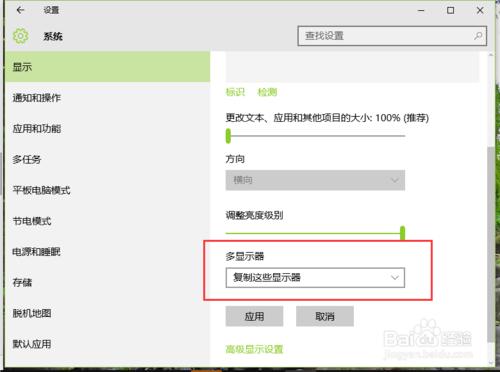
8、在弹出的留存这些显示设置对话框中,选择“留存更改”按钮点击它。如图所示;
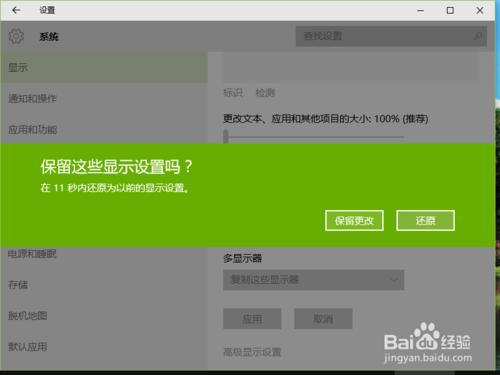
9、假如需要将外置显示器,设置为主显示器的话,则选择显示器2,再勾选“使之成为我的主显示器”。如图所示;
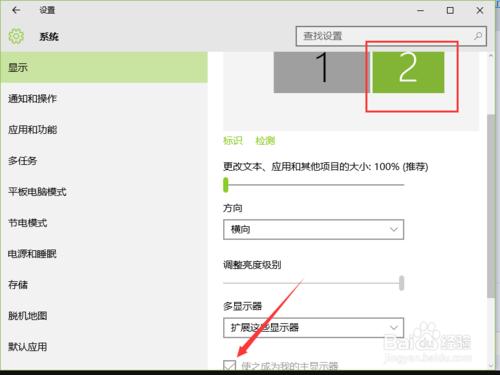
10、设置好后,点击“应用”按钮。之后会发现主屏幕则切换到显示器2上。如图所示;
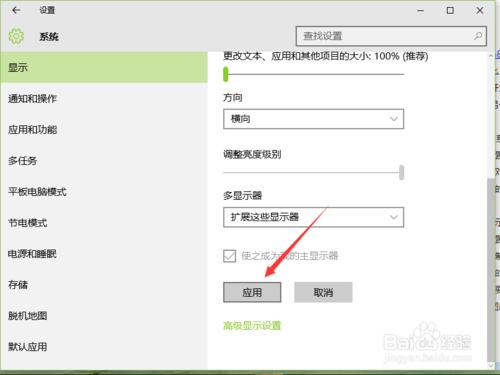
以上就是win10扩展显示器设置方法内容了,但愿对大家有所帮助。




















 1028
1028

 被折叠的 条评论
为什么被折叠?
被折叠的 条评论
为什么被折叠?








