Centos7安装
一、 Centos7操作系统的安装
除应用服务器组件之外,PostgresSQL数据库服务器组件、Redis服务器组件、Beanstalk服务器组件三个组件的独立部署都是推荐在Centos7操作系统加上Docker软件环境的形式部署。所以在对以上三个组件进行独立部署之前,需要先完成Centos7操作系统的安装,具体的安装部署步骤如下:
1. 选择安装CentOS 7
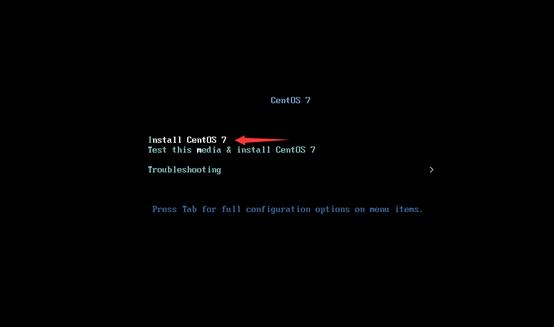
2. 选择语言,建议英语
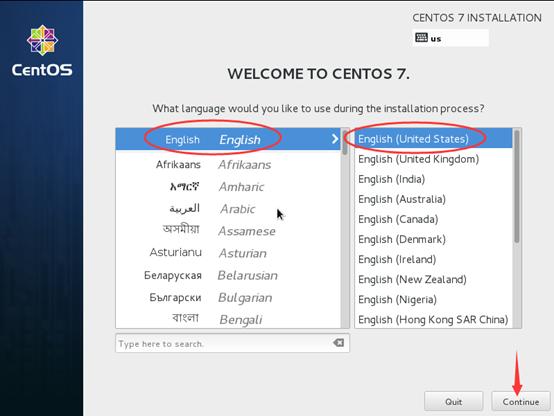
3. 配置系统时区与时间

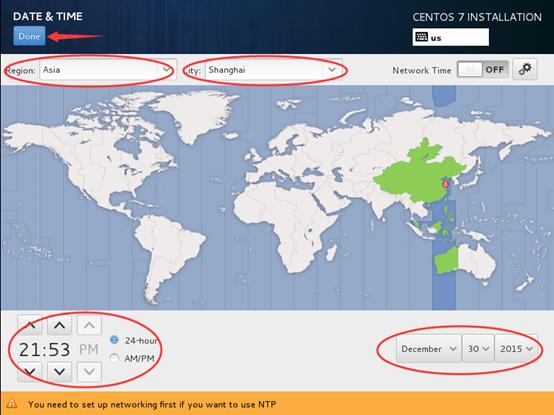
4. 配置选择需要安装的软件
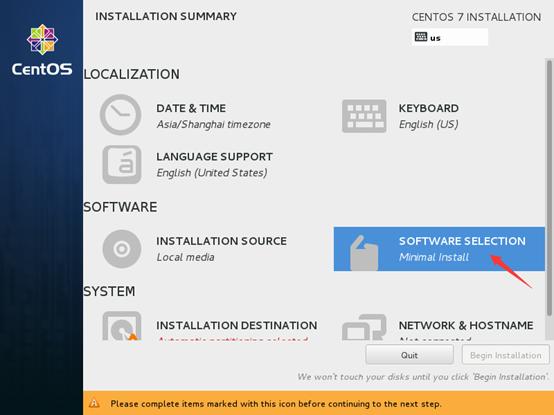
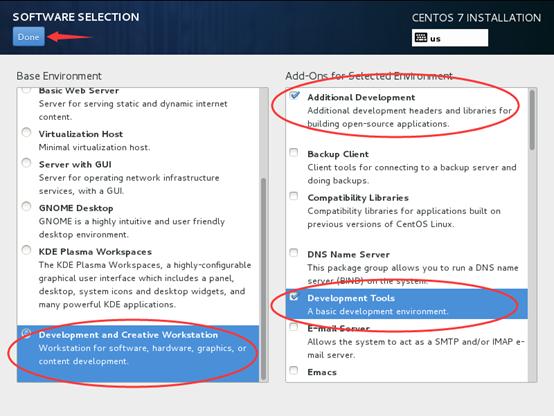
5. 配置安装磁盘分区
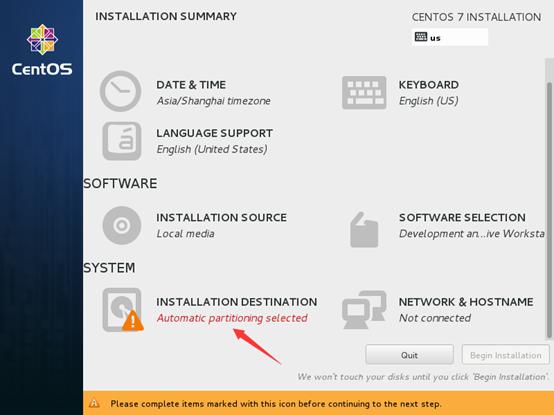
6. 选择第一块磁盘sda进行自定义分区
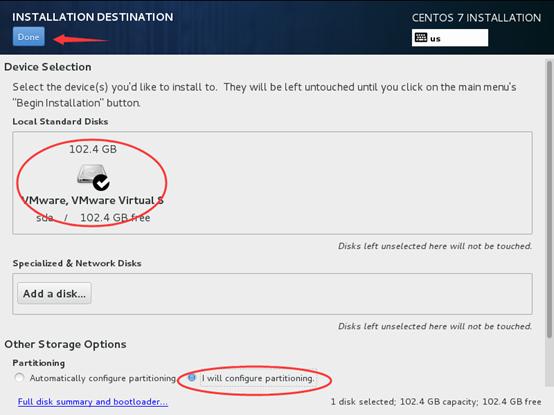
7. 分区类型选择为LVM,点击”+”添加分区配置
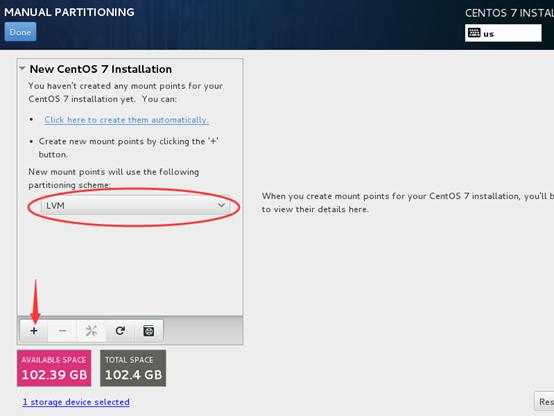
8. 创建/boot分区,大小500MB

9. 调整/boot分区类型为ext4

10. 创建swap分区
RedHat官方文档关于swap分区大小的建议如下:
https://access.redhat.com/documentation/en-US/Red_Hat_Enterprise_Linux/7/html-single/Installation_Guide/index.html#sect-recommended-partitioning-scheme-x86
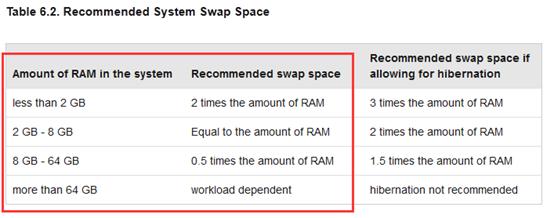
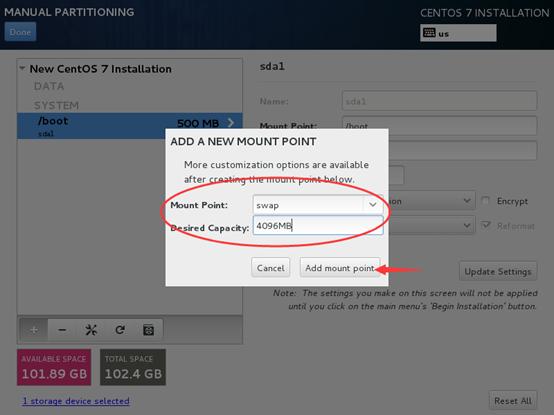
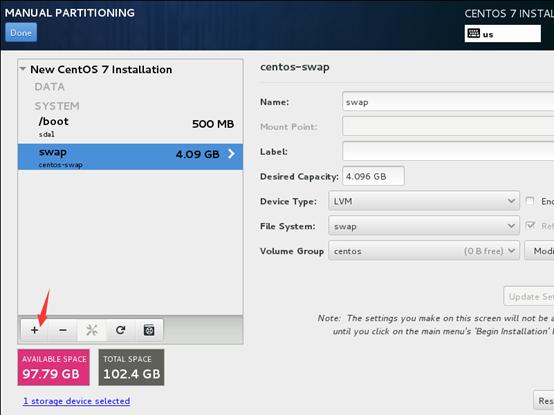
11. 创建/分区,将磁盘的所有剩余空间都划给/分区
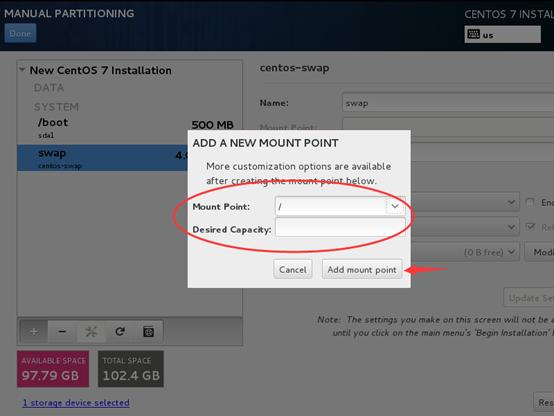
调整/分区类型为ext4
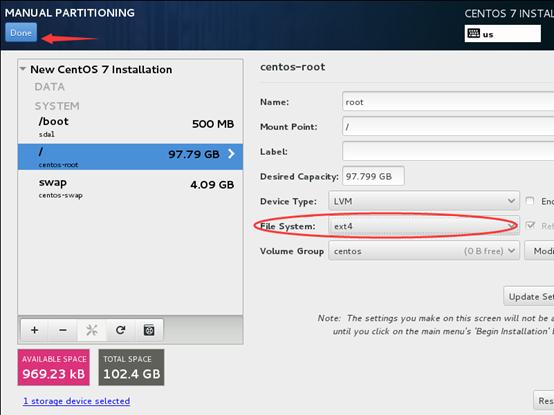
12. 分区配置确认无误后,接受分区变更完成分区操作
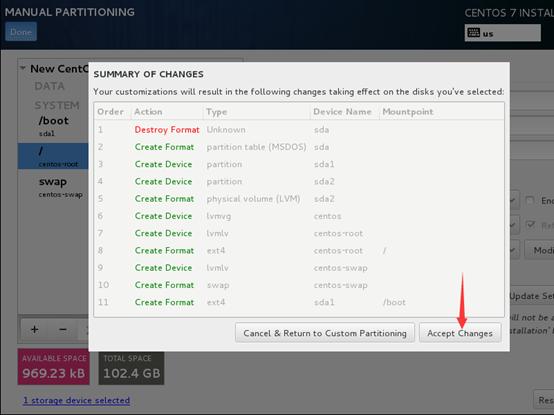
配置网络与主机名

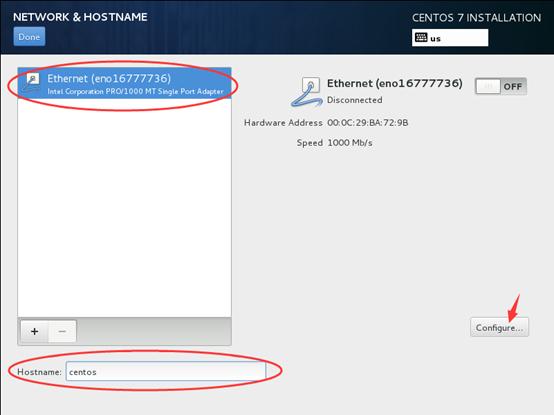
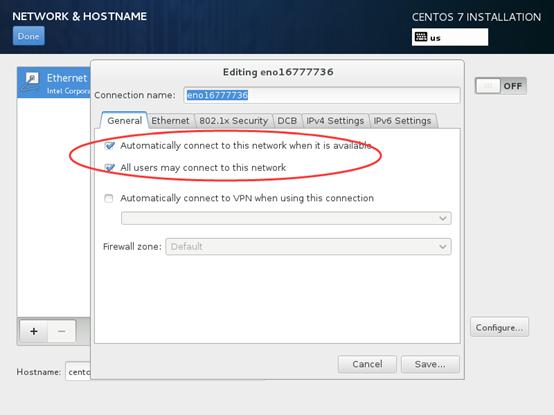
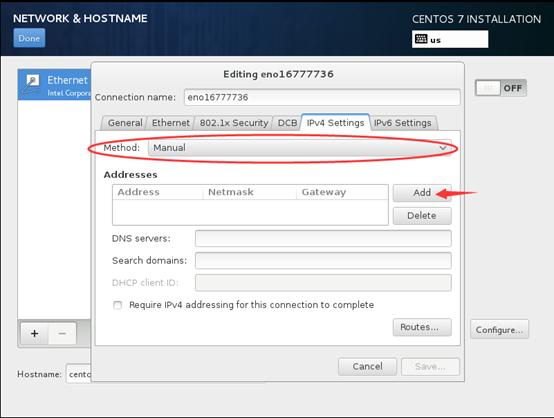
根据实际环境配置IPV4地址与DNS地址
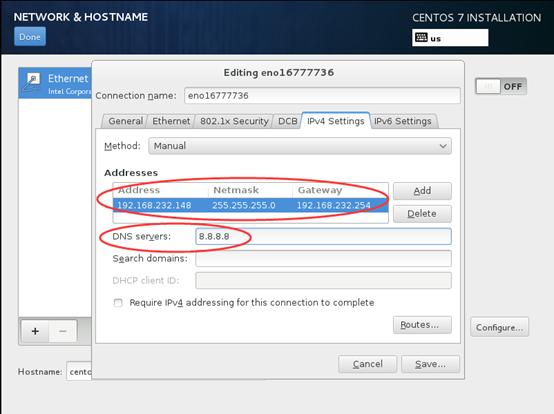
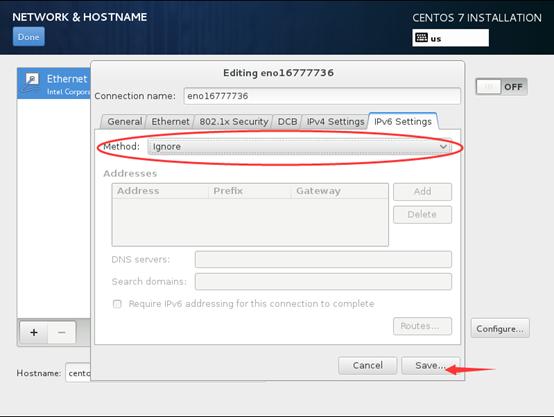
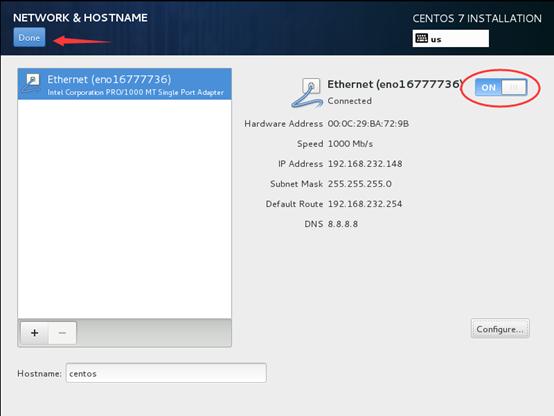
13. 配置完成后,开始操作系统及软件安装
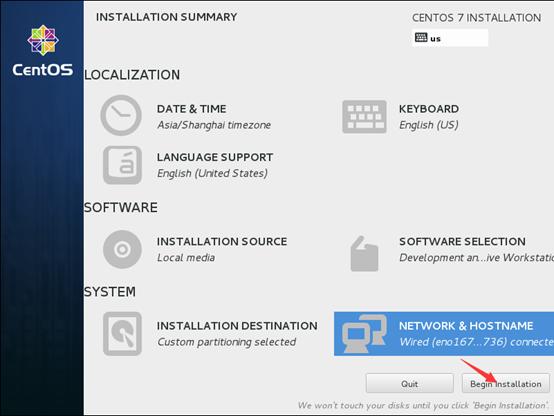
安装过程中,配置ROOT用户密码
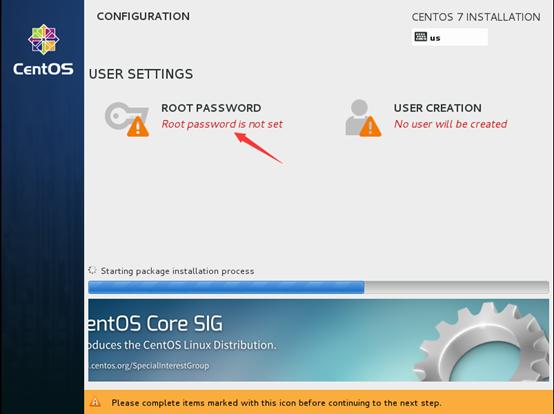
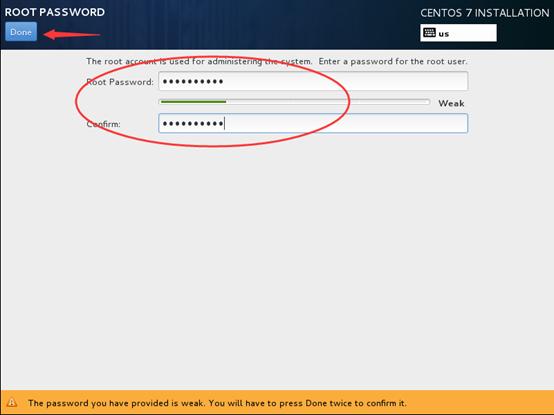
14. 完成安装,重启主机
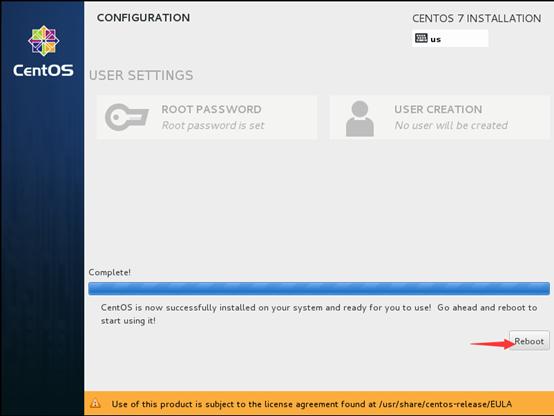
15. 重启后,接受license许可
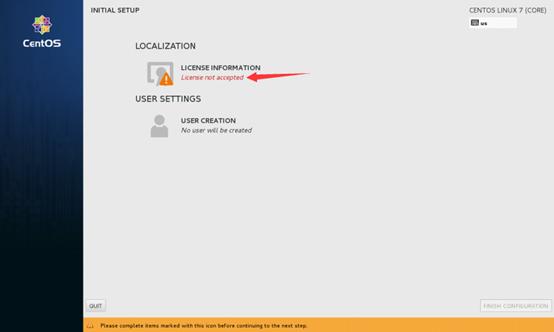
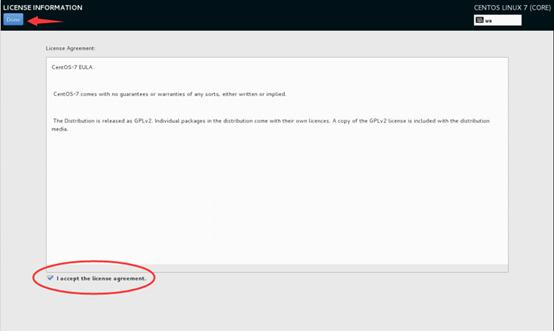
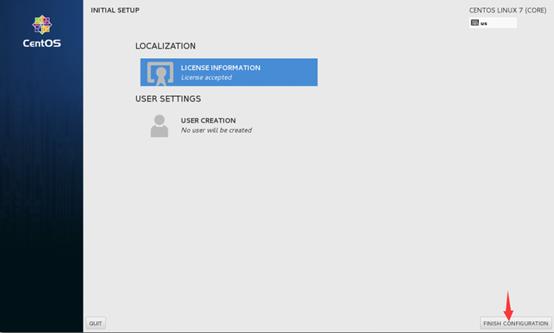
16. 关闭kdump配置,并接受重启
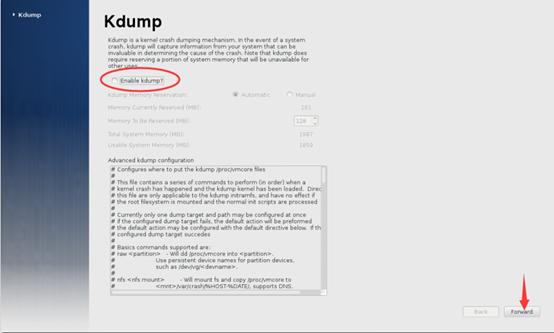
17. 重启完成后,完成配置向导
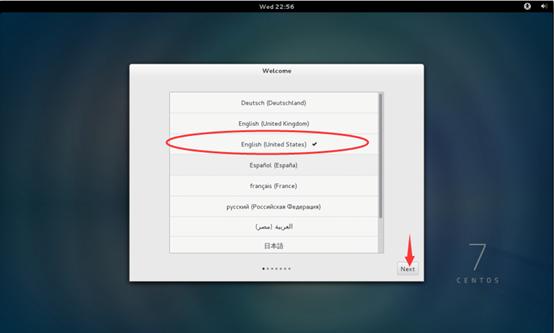
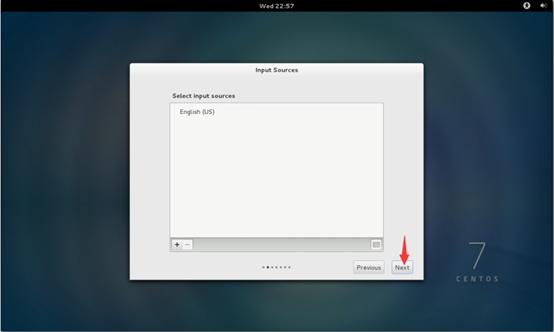

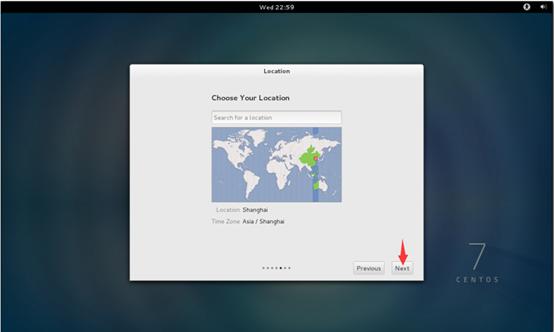
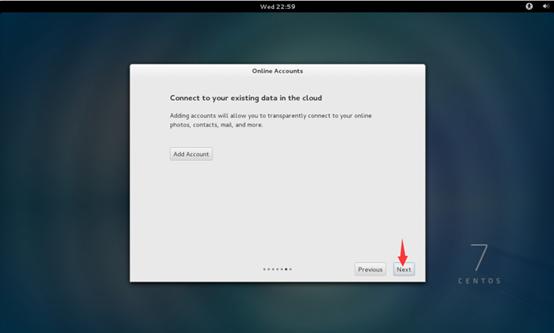
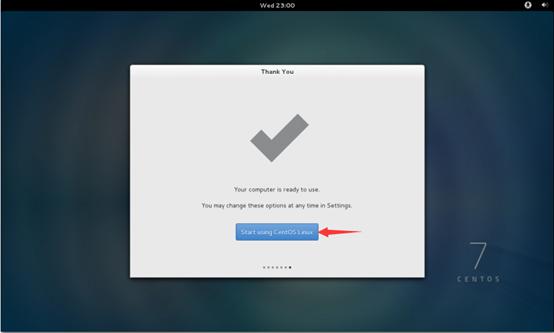
18. 登出当前登录的非root账户,以root账户登录系统,并完成root账户的配置向导,后续所有操作将以root账户登录完成
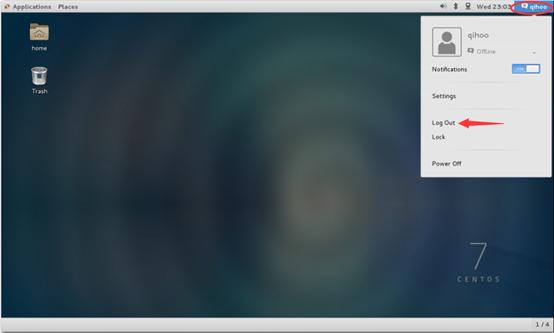
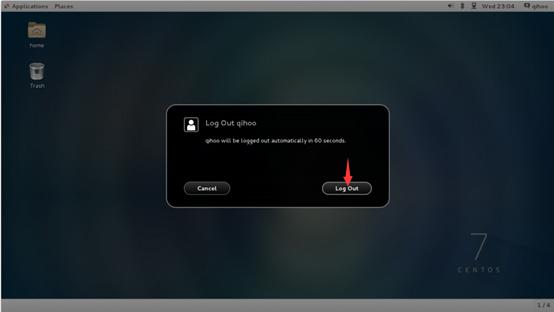
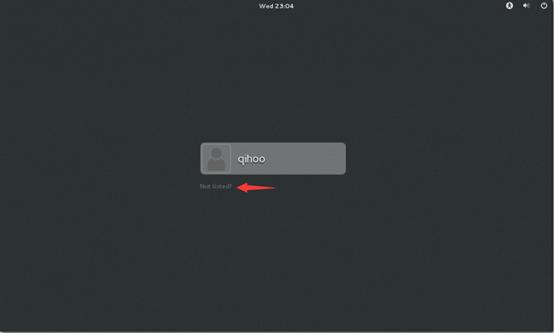

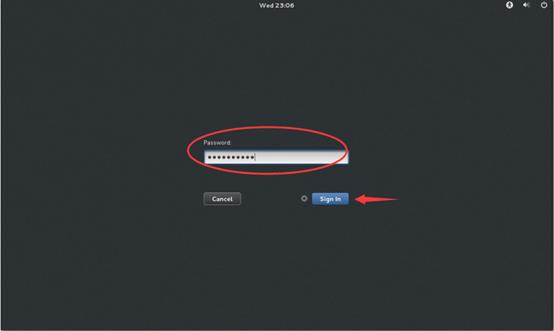
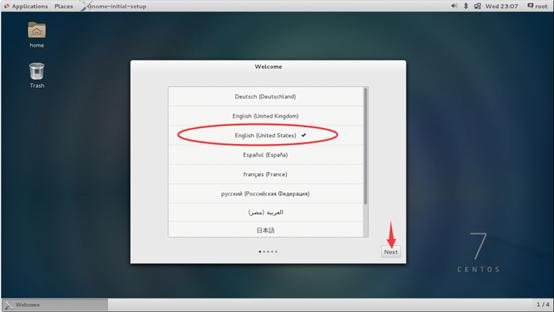
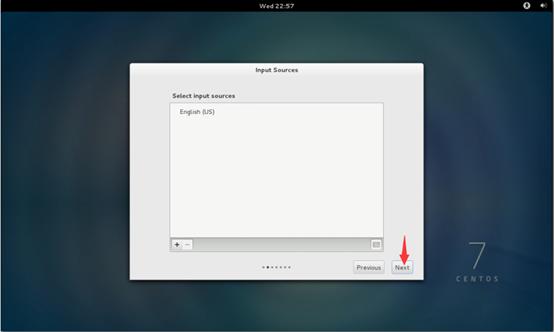
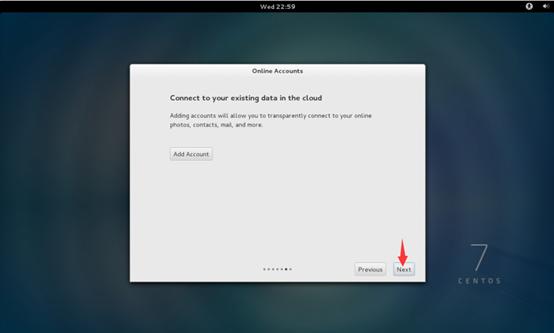
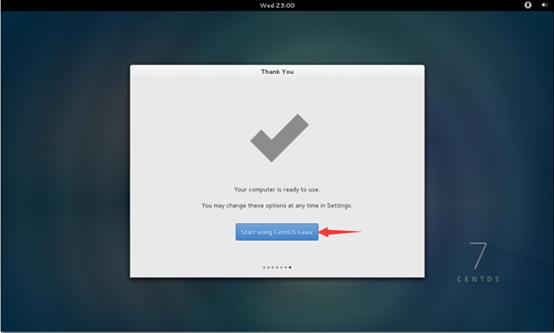
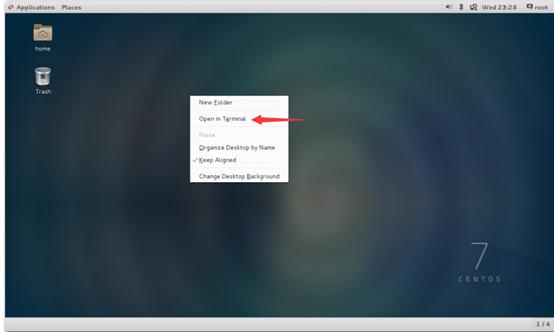




















 9912
9912

 被折叠的 条评论
为什么被折叠?
被折叠的 条评论
为什么被折叠?








