
今天为大家带来一个在知乎上超500万人浏览的火爆问题,
这个问题几乎吸引了PPT界各路大神作答,
而我们也从多个角度出发,为大家带来一篇纯干货回答。
01 Office 帮助中心
能解决你 99% 的 PPT 疑问,却被 99% 的人忽视的功能!
绝大部分的朋友使用 PPT 遇到难题的时候,第一个想到的就是x度,找 PPT 达人的教程文章,但如果遇到偏片冷门的功能,你很可能无功而返
大部分人,总是下意识认为 PPT 达人做 PPT 那么厉害,了解 PPT 的所有功能都是理所应当,却没有想过 PPT 达人了解的 PPT 知识又是从哪里来的呢?
Office 帮助中心
https://support.office.com/
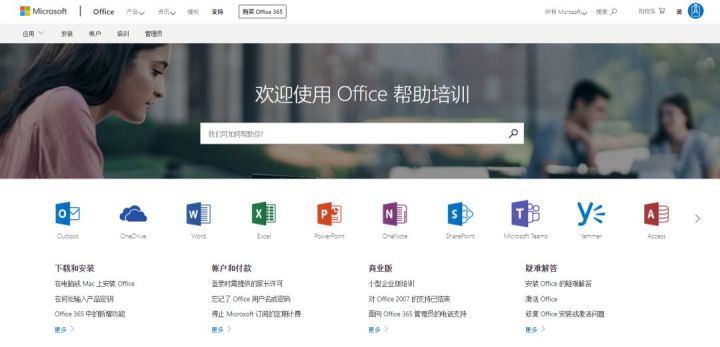
帮助中心你可以直接从官网进入,然后选择 PowerPoint 专题
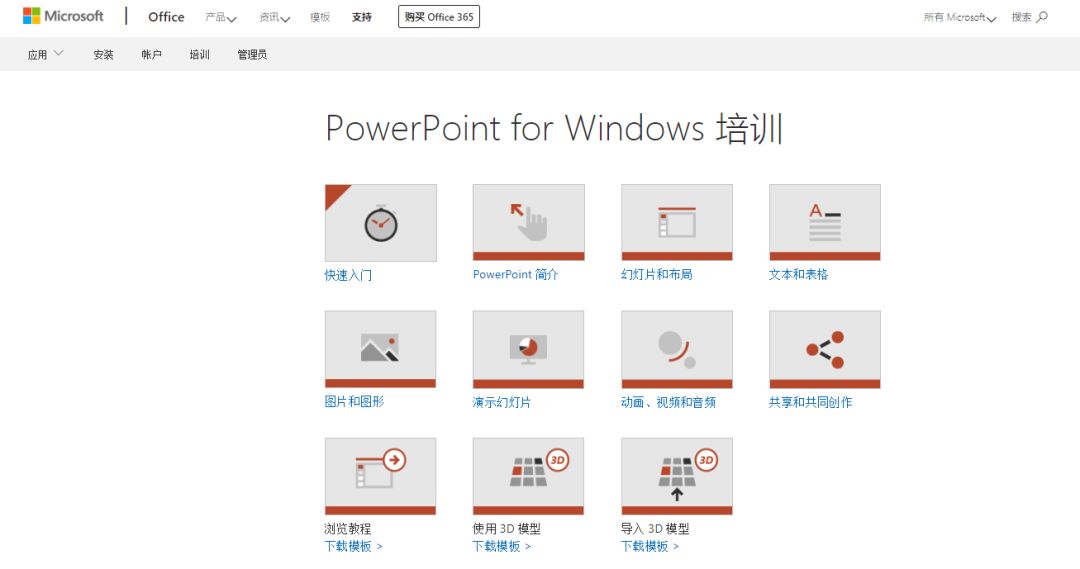
更多时候,我们会直接从 PowerPoint 软件中进入
如果不知道“帮助”在哪里,可以直接从菜单栏上方“搜索框” » 搜索“帮助”
建议将“帮助”功能加入“快速访问工具栏”
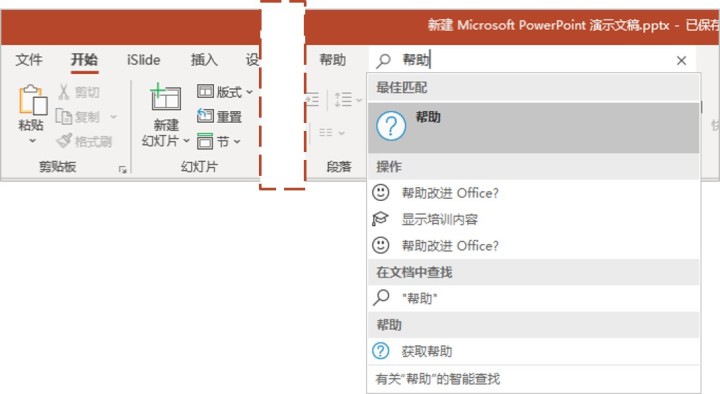
“帮助”主页按照使用情境及搜索频率进行了问题归类,你可以很快的找到你需要的答案,当然,你也可以直接在搜索栏中进行关键搜索
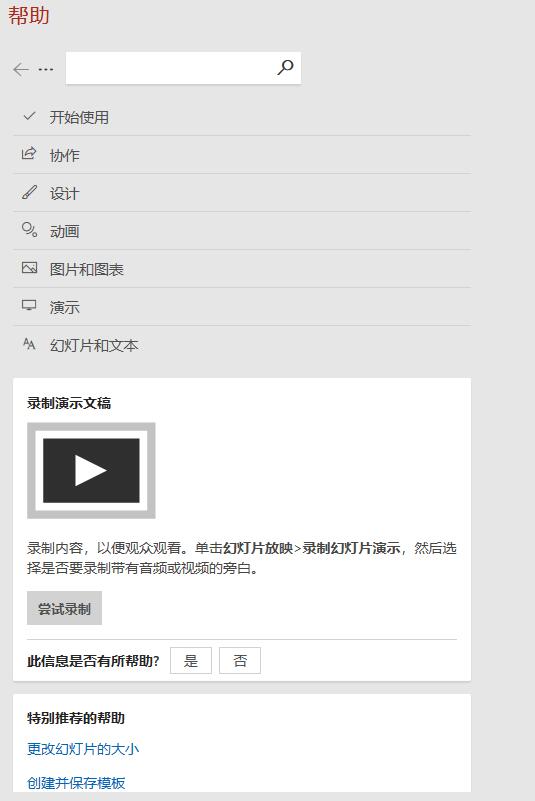
02 取消默认版式
大部分 PPT 新手都会遇到疑惑
当我们新建PPT时,看见的默认界面是这样的
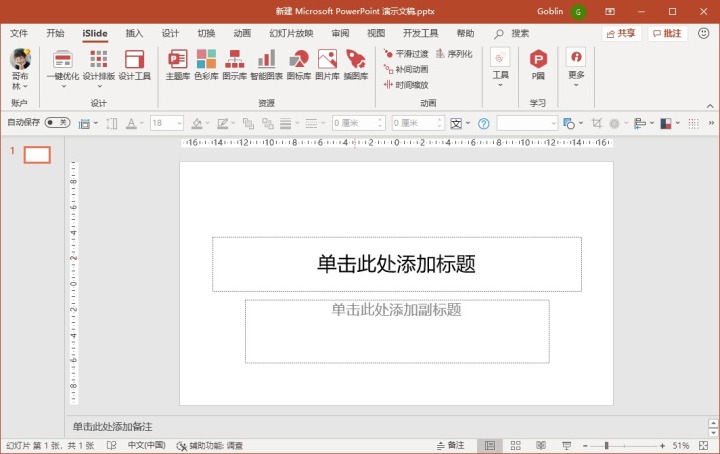
很多人在做 PPT 时,不想使用这页,会在新建幻灯片后,一页页 Ctrl+A 全选文本框,然后 Delete 删除,这种重复性的劳动,费时又费力,怎么办
操作
鼠标选中幻灯片 » 右键选中“版式” » “空白”版式
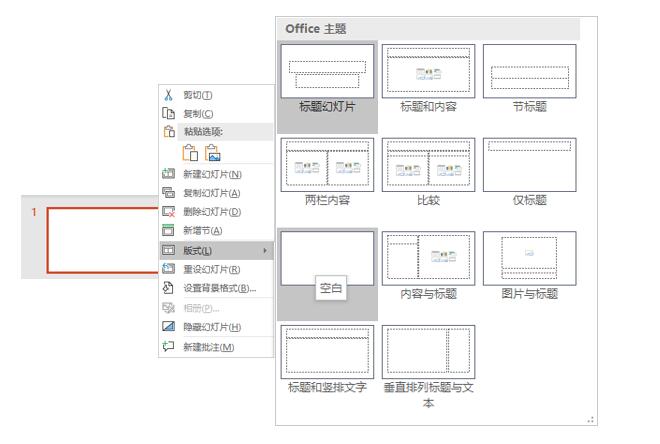
这时候,你再按 Enter 键新建下一页幻灯片,直接就是空白页了
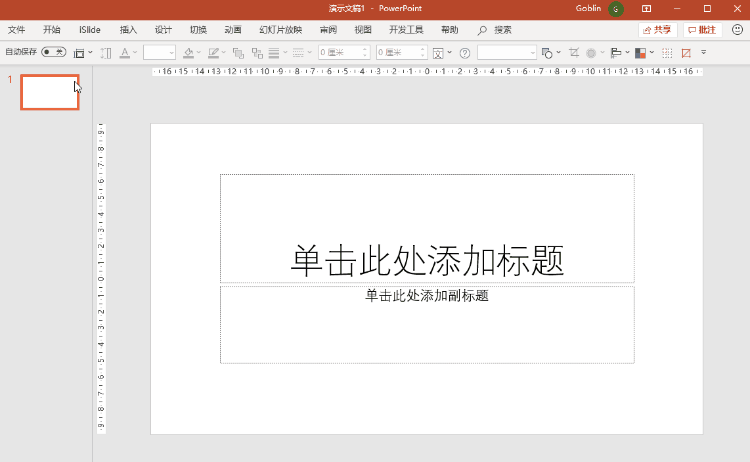
03 快速访问工具栏
PPT大神人手必备工具
可以说绝大部分的 PPT 大神都会设置符合自己操作习惯的快速访问工具栏,但每个人的操作习惯不同,设置的工具栏也会有差异,不必追求和别人一样,自己用着顺手就可以
系统默认一般显示在上方,但哥布林个人推荐显示在下方,这样制作 PPT 时与鼠标的距离更近
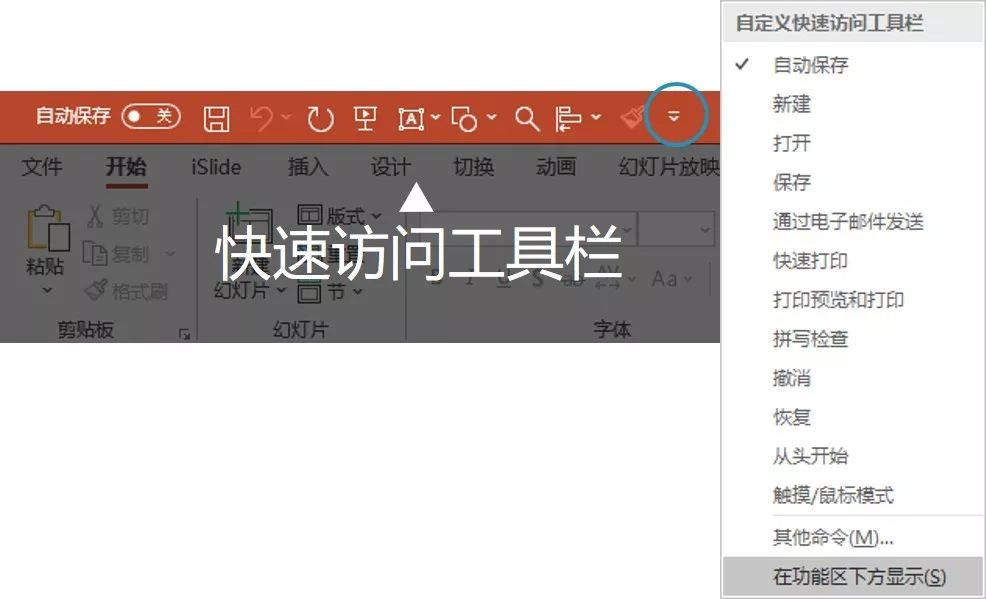
操作
添加到快速访问工具栏
选中目标命令,鼠标右键点击「添加到快速访问工具栏」,如果这个命令已经添加过了,就会呈灰色,无法重复添加
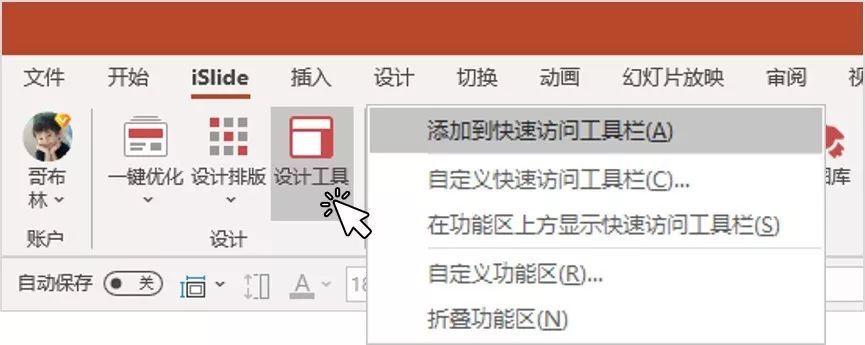
延伸阅读:PPT快速访问工具栏知多少
04 PPT文档加密
信息安全很重要
我们常常会用PPT制作年会文件、投标竞标,产品展示、会议报告等 PPT 文件,这些 PPT 中可能含有极为重要的数据信息,如果泄露,会对企业及个人造成很大的威胁和损失。这时候我们需要为 PPT 文件进行加密保护。
方法一
- 将 PPT 另存为后缀为 .ppts 格式文件
2. 在“另存为”界面(快捷键 F12)选择 工具 » 常规选项
3. 设置“打开权限密码”及“修改权限秘密”,点击确定
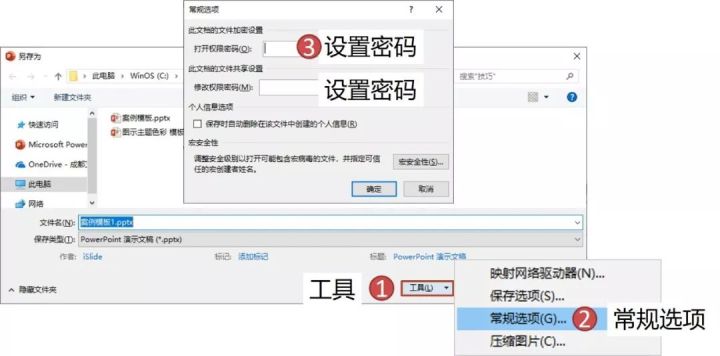
延伸阅读:你的PPT可能存在重大信息安全隐患!
方法二
点击 文件 » 信息 » 保护演示文稿 选择你需要的保护方式
控制其他人可以对此演示文稿所做的更改类型

05 一键生成假字
做模板或案例时,假字占位利器
很多 PPT 设计师在制作模板时,需要用到假字,既可以起到美化装饰的作用,又可以提示用户在哪里添加文字,以及应用效果等
操作
在文本框中输入「 =lorem() 」(注意,英文格式括号)回车即可
公式 =lorem(*),“ * ”区间为数字 1~3 ,代表 1~3 段,当括号内不输入数字,直接回车时,默认生成 3 段假字。
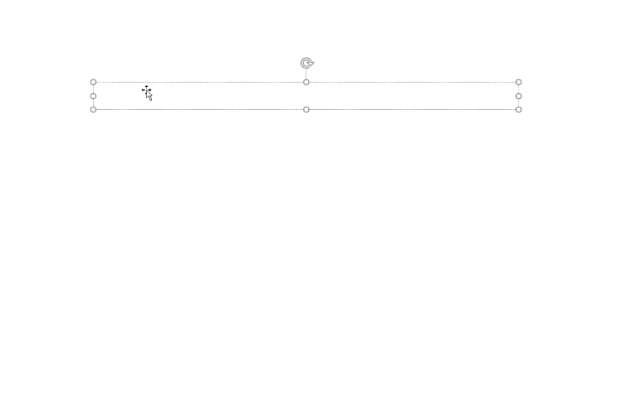
06 word一键转图表
如何在 PPT 中将文本一键转换成图表,SmartArt 你值得拥有
虽然一直觉得 PPT 自带 SmartArt 不是那么好看,但有的时候拿来救急确实非常好用

操作
对文本框中的层级进行梳理
1. 开始 » “段落组”列表级别 设置文字级别
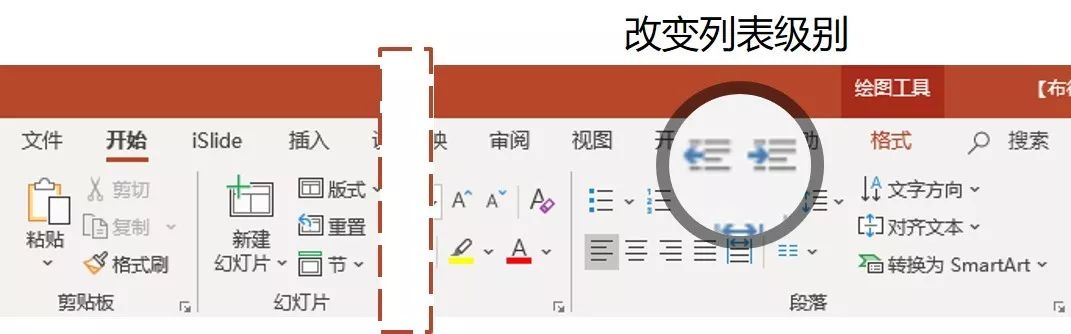
如下图
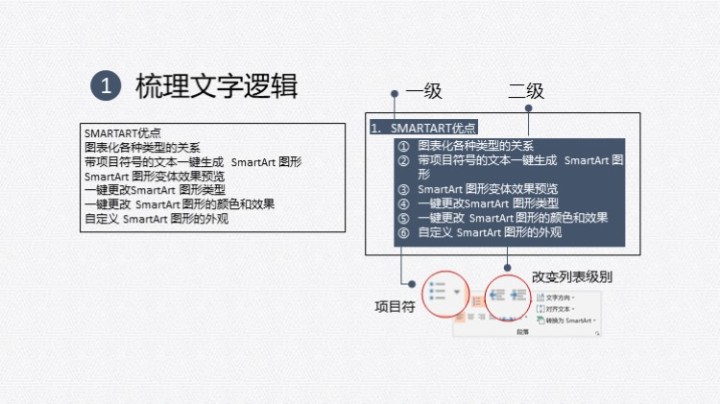
2. 在 SmartArt 中选择合适结构图
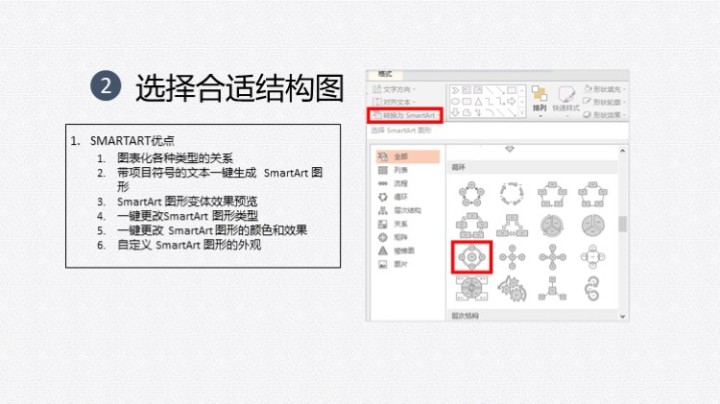
3. 如果想要美化,也可以在调整 SmartArt 的颜色和样式
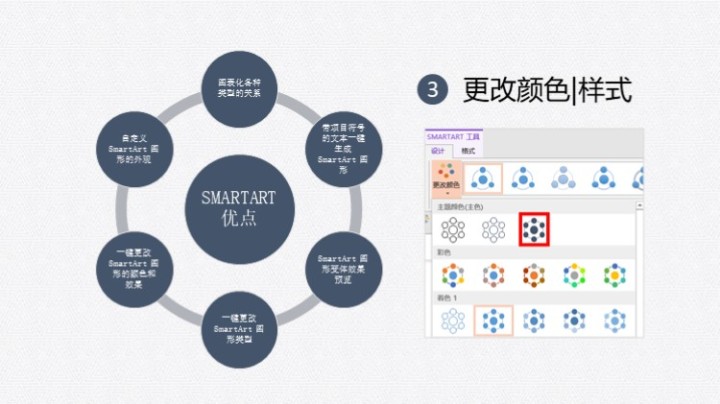
07 PPT做竖版海报
宣传海报、社交媒体、A4简历制作等
需要做竖版的宣传海报但是又不会 AI、PS?没关系,PPT 也可以帮你实现

操作
更改幻灯片大小
设计 » 幻灯片大小 » 自定义幻灯片大小 » 方向 - 纵向
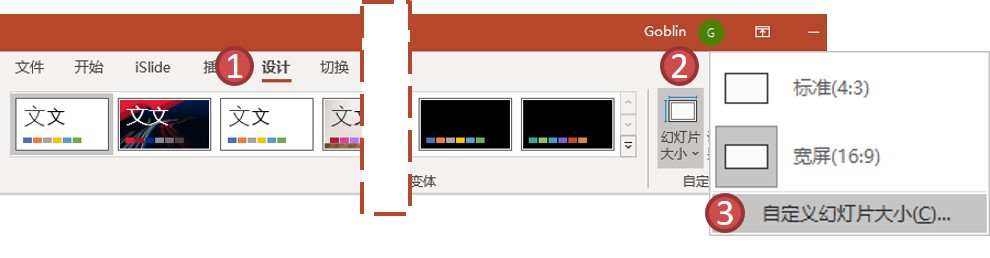
除了 PPT 默认的一些常用尺寸,你也可以根据自己的需要进行自定义
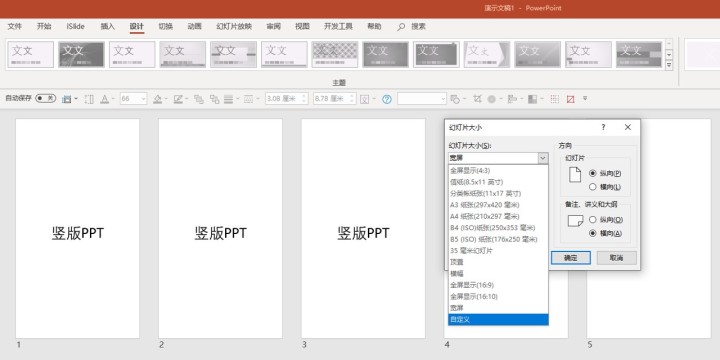
08 快速导入其他PPT
重用(导入)其他演示文稿中的幻灯片
不想同时打开多个 PPT 文件,但是又需要用到之前 PPT 的内容如何调用
操作
单击“开始”选项卡,在“幻灯片”组中,单击“新建幻灯片”下的箭头,然后选择“重用幻灯片”
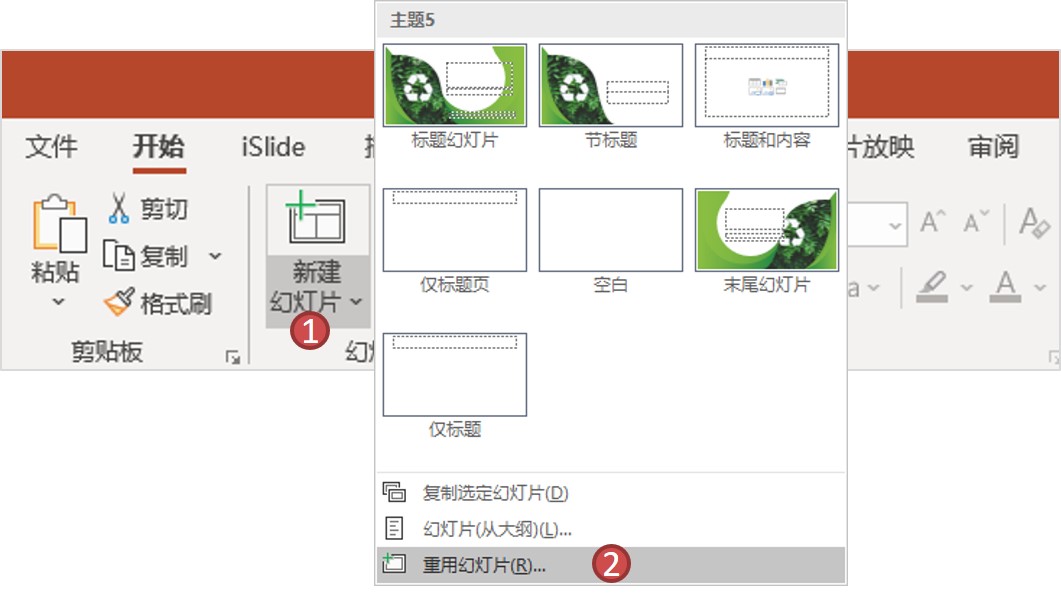
在右侧弹出的“重用幻灯片”界面中,选择需要打开的 PPT 文件,然后点击生成的 PPT 页面预览图,就可以直接插入到当前 PPT 中
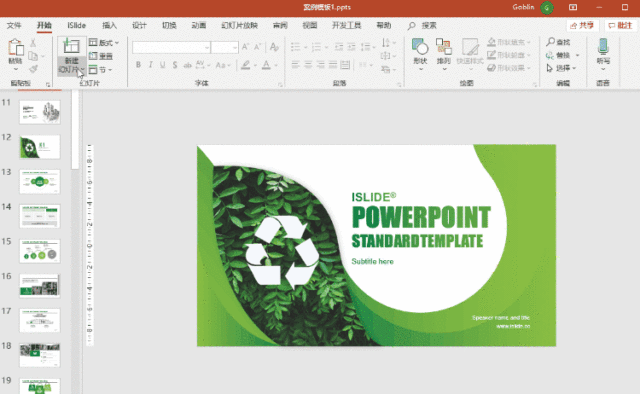
09 设置形状默认格式
设置默认形状
操作
右键单击选中形状 » 设置为默认形状
设置后,插入的形状默认为设定的目标效果
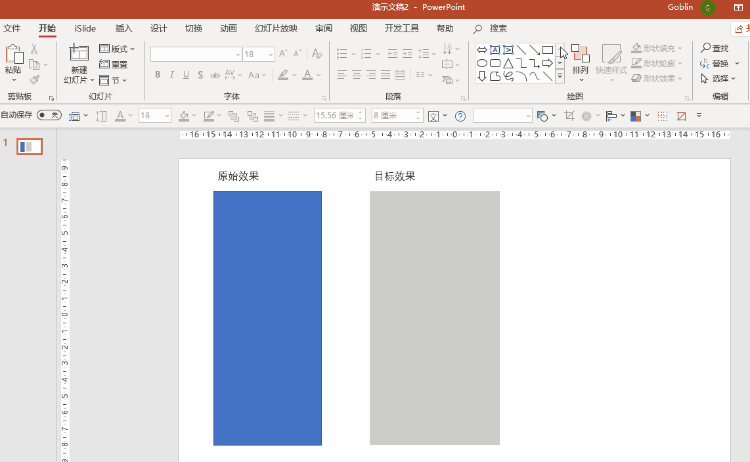
10 一键更改形状
操作
鼠标点击选中(或批量选中)形状 » (绘图工具)格式 » 编辑形状 » 更改形状
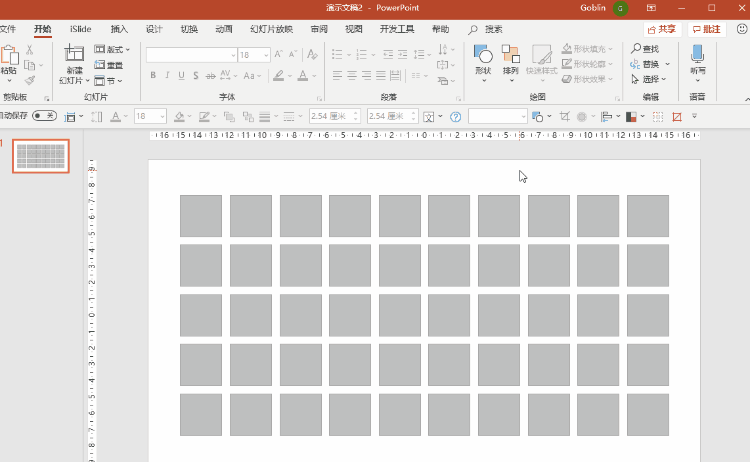
11 PPT拼图
更灵活的演示呈现
在PPT中一键生成长图展示,以获得在微博,微信等移动端浏览查阅的滑屏效果
操作
打开 iSlide 插件,点击 “工具组” PPT 拼图功能,会弹出 PPT 拼图功能窗口
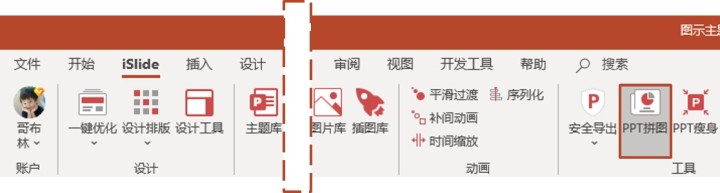
PPT 也能设计信息长图!组合拼图功能可以帮助 PPT 设计师们,不用再借助于PS,就能更快速的创建样机图展示效果。
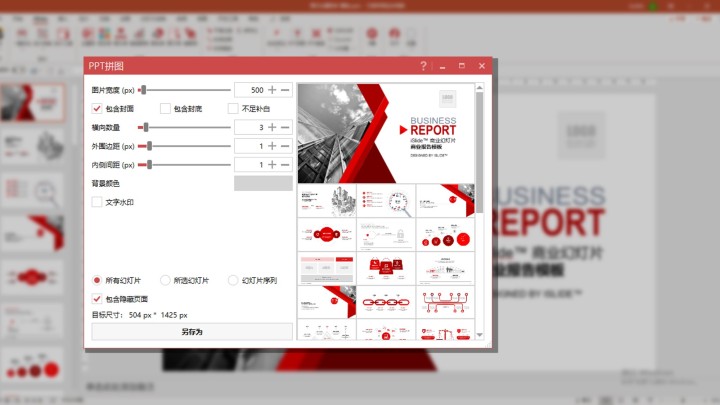
12 一键替换文字/字体
搜索想要更改的文本,将其一键替换为其他内容
操作
开始 » 替换/替换字体 (快捷键 Ctrl + H )
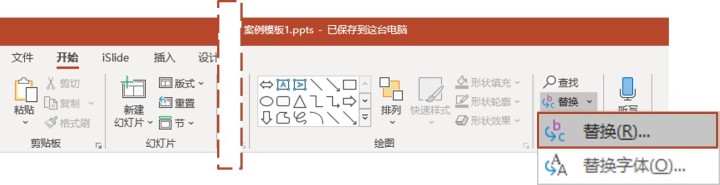
在弹出的操作窗口输入需要替换的文字,点击确定即可
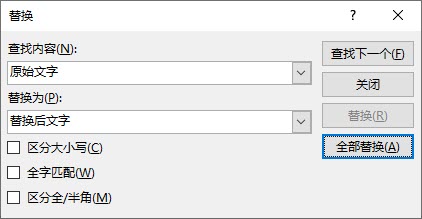
13 找回未保存文件
PPT 卡崩,未保存的文件如何找回
操作
通常情况下为了防止 PPT 崩溃导致 PPT 文件丢失,我们会通过设置
文件 » PowerPoint 选项 » 保存 » 保存自动恢复时间间隔 来自动保存,崩溃的 PPT 重启时可以直接看到
如果没有,你还可以在:文件 » 选项 » 保存 » 自动恢复文件位置 找到自动保存文件
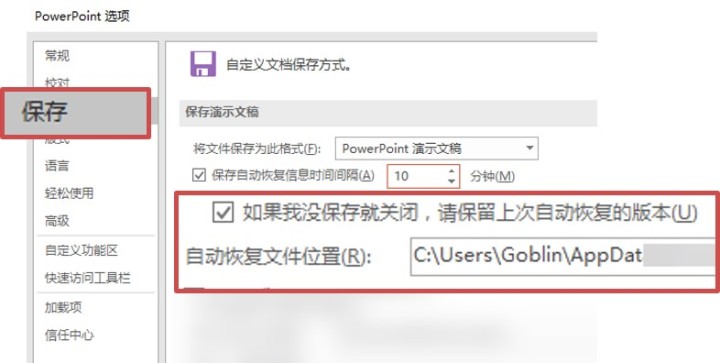
14 用表格九宫格构图
PPT中自制九宫格,辅助构图
对于图片,听到的关于 9 宫格构图法的传说太多太多了
PPT 中裁剪图片时要是也能有个九宫格参考就好了
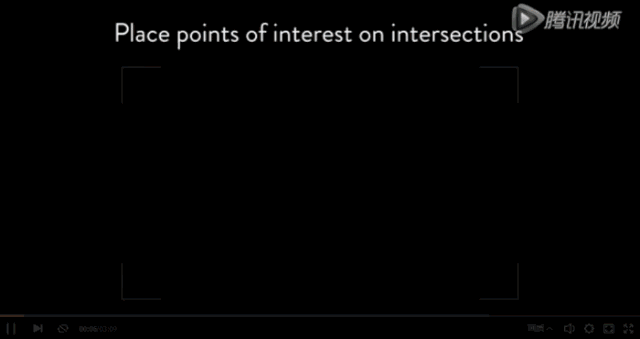
延伸阅读:9大你不可不知的构图技巧
操作
插入一个 3*3 的表格,在表格工具-设计 » 表格样式 » 清除表格
或者手工设置为:底纹:无填充;边框:所有框线
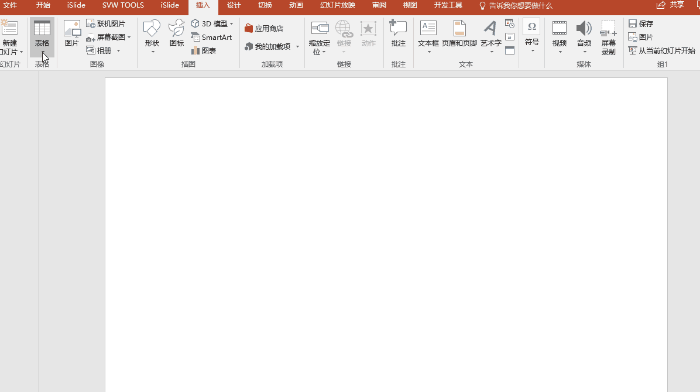
然后就可以对你任意尺寸的图片使用九宫格构图法进行构图裁剪了~
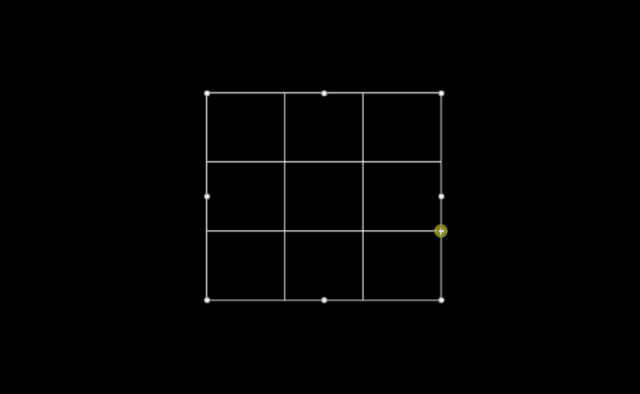
15 图片按比例裁剪
一键裁剪为当前幻灯片比例
按比例裁剪中,常用图片比例都在其中,一键裁剪非常便捷
比如像默认幻灯片比例 16:9、4:3 等
操作
鼠标点击选中图片:图片格式 » 裁剪 » 按比例裁剪/裁剪为形状
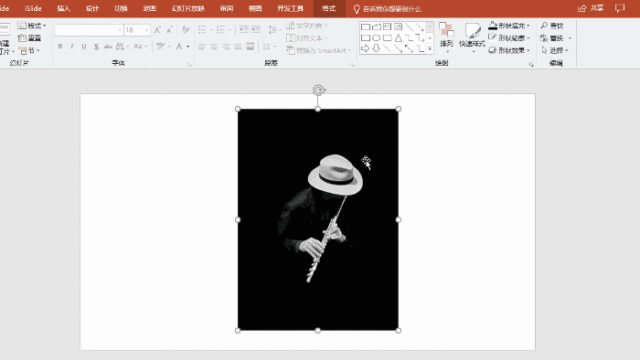
16 图片的后悔药
重设图片,一键恢复图片初始状态
图片裁剪总有裁剪出错的,而且并不是所有的失误都能用 Ctrl + Z 来拯救,比如
1.打开昨天做的 PPT 发现图片裁剪位置出错了
2.老板给的 PPT 初稿中的图片拉扯变形失真了
……
这时候,你可以试试「重设图片」
操作
选中图片后在菜单栏 图片工具 格式 » 重设图片 » 重设图片/重设图片和大小
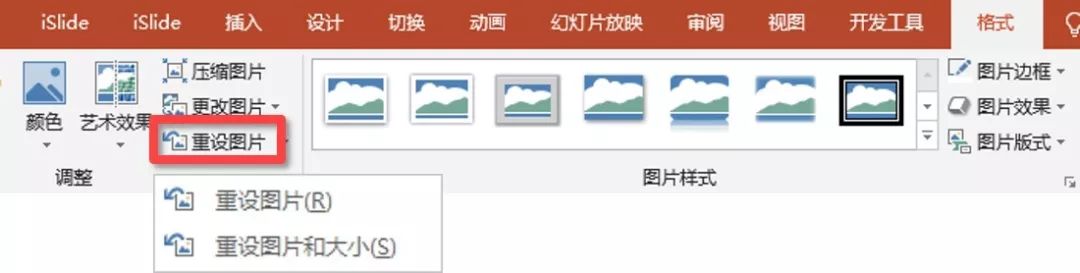
重设图片:重置图片,放弃对此图片所做的全部格式更改
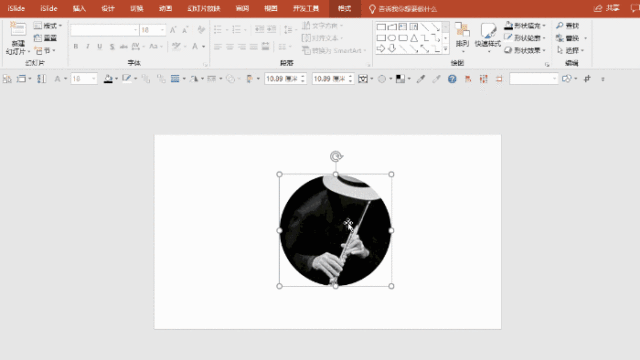
17 批量裁剪图片
多用于图片批量裁剪为统一大小
操作
在 iSlide 插件“设计组”中,点击「设计排版」下拉菜单,打开「裁剪图片」
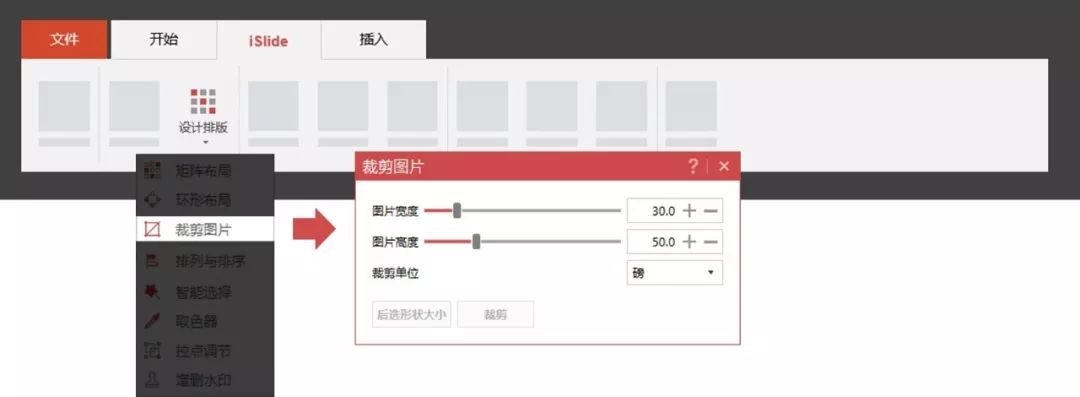
一般会先同时选中多张图片,然后 Ctrl 键选中最后一个目标大小的图片,一键裁剪为后选形状大小(手工输入具体裁剪数值也是可以的)
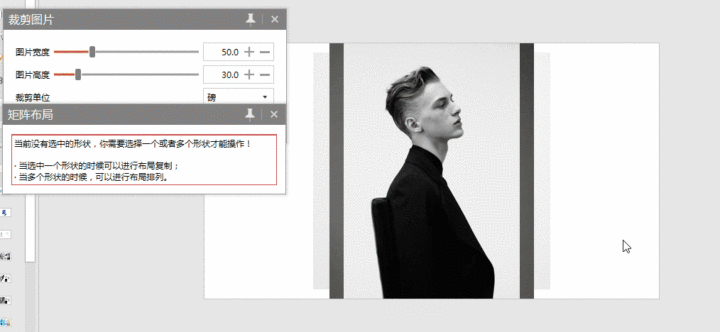
18 一键提取PPT图片
简单粗暴
操作
将 PPT 文件压缩成 .zip 压缩包,然后使用 7-Zip 或者 win rar 解压软件打开压缩包(这里使用的是 Win rar )
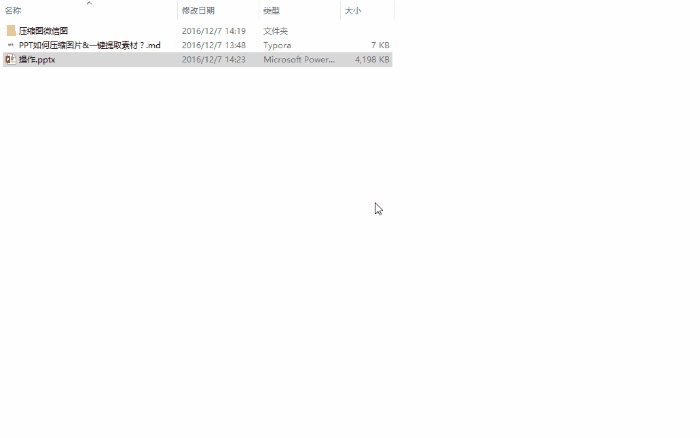
PPT 文件夹 » media 文件夹
PPT 中的所有媒体文件都在这里,找到需要的文件,就可以一键解压到指定文件夹
延伸阅读:PPT如何压缩图片&一键提取所有素材?
19 重设新建PPT默认设置
新建 PPT 的默认格式也是可以自定义的!!!
单知道可以「自定义快速访问工具栏」
单知道可以「自定义功能区」
但是有多少人知道,
新建 PPT 的默认格式也是可以自定义的!!!
相信,我们绝大多数人的新建 PPT 文件如下图
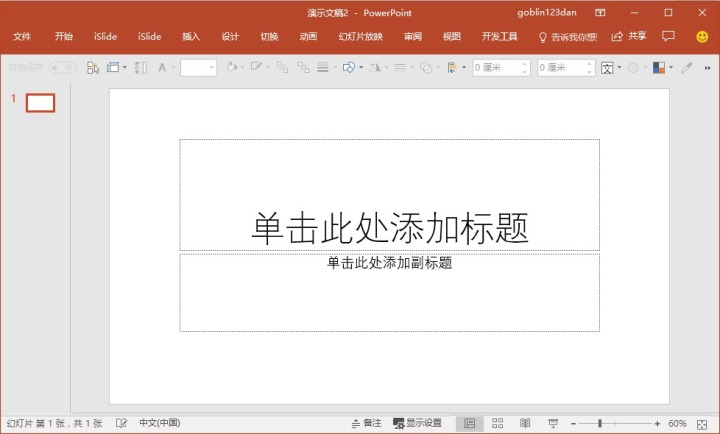
但是别人的新建 PPT 却可以如下图 ↓
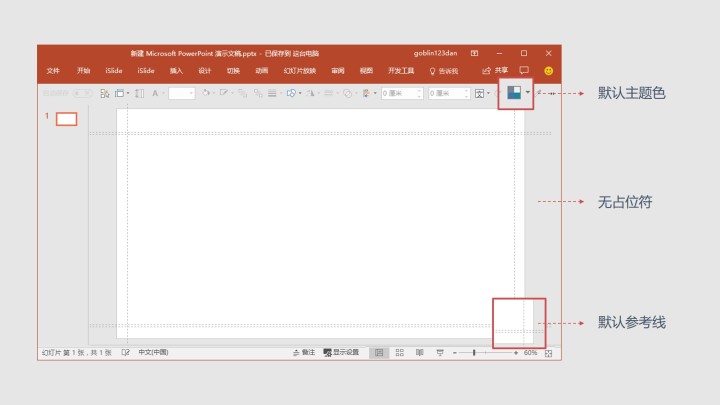
你只需找到在你的安装文件中找到文件夹「 ShellNew 」
路径一:
如果你安装在默认位置可以直接打开 C:WindowsShellNew
路径二:
Office2016/365 如果安装在默认位置,可以试试 C:Program FilesMicrosoft OfficerootDocument Themes 16
【注】
该方法仅支持 Microsoft PowerPoint 如果是安装在默认位置,但是找不到替换改文件的位置,也没有搜索到文件,可以尝试修复
可能原因:您的Windows安装根目录可能与C: Windows不同(安装时选择的是自定义安装位置)
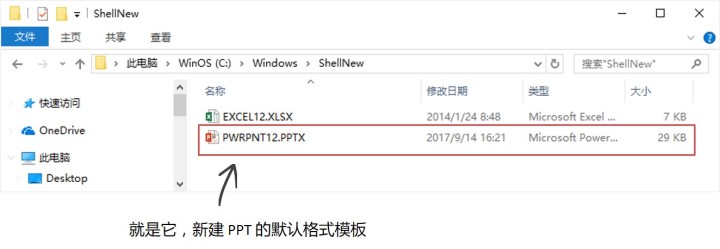
找到 PWRPNT12.PPTX 文件,就可以设置成你常用的习惯,替换掉目录中的文件即可
建议:不要在源文件中进行修改!也不要删除 PWRPNT12.PPTX 文件!保留原始文件不至于以后无法恢复
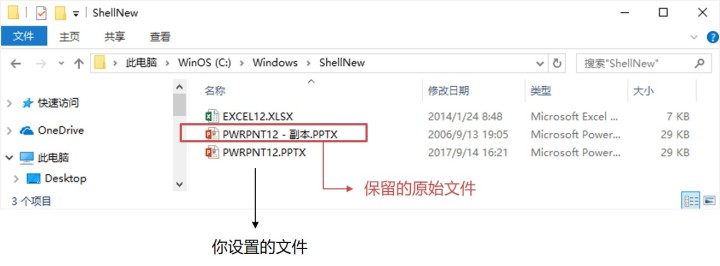
设置好替换文件后,试一试新建 PPT ,见证奇迹的时刻到了~
感谢 @ye4241 提供此修改默认文件方法的技术支持
20 巧用键盘辅助
快捷键
PPT 要想做的快,快捷键的掌握和使用是必不可少的一环
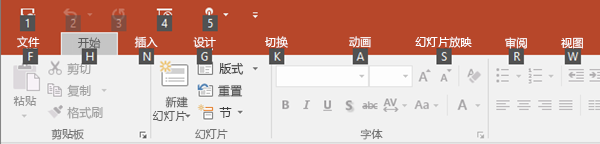
微软官方 PowerPoint 快捷键大全
http://t.cn/RuaCMqh
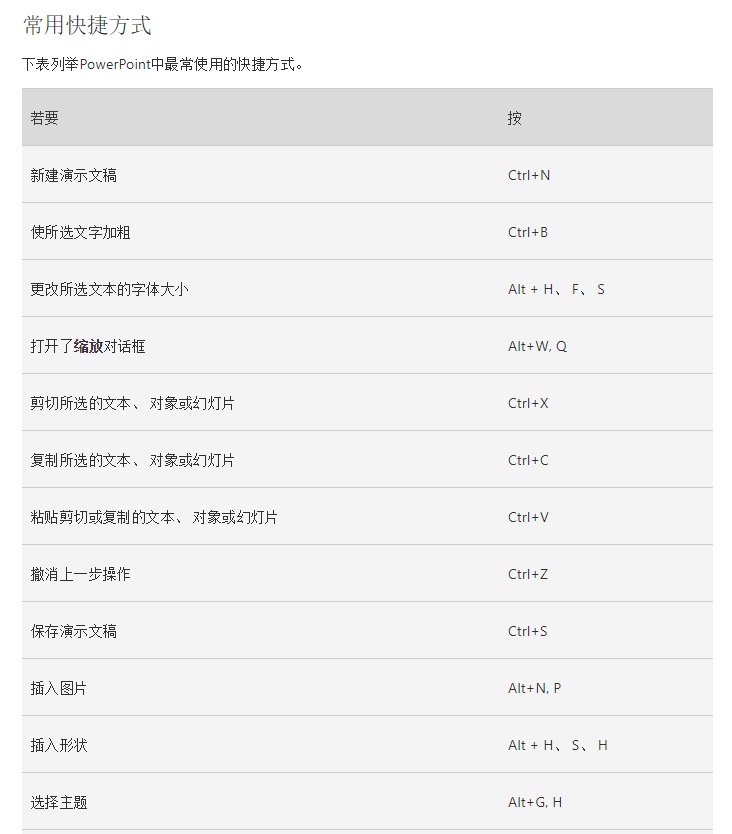
21 更改PPT起始页码
操作
如果需要更改起始幻灯片编码,只需:
设计 » 幻灯片大小 » 自定义幻灯片大小 » 更改幻灯片编号起始值
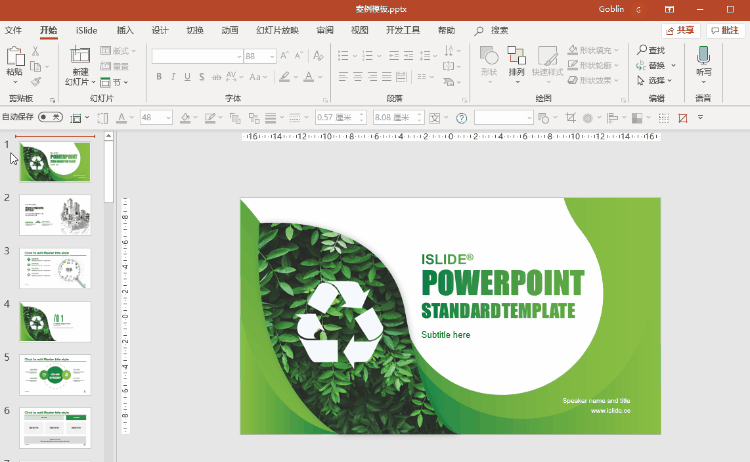
设置视图如下
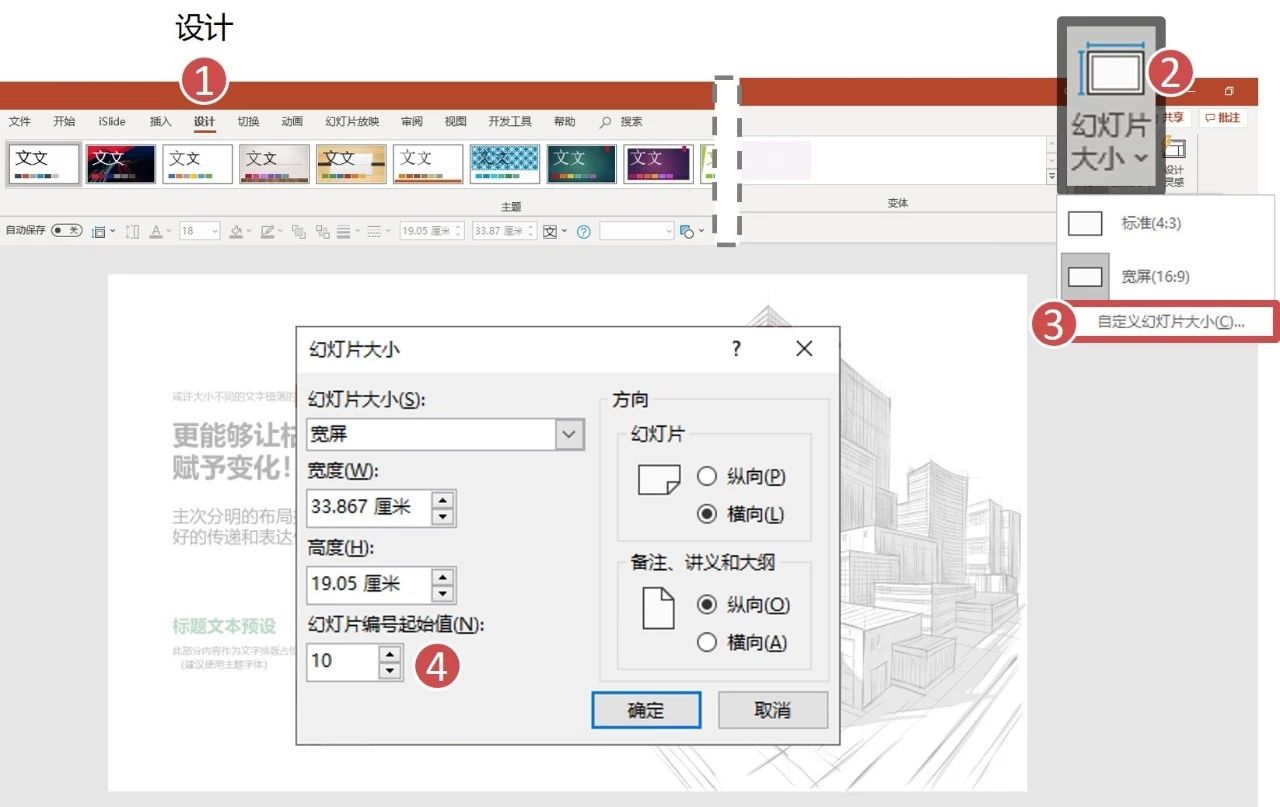
以上为本次的全部分享,欢迎在文末评论区留言感觉点亮你人生的 PPT 功能或技巧~
——
作者: 哥布林
软件:Microsoft PowerPoint 365
插件:iSlide
封面图: Samantha Mash
来源:iSlide





















 被折叠的 条评论
为什么被折叠?
被折叠的 条评论
为什么被折叠?








