CAD技巧精华④ 原创:就说我在开发区
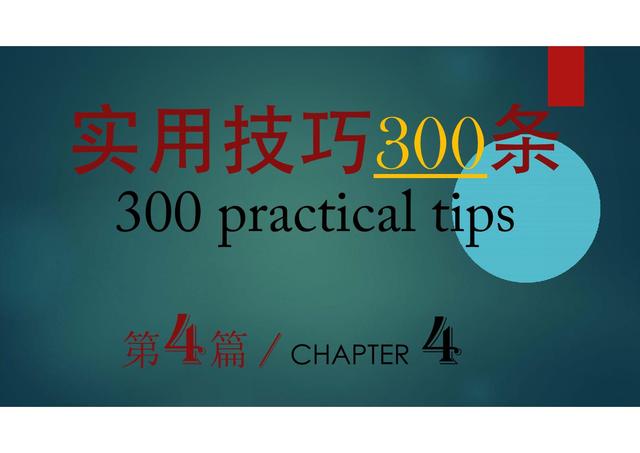
《实用技巧300条》第四期来啦,今天要解决的10个问题和日常使用息息相关,关系密切,它们分别是:
在CAD中可以直接调用Windows程序吗?
利用小于号运算符进行变角度线段绘制
使用参照编辑方法的图块无法保存如何解决
图纸减肥,我们是来真的
没有启动硬件加速,再好的显卡也是个摆设
不同比例的图纸就要有专用的标注样式,千万不要一种样式用到底
打印中可以节约时间的一个勾选
CAD中表格和常用的Excel或WPS电子表格有关系吗?
添加了可见性参数的动态块可不是那么容易修改,要慎重
创建一套公制、英制双重标注的样式
前三期系列文章链接如下:
CAD技巧精华①
CAD技巧精华①|这10个常用的技巧,你可能会遇见,也可能会用到
CAD技巧精华②
CAD技巧精华②|精挑细选又来了,请收下这10条操作技巧纯干货
CAD技巧精华③
CAD技巧精华③|21年使用经验倾情推荐,助你玩转AutoCAD
在CAD中可以直接调用Windows程序吗?
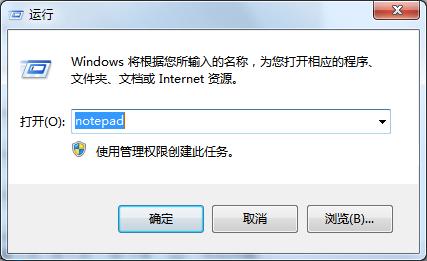
Windows开始菜单中的运行程序支持直接调用应用程序,例如在运行栏中输入Notepad,可直接运行"记事本"程序。
在AutoCAD中,也可以这样做:
在命令行中输入Start,命令行将提示"要启动的应用程序",输入"Notepad"后回车即可调用记事本程序。
Start命令可以启动Windows的控制平台,即运行状态,与运行栏的功能完全相同,只是操作界面有所区别。
运用Start命令,即可在AutoCAD操作界面内临时调用常用的Windows程序,这样就免去了频繁切换的繁琐步骤。
甚至可以直接输入shutdown -s命令(关闭电脑),如果反悔还可以马上输入shutdown -a取消操作。
利用小于号运算符进行变角度线段绘制
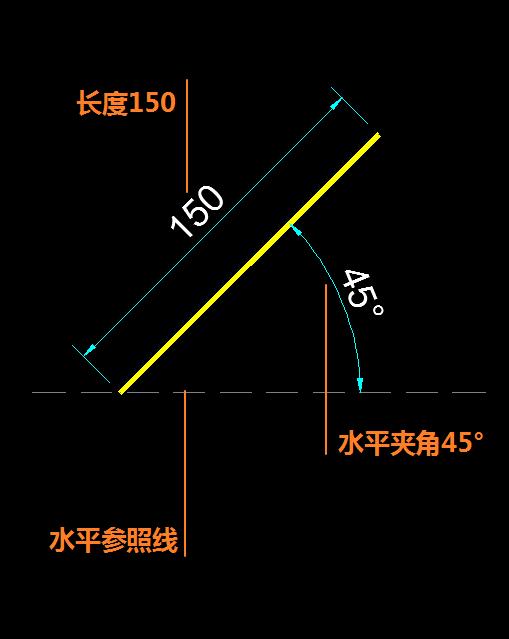
上图中的150长、水平夹角45°的线段可以这样进行绘制:
命令: L LINE
指定第一点:指定下一点或 [放弃(U)]: <45 (输入<45指定角度)
角度替代: 45指定下一点或 [放弃(U)]: 150 (输入150指定长度)
键盘上的小于号在AutoCAD中相当于汽车上的方向盘,可以通过输入指定数字的方式控制当前光标的方向,从而达到按指定角度画图的效果。
通过小于号指定角度,在进行连续线段的绘制过程中更加方便。
使用参照编辑方法的图块无法保存如何解决
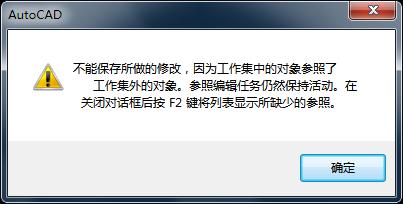
使用参照编辑方式进行图块修改完毕后,有时会出现无法保存的情况,为了防止前功尽弃,我们至少有两种方法可以进行"补救":
方法1:时灵时不灵
选择图块内的图形对象,Ctrl+C复制,退出参照编辑状态,按Ctrl+Shift+C粘贴为图块。
方法2:百试百灵
在当前编辑状态下,将所有图形对象从块内移除;
画任意图形,推荐画点、线等简单图形,保存并退出。
将之前移除的图形对象以"基点复制"的方式选中,基点选择图中"残余"的点或线夹点。
以块编辑器方式打开图块,将复制的对象粘贴至指定位置后保存图块。
图纸减肥,我们是来真的
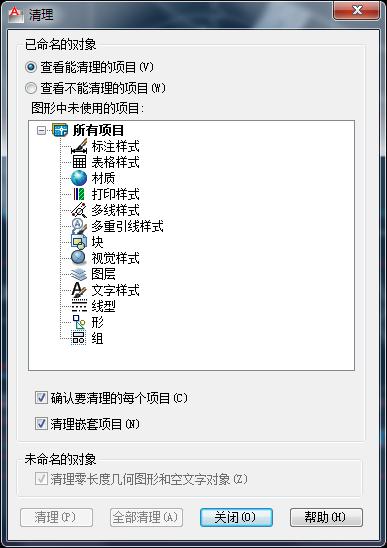
图纸在绘制过程中,会产生大量的冗余:图块、样式、图层、线型等,在不使用的状态下,依然在文件中占有一席之地,导致文件变大,打开和编辑过程缓慢。
我们需要给图纸减减肥,而且是来真的。
Purge命令专门用于清理冗余,2014版本以上的purge更为好用,可以彻底清理不适用的线型和形文件。
当项目列表项目前出现"+"号,表示存在可清理的文件,一劳永逸的方法就是点击"全部清理",根据嵌套情况的不同,可能需要反复操作几次,完成后保存文件,发现文件变小,移动、缩放的迟滞现象明显减轻。
没有启动硬件加速,再好的显卡也是个摆设

显卡的优劣对于绘图来说至关重要,优秀的显示核心可以大大提高绘图的速度。
CAD为了更好的发挥显卡的作用,特别增加了硬件的加速功能进行管理。
但是,要注意,硬件加速是要手动启动的,默认并不执行。
所以,好显卡却没作用的原因之一就是没有启动加速功能。
显卡不起作用的原因之二是显卡的驱动程序与CAD内部驱动程序版本数据库不符,这种情况下,显卡的硬件减速也是"假的"。
如果要充分发挥显卡的优异性能,需要下载官方最新的驱动程序,这样就可以实现与CAD的完美对接了。
不同比例的图纸就要有专用的标注样式,千万不要一种样式用到底
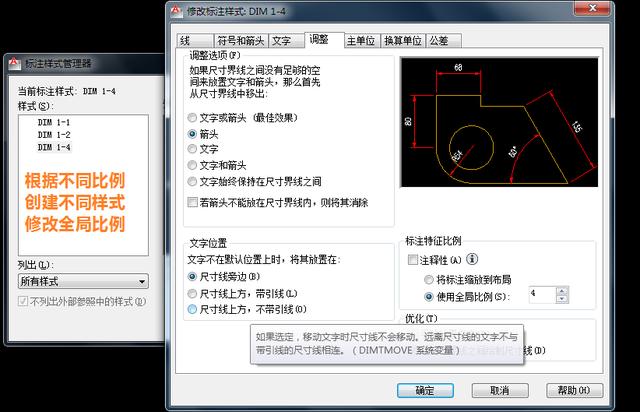
在同一张图纸中,如果存在多种比例的图纸应该怎么做呢?
有这样一种解决方法,根据不同比例,调整标注的全局比例,然后根据不同的图纸用格式刷(matchup)去刷。
嘻唰唰,嘻唰唰……
这样太不科学了吧?
合理的做法是:根据不同的比例要求,专门创建专用的标注样式,一个标注样式刷遍全图的方法真的真的是非常不合理的。
一套样式标全图的情况在一种情况下适用:布局出图,如果习惯了在模型空间中纵横驰骋,标注样式还得是多备几套才好。
打印中可以节约时间的一个勾选

打印对话框中"将修改保存到布局"的勾选很重要,勾选此项将会保存当前的打印设置,留待下一次打印时选用,这样就会省去很多重复设置的时间。
如果打印的图纸具有相似性,除了节省时间,还会降低设置出现错误的概率。
一举两得。
一个勾选,带来的可能是速度和准确率的明显提升。
CAD中表格和常用的Excel或WPS电子表格有关系吗?
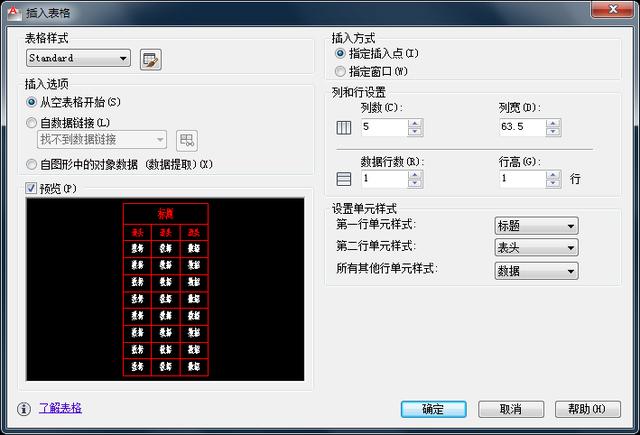
CAD中可以插入表格,那么这个表格与我们在WPS和Excel中使用的表格是一回事吗?
当然不是一回事,但是确实有关系,虽然不是"失散多年的兄妹",也有着千丝万缕的联系。
CAD中的表格可以通过"数据链接"功能实现与外部电子表格的关联,在关联状态下,无论在CAD内修改还是在外部修改,最终的内容都以最后一次保存结果为准。
CAD中的表格也可以实现外部电子表格的常用编辑功能、常用公式运算等,但是为了方便、准确,还是外部软件的操作更为专业。
建立了链接的表格更适合制作如图纸目录、门窗表等数据类文件,任一处编辑,同步修改,充分发挥了CAD和电子表格软件(WPS或Excel)的各自优势。
CAD的外部数据链接暂时只支持Excel,且要求两者版本的位数相同,否则无法建立链接。
添加了可见性参数的动态块可不是那么容易修改,要慎重
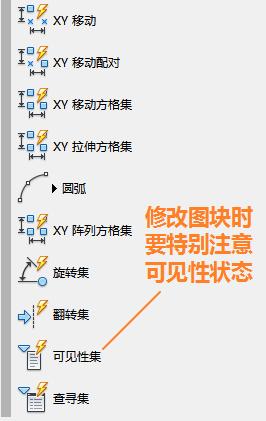
动态块中的可见性参数非常实用,适用于共性较多差别较少的图块系列制作,如不同规格的螺栓、螺钉、自攻钉等,可以有效地减少雷同图形的图块数量。
但是,如果添加了可见性参数就要特别注意当前的可见性状态。
在当前状态下增加的图形,在其他状态下默认一般是不予以显示的。如果增加的图形内容在其他可见性状态下并未生效,进入块编辑器中检查是否状态出现了混淆和遗漏。
创建一套公制、英制双重标注的样式
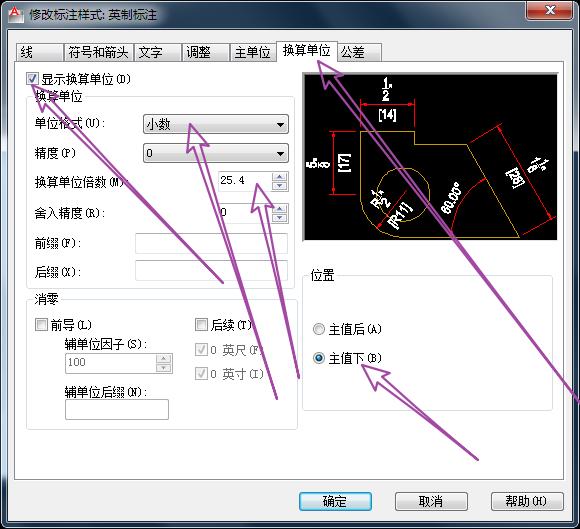
图纸的绘制过程中,可能会遇到公制和英制的单位转换情况。
公英制之间的转换比较繁琐,在绘图过程中为了达到一目了然的效果,我们不妨创建一套"双重标注"的样式,这样就可以同时掌握公制和英制长度的对照信息。
标注样式设置中的"换算单位"就是考虑到了这种情况而预设的功能。
用"双标"样式的图纸信息明确,对照准确,如下图:
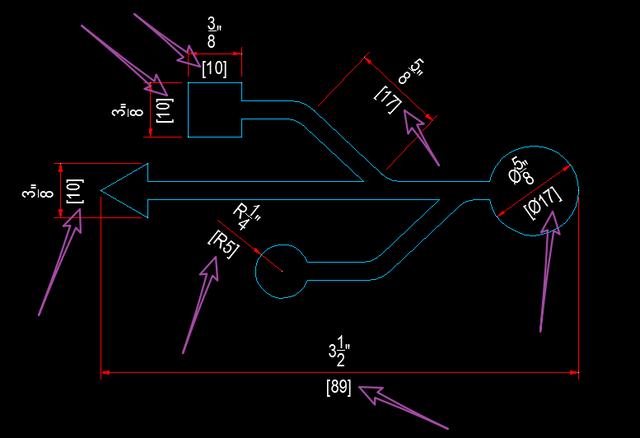
双重标注的精度、格式都可自行设置,如最终需要只保留在一种,取消"换算单位"即可。
就说我在开发区,趣说CAD,让枯燥生动起来。























 被折叠的 条评论
为什么被折叠?
被折叠的 条评论
为什么被折叠?








