code小生 一个专注大前端领域的技术平台公众号回复Android加入安卓技术群
作者:快乐丸
链接:https://www.jianshu.com/p/77b09c686e3d
声明:本文已获快乐丸授权发表,转发等请联系原作者授权
1.ContentLoadingProgressBar介绍
最近在学习开源项目的时候偶然看到了ContentLoadingProgressBar这个控件,此前我没有接触过,就想着了解一下它的功能。从名称上看,ContentLoadingProgressBar应该和ProgressBar有着什么联系,项目中也是把它当做ProgressBar来使用的,点进源码一看,果然ContentLoadingProgressBar是继承自ProgressBar的。
public class ContentLoadingProgressBar extends ProgressBar {
// ...
}
既然是继承自ProgressBar,那么肯定是在ProgressBar的基础上添加了特殊的功能,先来看一下类的注释:
/**
* ContentLoadingProgressBar implements a ProgressBar that waits a minimum time to be
* dismissed before showing. Once visible, the progress bar will be visible for
* a minimum amount of time to avoid "flashes" in the UI when an event could take
* a largely variable time to complete (from none, to a user perceivable amount)
*/
从注释中可以看出,ContentLoadingProgressBar在ProgressBar的基础上添加了以下特性:
- 在显示之前会等待一段时间来被隐藏
- 一旦显示,ContentLoadingProgressBar会在一段时间内都保持可见
这两个特性的共同作用就是避免UI视图的“闪烁”现象,这是什么意思呢,相信大家在项目开发中都遇到过这样一种情况,在进行网络请求之前显示Loading对话框,请求完成之后再隐藏,如果网络请求耗时很短,那么就会导致对话框在短时间内显示和隐藏,造成“闪烁”现象,如下图所示:
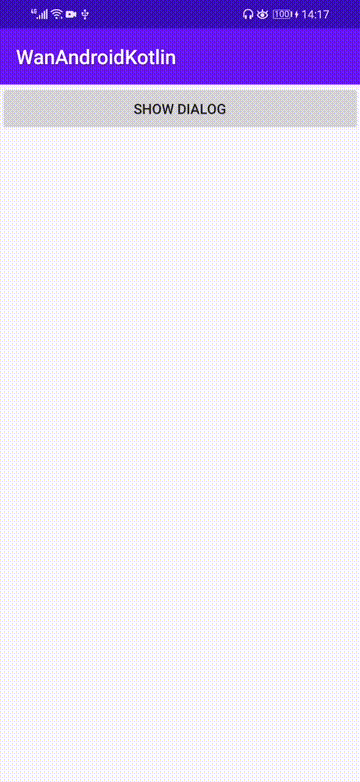
结合上述场景,ContentLoadingProgressBar的这两个特性就很好理解了,首先在显示之前等待一段时间(当然这段时间很短,否则会产生卡顿现象),如果在这段时间内被隐藏,那么就不会显示出ContentLoadingProgressBar。此外,一旦显示出了ContentLoadingProgressBar,还要保证其显示时间不能太短,否则同样会造成“闪烁”现象。在这两点的共同作用下就不会出现ContentLoadingProgressBar刚显示就被隐藏的问题了,从而避免了“闪烁”现象。
清楚了ContentLoadingProgressBar的特性和作用后我们来简单看一下它是如何实现的,完整代码如下:
public class ContentLoadingProgressBar extends ProgressBar {
private static final int MIN_SHOW_TIME = 500; // ms
private static final int MIN_DELAY = 500; // ms
long mStartTime = -1; // 开始显示时的时间
boolean mPostedHide = false;
boolean mPostedShow = false;
boolean mDismissed = false;
private final Runnable mDelayedHide = new Runnable() {
@Override
public void run() {
mPostedHide = false;
mStartTime = -1;
setVisibility(View.GONE);
}
};
private final Runnable mDelayedShow = new Runnable() {
@Override
public void run() {
mPostedShow = false;
if (!mDismissed) {
mStartTime = System.currentTimeMillis();
setVisibility(View.VISIBLE);
}
}
};
public ContentLoadingProgressBar(@NonNull Context context) {
this(context, null);
}
public ContentLoadingProgressBar(@NonNull Context context, @Nullable AttributeSet attrs) {
super(context, attrs, 0);
}
@Override
public void onAttachedToWindow() {
super.onAttachedToWindow();
removeCallbacks();
}
@Override
public void onDetachedFromWindow() {
super.onDetachedFromWindow();
removeCallbacks();
}
private void removeCallbacks() {
removeCallbacks(mDelayedHide);
removeCallbacks(mDelayedShow);
}
/**
* Hide the progress view if it is visible. The progress view will not be
* hidden until it has been shown for at least a minimum show time. If the
* progress view was not yet visible, cancels showing the progress view.
*/
public synchronized void hide() {
mDismissed = true;
removeCallbacks(mDelayedShow);
mPostedShow = false;
long diff = System.currentTimeMillis() - mStartTime;
if (diff >= MIN_SHOW_TIME || mStartTime == -1) {
// ContentLoadingProgressBar的显示时间已经超过了500ms或者还没有显示
setVisibility(View.GONE);
} else {
// ContentLoadingProgressBar的显示时间不足500ms
if (!mPostedHide) {
postDelayed(mDelayedHide, MIN_SHOW_TIME - diff);
mPostedHide = true;
}
}
}
/**
* Show the progress view after waiting for a minimum delay. If
* during that time, hide() is called, the view is never made visible.
*/
public synchronized void show() {
// Reset the start time.
mStartTime = -1;
mDismissed = false;
removeCallbacks(mDelayedHide);
mPostedHide = false;
if (!mPostedShow) {
postDelayed(mDelayedShow, MIN_DELAY);
mPostedShow = true;
}
}
}
ContentLoadingProgressBar中定义了两个int类型的常量MIN_SHOW_TIME和MIN_DELAY,分别表示显示的最短时间和延迟显示的时间,值都是500ms。mDelayedShow和mDelayedHide是两个Runable任务,分别对应延时显示和延时隐藏。在控制ContentLoadingProgressBar的显示和隐藏时不能使用setVisibility()方法,这样就和使用ProgressBar没有区别了,而是需要使用show()和hide()方法,我们来分别看一下这两个方法。
首先是show()方法,这里首先会做一些状态的恢复处理,将mStartTime恢复为-1,mStartTime记录了ContentLoadingProgressBar开始显示的时间,接着将延时隐藏任务mDelayedHide从任务队列中移除。方法最后会判断mPostedShow的值,如果为false就调用postDelayed()方法延迟MIN_DELAY(500ms)后执行mDelayedShow任务。mPostedShow用于标记mDelayedShow是否已添加到任务队列中,防止任务的重复执行。mDelayedShow任务的逻辑很简单,主要就是记录开始显示的时间并执行setVisibility(View.VISIBLE)将ContentLoadingProgressBar显示出来。
我们再来看hide()方法,和show()方法类似,首先将延时显示任务mDelayedShow从任务队列中移除,因此如果调用show()和hide()方法之间的间隔时间小于MIN_DELAY(500ms),mDelayedShow就不会执行了,ContentLoadingProgressBar也就不会显示了。接下来会计算System.currentTimeMillis() - mStartTime的值,即此时ContentLoadingProgressBar的显示时间,如果此时mStartTime的值为-1(ContentLoadingProgressBar还没有显示)或者显示时间超过了MIN_SHOW_TIME(500ms),直接执行setVisibility(View.GONE)隐藏ContentLoadingProgressBar;反之则说明ContentLoadingProgressBar的显示时间没有达到最短时间500ms,计算剩余的时间,延时执行隐藏任务,保证ContentLoadingProgressBar最短可以显示500ms。这里的mPostedHide作用同样是防止延时隐藏任务的重复执行。mDelayedHide任务的逻辑也比较简单,将mStartTime恢复为-1,执行setVisibility(View.GONE)隐藏ContentLoadingProgressBar。
ContentLoadingProgressBar实现的基本原理还是比较简单的,看到这里不知道大家是否和我一样受到了启发呢,我们是不是也可以仿照ContentLoadingProgressBar来定义一个Loading对话框,解决“闪烁”问题呢?
2.Loading对话框的优化
ContentLoadingProgressBar给了我们很好的思路,解决Loading对话框“闪烁”问题需要做到以下两点:
- 显示Loading对话框之前先等待一段时间
- 隐藏Loading对话框时判断显示时间是否达到了最短显示时间,如果没有达到就延时执行隐藏任务
清楚思路后就可以优化Loading对话框了,直接附上完整代码:
import android.app.AlertDialog;
import android.content.Context;
import android.os.Handler;
import android.view.LayoutInflater;
import android.view.View;
import android.widget.TextView;
import androidx.annotation.NonNull;
public class LoadingDialog extends AlertDialog {
private static final int MIN_SHOW_TIME = 500;
private static final int MIN_DELAY = 500;
private TextView tvMessage;
private long mStartTime = -1;
private boolean mPostedHide = false;
private boolean mPostedShow = false;
private boolean mDismissed = false;
private Handler mHandler = new Handler();
private final Runnable mDelayedHide = new Runnable() {
@Override
public void run() {
mPostedHide = false;
mStartTime = -1;
dismiss();
}
};
private final Runnable mDelayedShow = new Runnable() {
@Override
public void run() {
mPostedShow = false;
if (!mDismissed) {
mStartTime = System.currentTimeMillis();
show();
}
}
};
public LoadingDialog(@NonNull Context context) {
super(context, R.style.Theme_AppCompat_Dialog);
View loadView = LayoutInflater.from(getContext()).inflate(R.layout.dialog_loading, null);
setView(loadView);
tvMessage = loadView.findViewById(R.id.tv_message);
}
public void showDialog(String message) {
tvMessage.setText(message);
mStartTime = -1;
mDismissed = false;
mHandler.removeCallbacks(mDelayedHide);
mPostedHide = false;
if (!mPostedShow) {
mHandler.postDelayed(mDelayedShow, MIN_DELAY);
mPostedShow = true;
}
}
public void hideDialog() {
mDismissed = true;
mHandler.removeCallbacks(mDelayedShow);
mPostedShow = false;
long diff = System.currentTimeMillis() - mStartTime;
if (diff >= MIN_SHOW_TIME || mStartTime == -1) {
dismiss();
} else {
if (!mPostedHide) {
mHandler.postDelayed(mDelayedHide, MIN_SHOW_TIME - diff);
mPostedHide = true;
}
}
}
@Override
public void onDetachedFromWindow() {
super.onDetachedFromWindow();
mHandler.removeCallbacks(mDelayedHide);
mHandler.removeCallbacks(mDelayedShow);
}
}
布局文件我就不展示了,就是一个ProgressBar和一个TextView,用于展示提示信息。其实基本上都是照抄的ContentLoadingProgressBar,区别只是需要定义一个 Handler 对象来处理延时任务。控制 Loading 对话框的显示和隐藏直接使用 showDialog()和 hideDialog()方法就可以了。为了简单示例,我这里自定义的Dialog直接继承自AlertDialog,大家项目中使用的可能是自己定义的Dialog或者第三方Dialog,又或者是DialogFragment,都没关系,只需要清楚思路,自行修改一下即可,注意要在适当的时机移除延时任务,防止内存泄漏。
优化完成后我们可以简单地测试一下,添加两个按钮,点击按钮时调用showDialog()方法延时显示Loading对话框,之后分别延时300ms和600ms后调用hideDialog()方法隐藏Loading对话框,模拟网络请求过程,运行效果如下图所示:
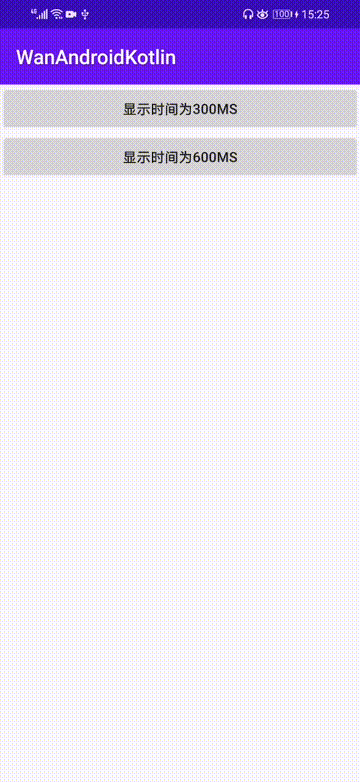
可以看出,延时300ms的情况由于调用显示和隐藏方法的间隔时间小于MIN_DELAY,因此不会显示出 Loading 对话框;延时600ms的情况会显示出 Loading 对话框,由于调用 hideDialog() 方法时Loading对话框显示的时间大约为600 - MIN_DELAY = 100ms不足MIN_SHOW_TIME,因此会延时显示一段时间后再隐藏。
补充一下,我这里定义的Loading对话框的延时显示时间和最短显示时间都是使用的500ms,和ContentLoadingProgressBar一样,大家也可以修改成自己认为合适的值,尤其是延时显示时间,500ms可能有些长,容易给用户造成卡顿的感觉,可以适当地减小延时时间,比如调整为300ms。
3.总结
本文通过分析ContentLoadingProgressBar的原理引出了项目开发中Loading对话框的一种优化方式,避免对话框显示和隐藏间隔时间太短导致的“闪烁”现象。其实这可能也不算什么问题,不做处理也没关系,但既然解决起来很简单,又能给用户带来更好的使用体验,为什么不去做呢。提到优化我们往往想到的都是运行性能、内存等等方面,代码逻辑上的优化很容易被忽略,但恰恰这才是我们要首先考虑也是最容易着手的。最后,限于自身水平,文中有些地方可能分析得不是很准确,或者大家有什么更好的想法都欢迎提出,一起交流。
相关阅读
1 Android MVP && MVVM深度解析
2 Android 技术总监应该干的那些事
3 如何在选择一门编程语言后,进行深入造化?
4 Android 主题色无缝切换方案:Databinding下实现控件皮肤无缝切换
5 简单分析 App 进程 Crash 机制
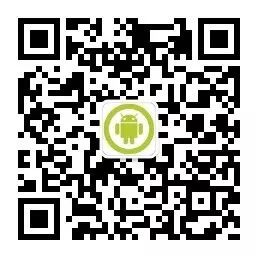 如果你有写博客的好习惯欢迎投稿
如果你有写博客的好习惯欢迎投稿
点个在看,小生感恩❤️




















 9229
9229

 被折叠的 条评论
为什么被折叠?
被折叠的 条评论
为什么被折叠?








