🍀温馨提示🍀公众号推送改版,为了不让您错过【掌中IT发烧友圈】每天的精彩推送,切记将本号设置星标哦!~

 1
1
把电脑系统装入U盘里,其实完全可以实现,只是很多人还不知道。放在U盘里的系统,插在任意电脑上就可以使用,不管是上班时的工作电脑,还是家里的办公电脑,插上U盘就能操作同样的文件。尤其对于很多程序员,再也不用换一台电脑就搭建一次开发环境了,只需在U盘系统里搭建一次,在不同的电脑上插上U盘就可使用。

那这种U盘到底怎么制作呢?首先我们要认识一个名词:wtg技术,因为要想把系统装进U盘,就得利用wtg技术。wtg,全称是Windows to go,这项技术微软于2011年9月推出,利用此技术,你可以将你的Windows系统成功封装到U盘等移动存储设备中,方便大家携带和使用。那如何制作呢?下面就详细来说一说。
一、首先要选取U盘。
最好选用性能相对比较好的,读写速度比较快的U盘。也可以选择固态移动硬盘,总之性能越好的U盘,系统运行越流畅。比如U盘大小64G起步,接口选择USB3.0的,读取速度最少达到200MB/s,达到这个要求的U盘基本够用了。

二、其他准备工作。
网上下载WTG辅助工具,网上直接搜索下载就可以。准备好系统镜像文件,如果还没有下载,建议下载win10镜像文件。
三、开始制作。
1、首先加载下载好的镜像文件。如果在win8以上系统操作,可直接双击运行加载;如果是win8以下系统,则要下载虚拟光驱软件来加载系统镜像。
2、打开WTG辅助工具软件,页面会出现两个下拉框,第一个下拉框选择虚拟光驱里的sources文件夹中的install.wim文件,第二个下拉框选择我们插入的移动存储设备。
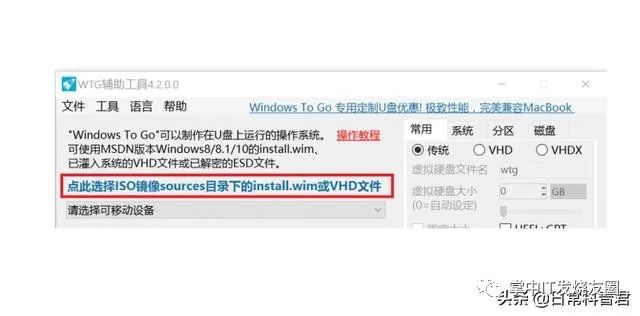
3、选择页面下方三种模式,分别是传统、VHD、VHDX模式。如果你的U盘在电脑中被识别为可移动磁盘,就不要选择传统模式,可以尝试VHD或者VHDX模式。对于右边的高级选项,常用的就是UEFI+GPT和UEFI+MBR,如果您的电脑是2015年MAC,请勾选UEFI+GPT制作。
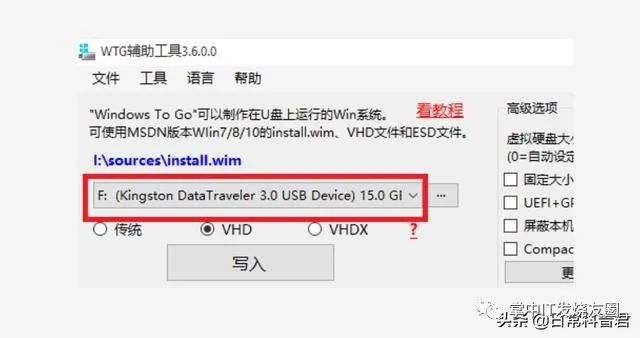
4、确认好以上设置后点击“写入”按钮,软件再次提醒你所选择U盘是否正确,点击“是”,软件就开始自动将系统写入U盘,一般持续十几分钟左右,就会写入完成。
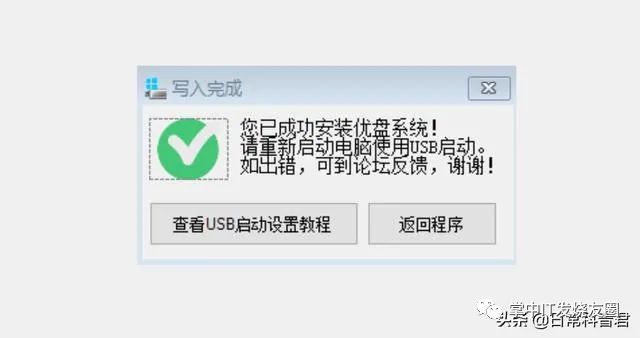
至此,我们就成功将电脑系统装入U盘,就可以在别的电脑上使用了。那使用时需要如何设置别的电脑呢?
首先我们在电脑上插入制作好的U盘后,进入电脑BIOS界面,一般装过系统的小伙伴应该很熟悉这个页面,一般在电脑开机时通过按键进入,常用的按键有F2、delete、F12、esc,如果大家不知道具体哪个键可以多尝试几次。
进入BIOS界面以后,将电脑的首选启动项设置为U盘启动即可。找到BOOT界面,将U盘那一项通过上下键移动到第一启动项,保存退出,电脑就会从U盘启动,从而进入我们刚才制作好的U盘系统。
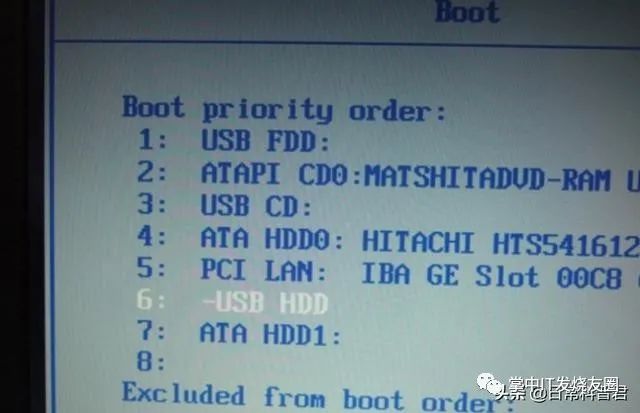
综上来看,将电脑系统装进U盘并不是很难,只要大家肯动手,很容易就可以做好,有类似需求的朋友可以好好研究、尝试一下!
2如何把系统装在U盘里,任何一台电脑都可以使用这个系统?其实,微软早就在windows10系统中就推出了这种功能——Windows to go,可以把windows10安装到U盘或移动硬盘中,但这个功能只是针对windows10。如果想在U盘中能安装任意版本的windows系统,我们就要使用傲梅分区助手提供的win to go,这也是我将要介绍的。
第一步、下载win to go 。
通过百度搜索“傲梅分区助手”,找到它的官网,进入官网后,点击顶部菜单中“下载中心”中的“wintogo下载”,就可以进入到win to go下载页面,win to go 也叫口袋系统。
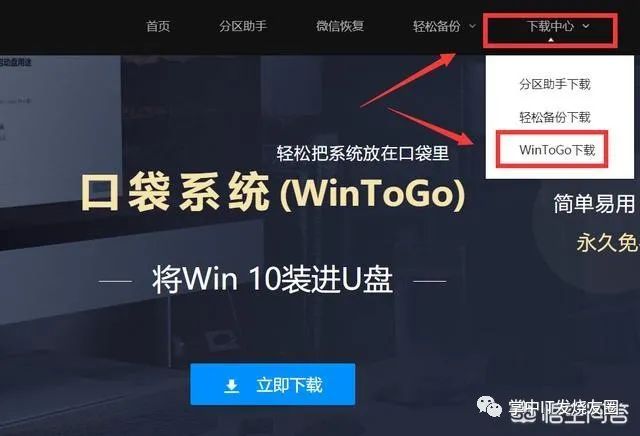
第二步、安装win to go。
下载好win to go后,我们先安装这个win to go,安装方法跟其它软件安装一样,一直下一步就可以了。
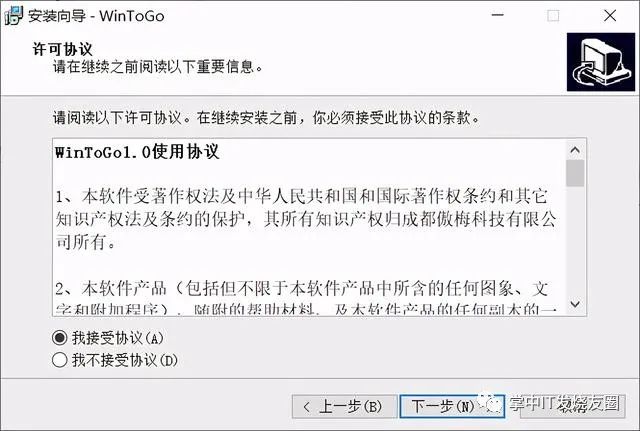
第三步、通过win to go 把windows系统安装到U盘或移动硬盘。
1:准备windows系统的iso镜像文件。
可以到微软的官网去下载windows的iso镜像文件,也可以上MSDN网站去下载,这个MSDN网站的资源非常多,windows系统的所有版本都可以在这个网站找到,而且下载速度比较快。而微软的官网,可能只有windows10系统了。下载好的文件类似于:windows_10_x64_2020_07.iso
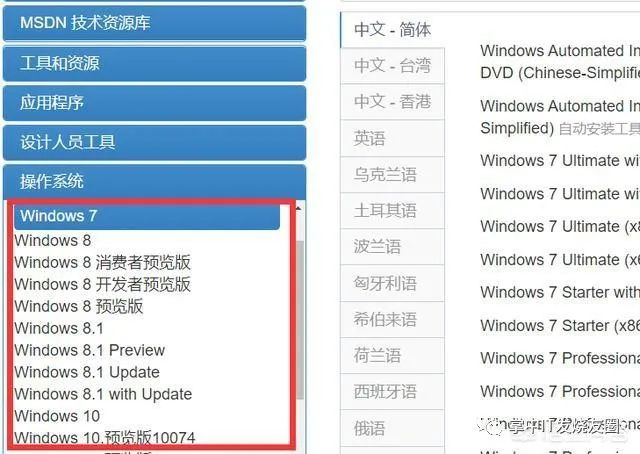
2:准备一个USB3.0以上标准的U盘。
因为USB2.0的速度太慢,所以我们要选择USB3.0以上的U盘或移动硬盘,只有这样,我们在其它电脑上使用这个U盘系统时,运行速度才会流畅。把U盘插上我们的电脑。
3:打开win to go软件。
在win to go软件的启动界面,如果你想让U盘系统在苹果电脑上使用的话,就选择“为MAC设备制作”;如果想让U盘系统在PC电脑上使用,就选择“为windows设备制作“。具体选择哪一个,根据自己的情况而定,这里我们选择第二个。
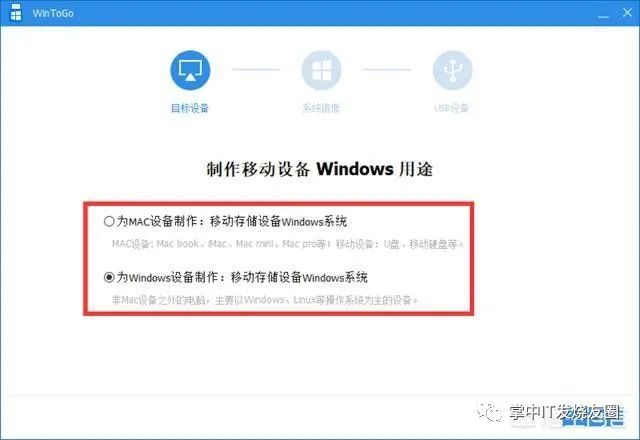
4:选择“使用windows镜像文件“。
点击上图的“下一步”,进入“选择windows镜像文件”,我们这里选择“使用windows镜像文件”,然后,点击输入框右侧的图标,在弹出的窗口中,选择我们刚刚下载下来的windows系统的iso镜像文件,如下图:

5:选择USB设备。
点击“下一步”后,就会进入到“选择USB设备”界面,如果我们已经插卡了U盘,这里就会自动获取到(如下图),如果没有自动获取到,我们可以点击输入框右侧的“刷新”按钮。
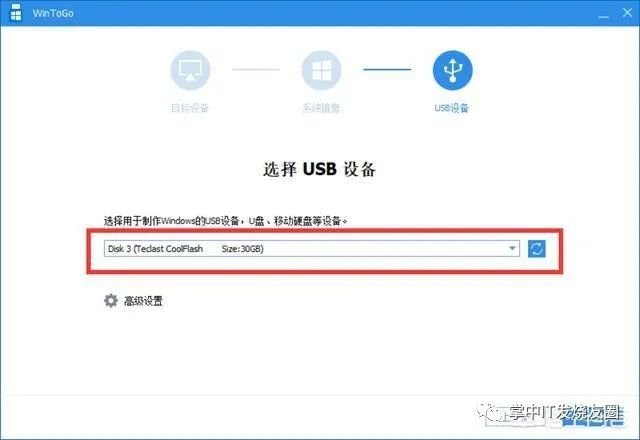
6:开始制作U盘系统。
这个时候,我们点击上图右下角的“开始制作”按钮,就会弹出“USB设备中的数据将全部清除,是否继续”这样的提示窗口,如下图:
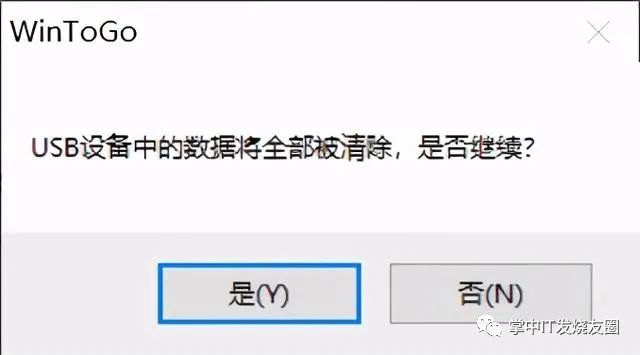
我们点击“是”,就会马上开始制作,直到制作完成。
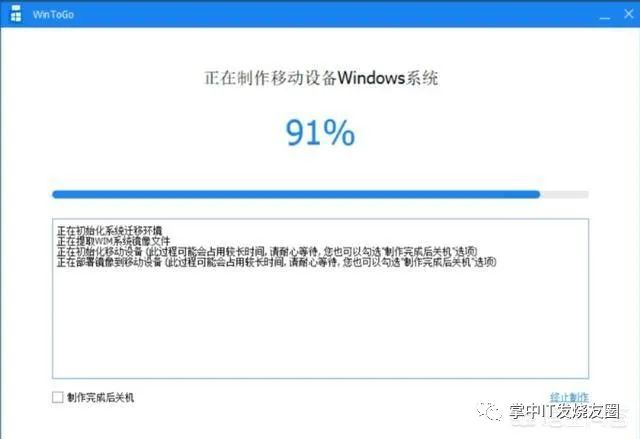
第四步:在其它电脑上使用这个U盘系统。
U盘系统制作完成后,我们就可以带着这个U盘上任何一台PC电脑上使用了。不过,在使用之间,我们要在BIOS里设置这个PC电脑以U盘启动。
1:电脑开机亮屏后,我们按键盘的F2键,进入到BIOS的设置界面。
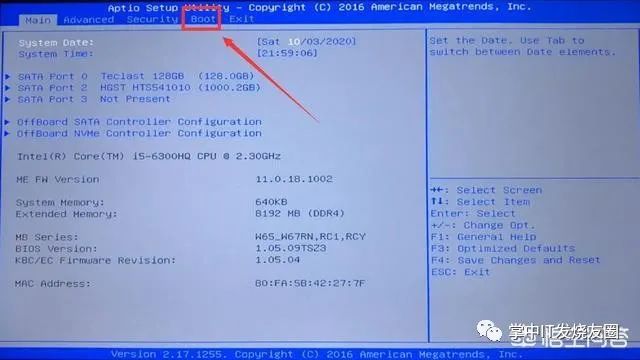
2:通过键盘的左右方向键,把顶部菜单切换到“boot”,显示开始启动选项个界面。

3:在启动选项个界面,选择“boot option"选项,在弹出的窗口中选择U盘启动(一般显示U盘型号或品牌)。因为我的U盘品牌是netac,所以这里选择它。
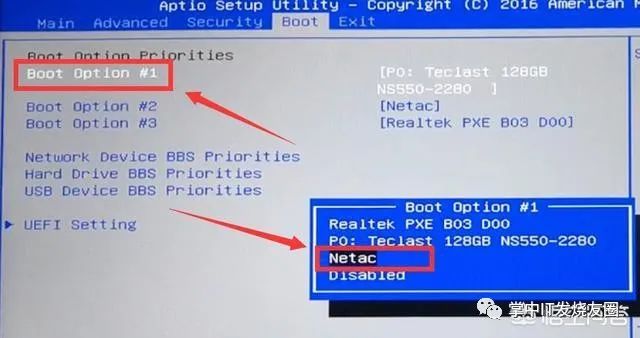
4:通过左右方向键切换到“Exit”菜单界面,如下图:
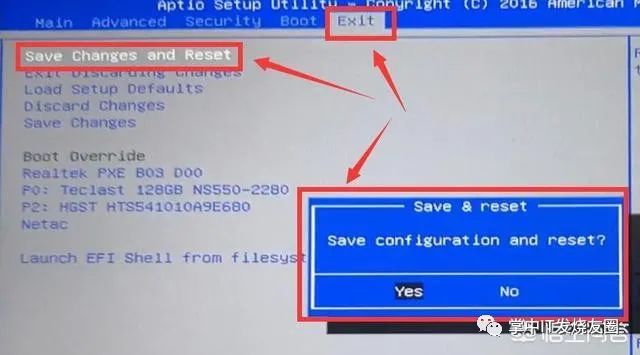
然后选择“save changes and reset”,在弹出的窗口中选择“yes”,再点击确定键(enter),电脑就开始重新启动,并且以U盘启动进入到U盘系统。第一次在某一台PC电脑上使用时,可能会花点时间安装硬件驱动,以后就会快速进入U盘系统。
注意:2018年以后新出来的电脑,有很多都不支持windows7系统,如果我们制作好的是windows7的U盘系统,在U盘插上这些新电脑上使用时,可能会出现兼容问题,当然在老电脑上是没有问题的。所以,建议大家制作U盘系统时,最好是制作win10的U盘系统。

 关注微信公众号【掌中IT发烧友圈】回复“打包下载”或“系统工具”或“见面礼物”,可免费获取10款Win10经典软件以或超大实用的系统维护工具以及见面礼包。谢谢!
关注微信公众号【掌中IT发烧友圈】回复“打包下载”或“系统工具”或“见面礼物”,可免费获取10款Win10经典软件以或超大实用的系统维护工具以及见面礼包。谢谢!

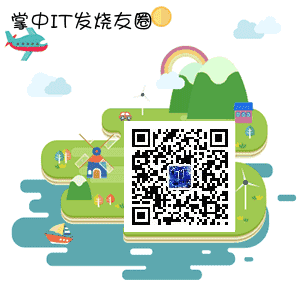







 本文介绍了如何使用WTG技术和傲梅分区助手将Windows系统安装到U盘或移动硬盘中,以便在不同电脑上便捷使用。首先选择高性能U盘,下载WTG辅助工具和系统镜像文件,然后通过工具将系统写入U盘。在其他电脑上使用时,需进入BIOS设置U盘为首选启动项。此外,还提供了详细的步骤和注意事项,包括选择适当的启动模式和确保电脑兼容性。
本文介绍了如何使用WTG技术和傲梅分区助手将Windows系统安装到U盘或移动硬盘中,以便在不同电脑上便捷使用。首先选择高性能U盘,下载WTG辅助工具和系统镜像文件,然后通过工具将系统写入U盘。在其他电脑上使用时,需进入BIOS设置U盘为首选启动项。此外,还提供了详细的步骤和注意事项,包括选择适当的启动模式和确保电脑兼容性。
















 5735
5735

 被折叠的 条评论
为什么被折叠?
被折叠的 条评论
为什么被折叠?








