有时候,一般情况下,我们对服务器上 IIS 上的管理局限于 使用远程桌面;现在介绍一种,通过 本机 管理管理远程IIS 的方法!
1. 服务器端设置: 服务器管理器 ==》增加角色和功能向导==》勾选 管理服务 安装。
1)如图所示安装
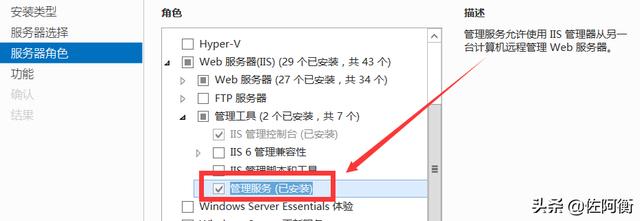
2)安装完成之后,远程 的 IIS 中 安全性 一栏中 会 出现 管理服务 选项。
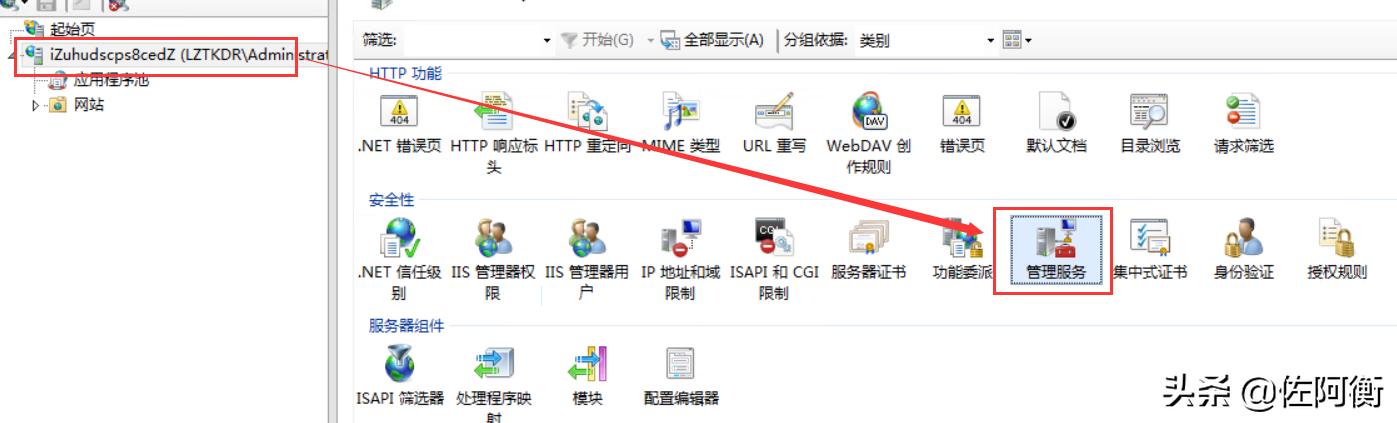
3)启用远程连接,设置好之后,右侧 启动服务。
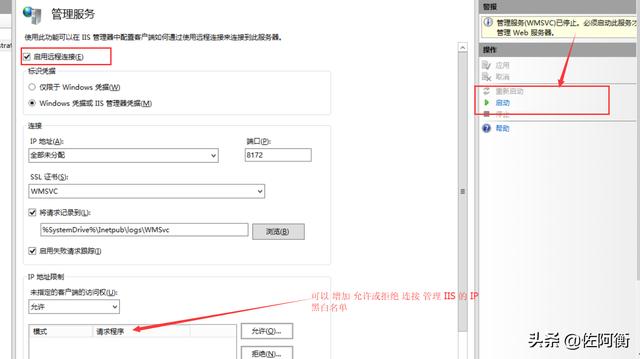
2. 客户端 本机电脑:
1). 本机电脑 下载安装 IIS Manager for Remote Administration ,该工具目前支持 IIS 7, IIS 7.5, IIS 8, IIS 8.5 等 IIS 版本;安装完后,起始页 鼠标右键 会出现 连接至 服务器...
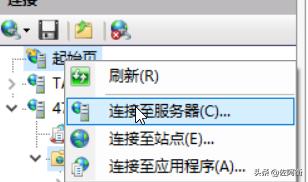
2).输入 IP地址 或网站域名,这里默认使用端口号 是 服务器端的默认 8172,如有更改,则需要指定端口号。
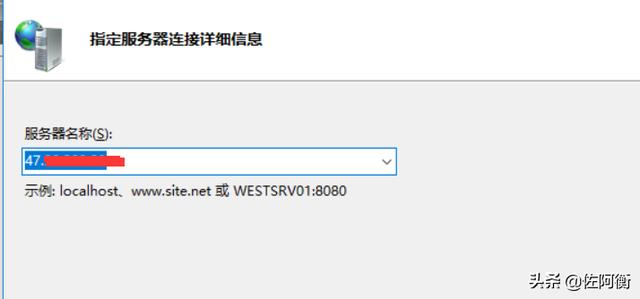
3)输入密码,这里我使用的是 默认 windows 账号密码。
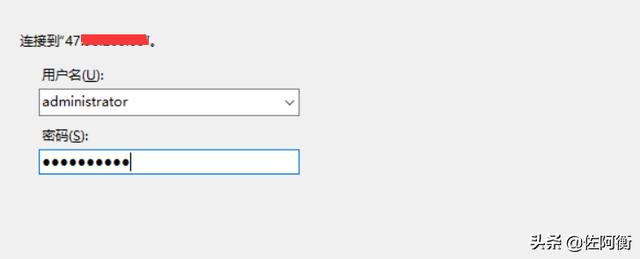
4)注意在进行下一步之前,如果 服务器端 没有安装 管理服务 或者 管理服务 没有启动起来 又或者使用 云服务器 没增加对 8172 的入站权限,则会出现 “无法连接至指定的计算机”。
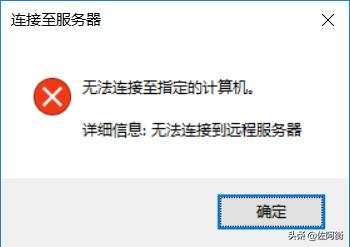
5)服务器端如正常 安装 或服务器启动,连接上的最终效果如图所示:

扩展阅读:
在win2008 server上的部署支持
1、 拓扑图
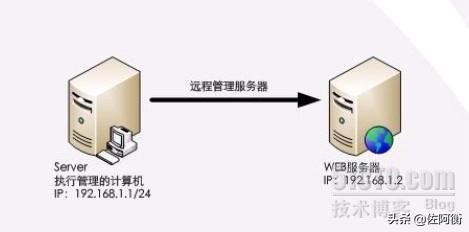
2、 实验思路
在实际的工作当中,会有专门的web服务器管理员对web服务器进行相应的维护,不过,对于web服务器管理员也是具有不同的权限的。所以,作为技术经理或者说是administrator也一定要给不同web站点的管理给予相应的权限,那么,也就是我们今天所要讨论的“远程管理IIS网站与功能委派”。
3、 实验环境
·两台windows server 2008操作系统
·server即执行管理的计算机,ip为192.168.1.1/24
·WEB服务器即是运行IIS网站的被远程管理的服务器,ip为192.168.1.2/24
·通过一下的配置来进行远程管理
4、 实验步骤
·首先在WEB服务器上,安装IIS组件并安装“管理服务”
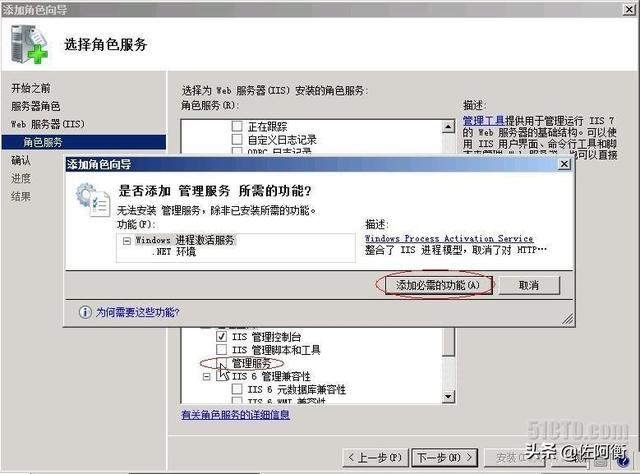
·新建远程管理IIS网站的用户账户——IIS管理器用户
在这里大家要记住,我们可以创建windows账户也就是操作系统的账户,直接在cmd命令行或者是在“本地账户与组”里进行创建;当然也可以创建非windows账户,也就是需要在IIS里进行创建的账户,如图:

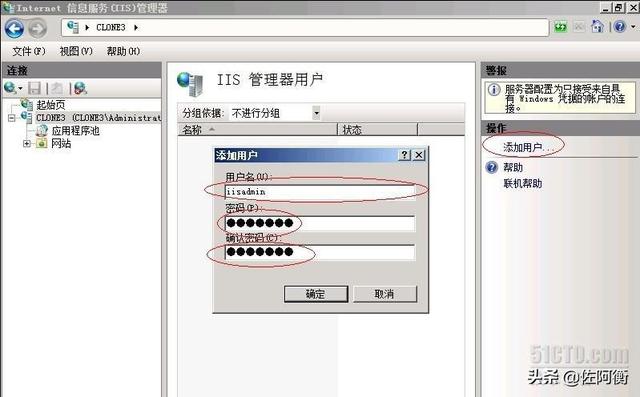
以上我们创建的就是IIS管理器用户(非windows账户),如果你希望利用windows账户来进行远程管理IIS,那么我们是不需要以上步骤的,直接在操作系统里创建账户就可以了。
·那么我们账户创建完毕之后,我们需要对iisadmin账户进行赋予权限,这个时候,我们需要配置“功能委派”,如图:
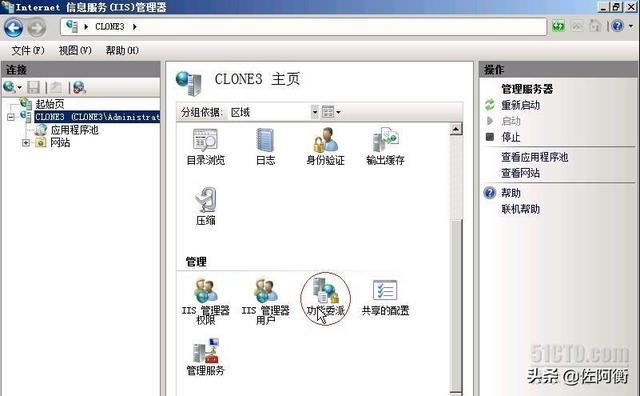
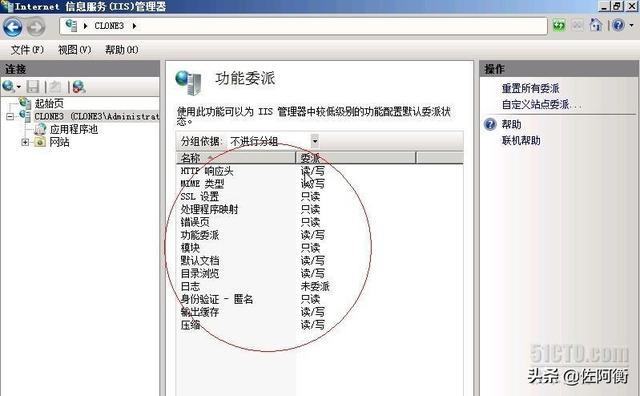
那么这个步骤是对所有站点进行权限的分配,如果我们希望对某个单个的站点进行权限的分配,那么单击“自定义站点委派”,如图:
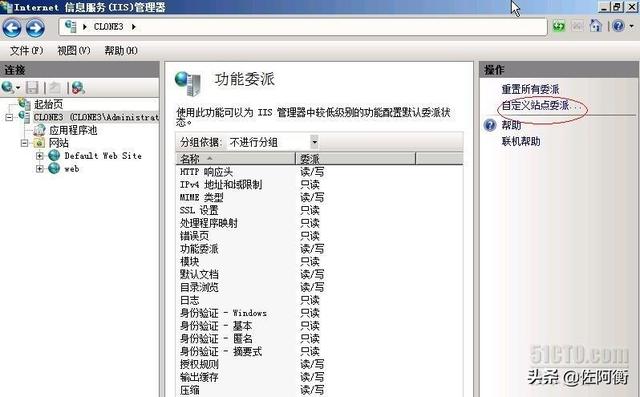
然后,我们可以自定义选择需要分配权限的站点
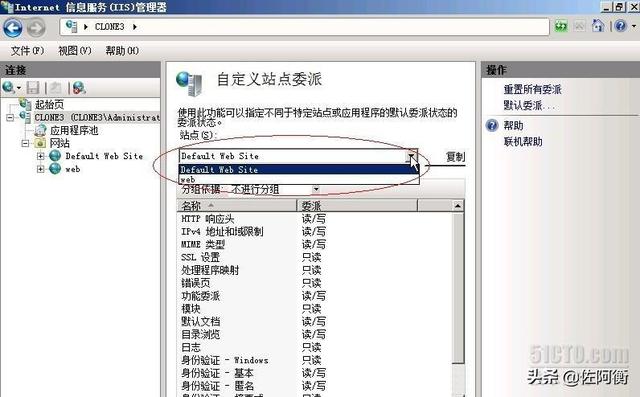
然后就可以进行赋予相应的权限了,读/写即可以对其配置进行更改;只读即不能更改其配置
默认情况下,不是iis管理器用户可以对所有的站点都可以进行管理,我们还需要在被管理的站点上将用户添加进来;那么大家可以看到IIS管理器这个选项中是灰色,那是由于我们需要进行另外一个配置,此时,我们只能利用windows用户进行远程连接并进行管理

最后,我们需要启用“远程管理”,然后选择“启动”即可,如图:
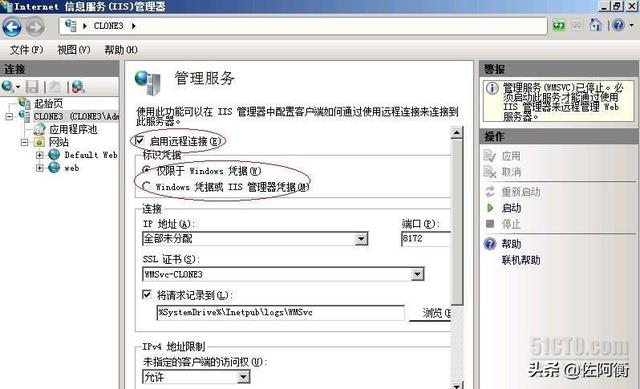
以上是在WEB服务器上进行配置的,那么,我们如何在server上也就是进行远程管理的服务器上进行设置呢?
在执行远程管理的服务器上,安装“web服务器(IIS)工具”这个功能,如图:
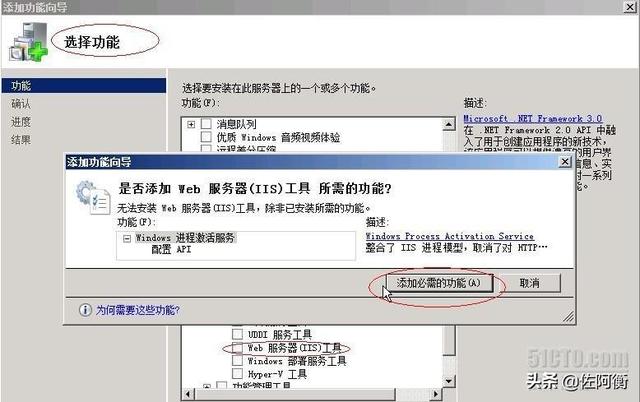
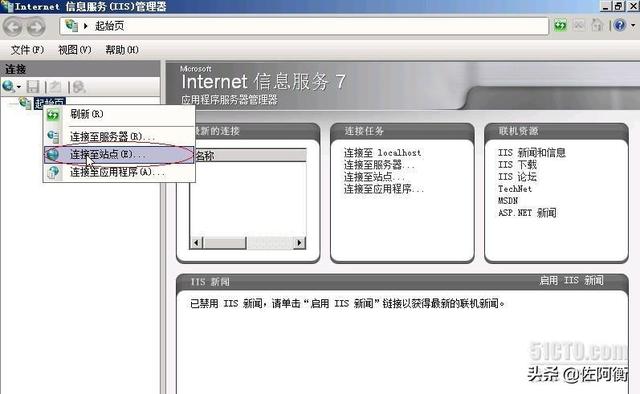
然后,输入WEB服务器的计算机名称或IP地址,如图:
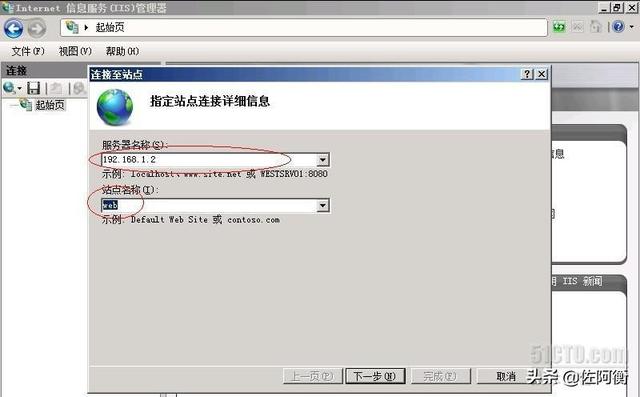
下一步,输入远程连接凭据,如图:
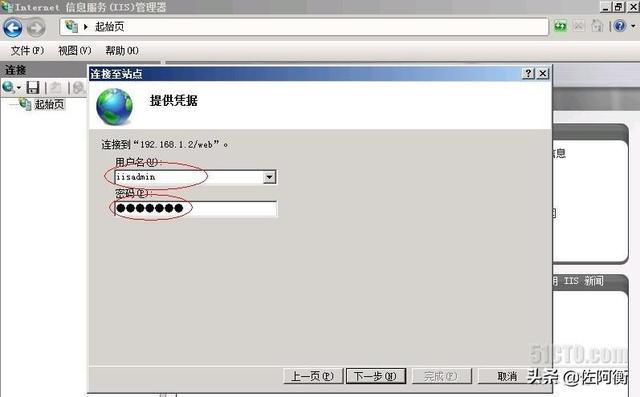
下一步,等待验证,如果出现此图,请直接单击“连接”

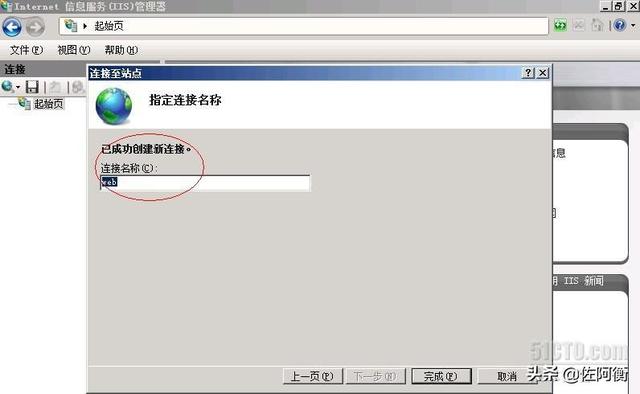
Ok,已经成功创建连接
下面就可以对WEB服务器进行远程管理,不过是有相应权限的
注意:IIS计算式通过TCP端口8172来接收远程管理的请求的,而在安装IIS的管理服务角色后,系统的windows防火墙会自动开放此连接端口。




















 1168
1168

 被折叠的 条评论
为什么被折叠?
被折叠的 条评论
为什么被折叠?








