AutoCAD软件界面主要有:快速访问工具栏、标题栏、菜单栏、功能区、文件选项卡、绘图区、命令栏、模型与布局选项卡和状态栏等 组成。
1、快速访问栏用于新建、打开、保存、另存为等操作。
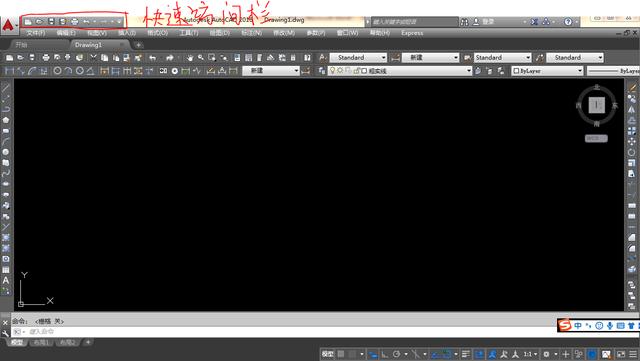
我们也可以自定义我们的快速访问栏,如图点击像小三角一样的图标,选择自己想要定义的功能勾 选即可。
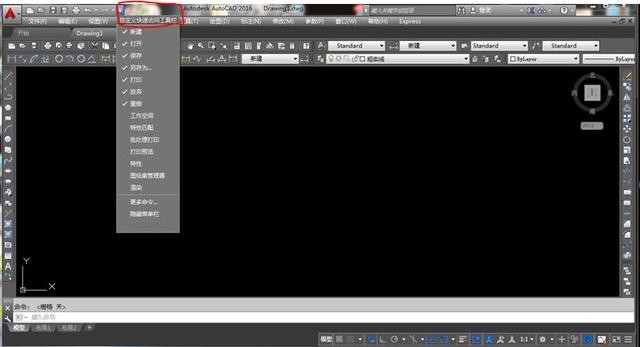
字母“A”跟快速访问栏是同样的道理
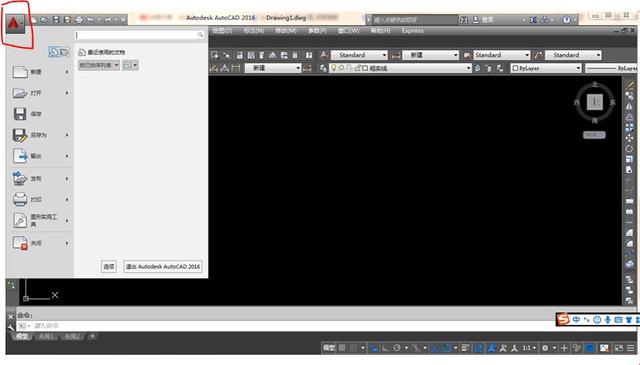
2、标题栏显示的是当前运行程序的名称和文件等信息“搜索”“登陆”“Autodesk商城”“保持
连接”“帮助”以及窗口“收起”、“放大缩小”、“关闭”控制按钮。
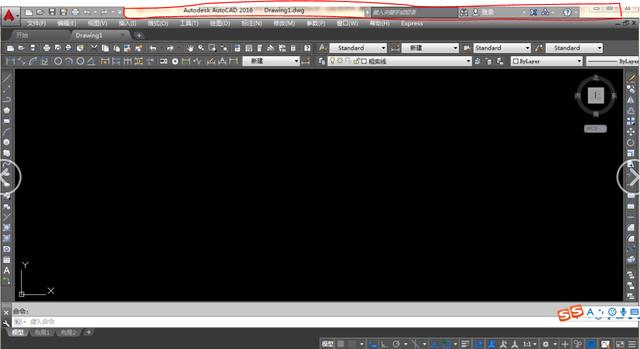
3、菜单栏有文件、编辑、视图、插入、格式、工具、绘图、标注、修改、参数、窗口、帮助这些 选项,每个选项都有对应的工具,包含了CAD大部分功能。
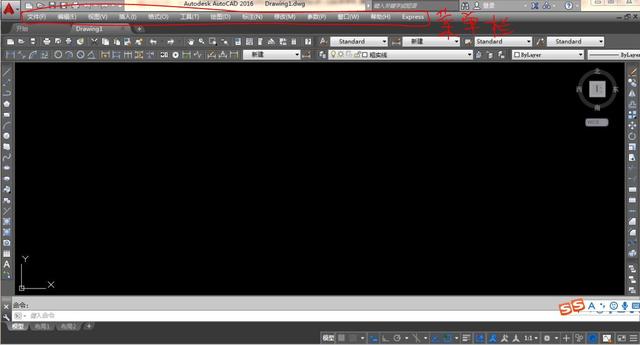
4、功能区由两个部分组成分别是“显示选项卡”和“显示面板”,“显示面板”它集中Autocad
软件所有绘图命令,“显示选项卡”包括“默认”“插入”“注释”“布局'' “参数化'' “视图'' “管 理'' “输出'' “插件''“Autodesk360及“精选应用''等选项卡。单击任意选项卡,会在其下方显示该命令 中所包含选项组。用户在选项组中选择所需执行的命令即可。
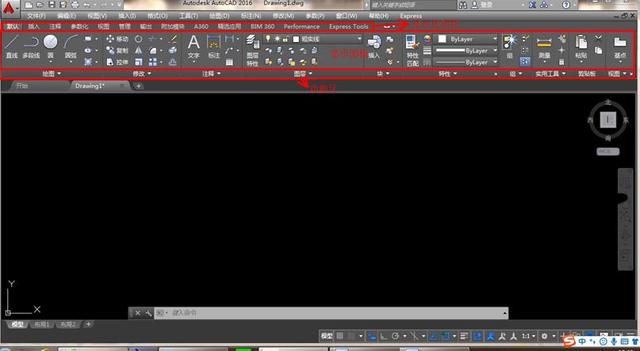
如图我们可以鼠标右键自定义我们的“显示选项卡”和“显示面板”。

6、绘图区是用户绘图的主要工作区域,它占据了屏幕绝大部分空间。所有图形的绘制都是在该区 域完成的。绘图区的左下方为用户坐标系(UCS)和模型空间,布局空间,左上方则显示当前视图的名称及 显示模式,而在右侧则显示当前视图三维视口控制和二维视口控制按钮, 如图所示。

7、命令行,它用于输入系统命令或显示命令提示信息,我们也可以点击对它进行放大缩小和移动。
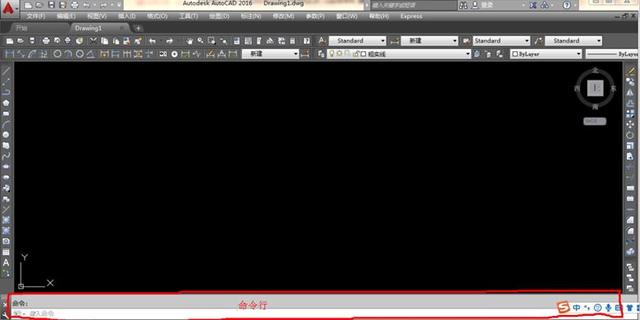
我们也可以选择关闭它,点击命令行工具栏上面的“X”将其关闭,如果需要按快捷键“Ctrl+9”就可以再次把它显示出来。
8、状态栏它用于显示当前用户的工作状态一些绘图辅助工具,分别为“推断约束" "捕捉模式" "栅
格显示" "正交模式" "极轴追踪”“三维对象捕捉” “动态輸入”“显示/隐癌线宽”“显示/隐藏透明 度'' “快捷特性” 等;该栏最右侧显示了“自定义按钮”,你可以定义自己想要显示的状态
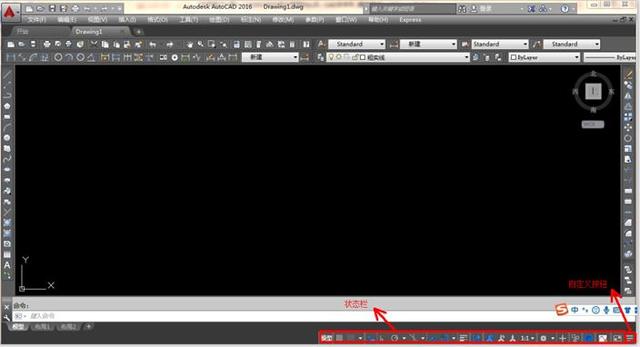





















 被折叠的 条评论
为什么被折叠?
被折叠的 条评论
为什么被折叠?








