
0 目录
1 什么是幕享
2 如何使用幕享Windows版
2.1 下载与安装
2.2 手机与电脑连接
- 手机投电脑
- 电脑投手机
2.3 电脑与电脑连接
2.4 其他实用功能
- 一键轻松截图
- 高清实时录屏
- 白板涂鸦
- 全屏和置顶
- 功能设置
3 如何使用幕享安卓/iOS版App
3.1 基础连接
3.2 扫码连接
3.3 投屏码连接
4 安卓手机怎么使用幕享投声音
4.1 Miracast功能检测
4.2 安卓手机投声音教程
1 什么是幕享
幕享,英文名称Letsview,是一款全平台全设备手机投屏软件。其可将安卓或苹果设备手机的声音和画面一键同步投屏到Windows电脑或其他大屏设备上,也支持将电脑画面同屏到手机或其他电脑设备上进行同屏互动,被广泛应用在教学、娱乐、办公、生活等各个领域当中。
2 如何使用幕享Windows版
幕享是主打屏幕共享概念,支持Windows、iOS、安卓等多平台使用的免费无线投屏应用程序。支持手机投屏电脑,大屏观看手机上的相册、影视资源、游戏应用,投屏后支持全屏显示、白板涂鸦、截图录屏等功能。下面就来一起看看幕享的使用方法吧!
2.1 下载与安装
在手机和电脑上同时安装幕享。
2.2 手机与电脑连接
手机投电脑——iOS设备:
iOS设备主要有iPhone、iPad及iPod,幕享支持iOS 9以上的iOS设备。苹果移动设备与幕享连接投屏的方法如下:
(1)iOS端通过应用商店搜索并下载幕享的APP
(2)将iPhone/iPad与电脑连接到同一个WiFi网络
(3)打开幕享iOS App后,直接点击搜索到的自己的电脑名称。
(4)选择手机屏幕投射板块。
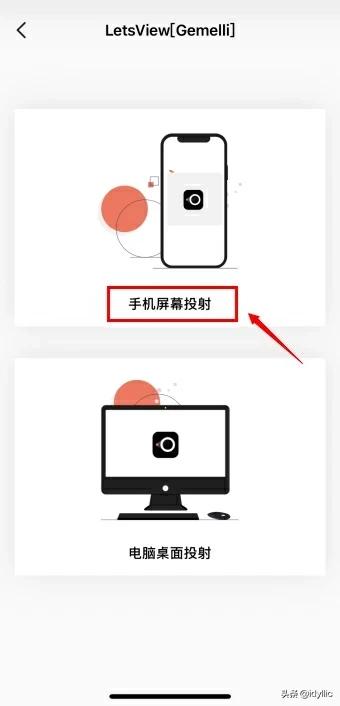
(5)打开iPhone/iPad的控制中心界面,点击【屏幕镜像】(iOS 10及10以下机型选择【AirPlay镜像】或【AirPlay】),选择名称为“LetsView[电脑名]”的设备,即可将苹果手机屏幕投射到幕享上。
手机投电脑——Android设备:
除了安卓手机、平板之外,包括搭载Android系统的一体机、学习机、PDA、电纸书、智能健身器材等设备都可以通过幕享进行无线投屏。幕享支持通过幕享自主协议和目前大部分手机内置的MiraCast协议进行投屏。以下就是安卓设备通过这两种方式进行WiFi无线投屏,显示屏幕到电脑上的操作方法:
使用幕享APP连接
(1)在手机内置的应用市场搜索幕享,下载安装APP
(2)将手机和电脑连接到同一WiFi网络,并打开电脑和手机端的幕享软件
(3)在手机端幕享中搜索到的设备列表中点击自己的电脑
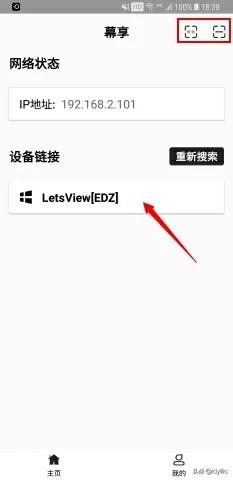
(4)点击手机屏幕投射板块。若搜索不到,可以点击右上角的2个图标,通过投屏码、或者扫描二维码来连接投屏。
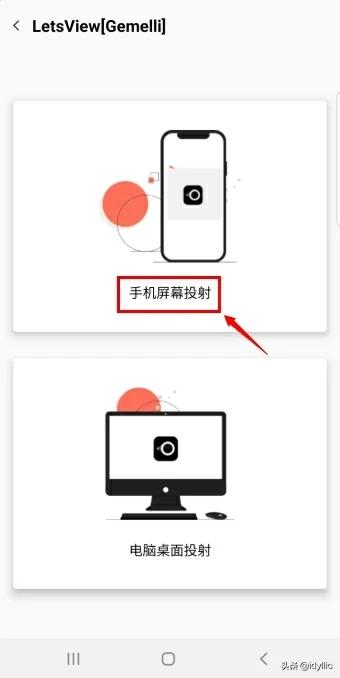
使用手机内置无线投屏功能
(1)安卓设备与电脑连接到同一个WiFi
(2)打开电脑版幕享,从安卓设备的画面顶部下滑,打开快捷功能栏,找到安卓手机自带的投屏功能,点击搜索可连接的设备
(3)在搜索到的设备中选择自己的电脑,安卓画面就显示到电脑的幕享上了。
注1:一般安卓手机自带的投屏功能叫【无线显示】或【无线投屏】,也有部分手机有自己的名称,比如三星的是【SmartView】,找到自己手机内置的投屏功能就行。但是,需要您的电脑支持Miracast功能才能使用,如打开软件后提示不支持Miracast,可参照【电脑不支持Miracast解决方案】这篇文章来解决。
注2:设备列表中显示的【计算机名】可以通过右键点击【我的电脑】后,选择【属性】,在打开的界面中查看。
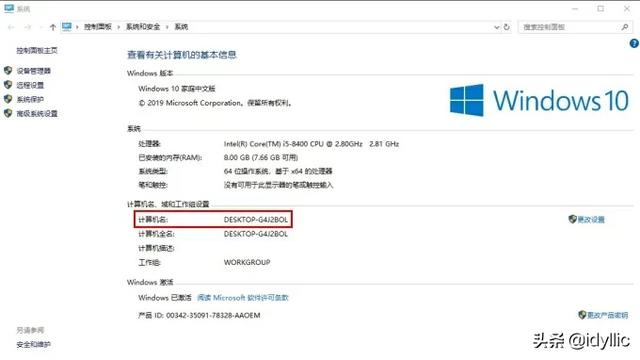
电脑投手机
幕享支持电脑投屏手机,无论是安卓手机还是iPhone,都可以按以下步骤来实现电脑投屏手机。
(1)手机和电脑需要连接在同一WiFi网络下。
(2)打开手机上的幕享App,选择LetsView开头的电脑设备。
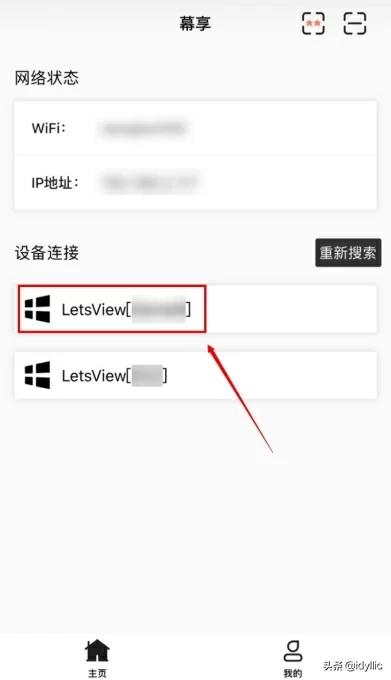
(3)点击电脑桌面投射板块。
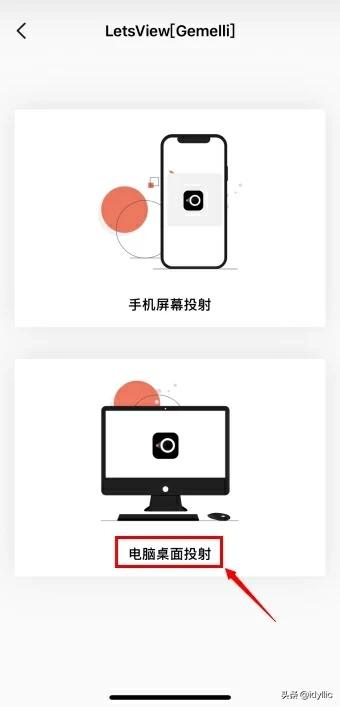
(4)此时电脑上的右下角会弹出提示授权框,需要点击允许,才能接受投屏请求。
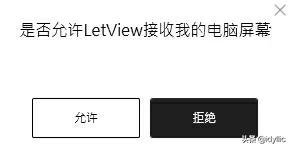
(5)允许投屏后,你的电脑屏幕就会投屏到手机上了~
2.3 电脑与电脑连接
幕享支持Windows系统电脑之间的投屏互动,投屏过程中同样可以涂鸦和投射声音~我们来给大家讲一下电脑投电脑的操作方法:
(1)将两台电脑连接在同一个WiFi网络下。
(2)两台电脑都分别安装好幕享并打开,选择电脑投屏板块。
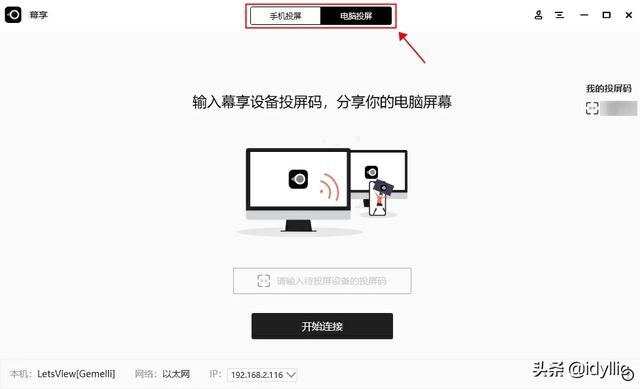
(3)在其中一台电脑的幕享上,输入另一台电脑的投屏码,投屏码在界面右边显示。注意:不要输入自己电脑上的投屏码~
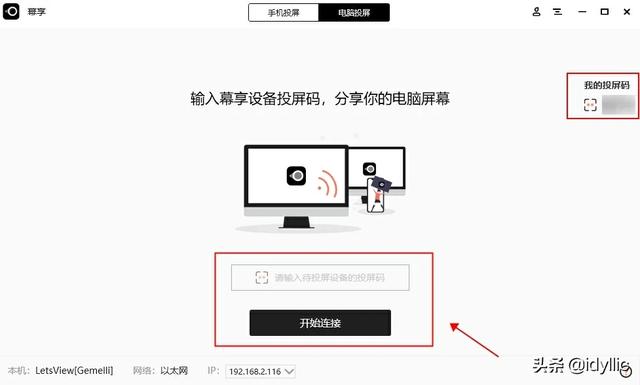
(4)另一台电脑上的右下角会弹出提示授权框,需要点击允许,才能接受投屏请求。
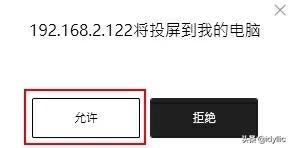
(5)等待另一台电脑允许投屏后,需要选择电脑屏幕/文档投屏,若需要文档投屏,记得先在电脑上打开一个文档再选择哦~
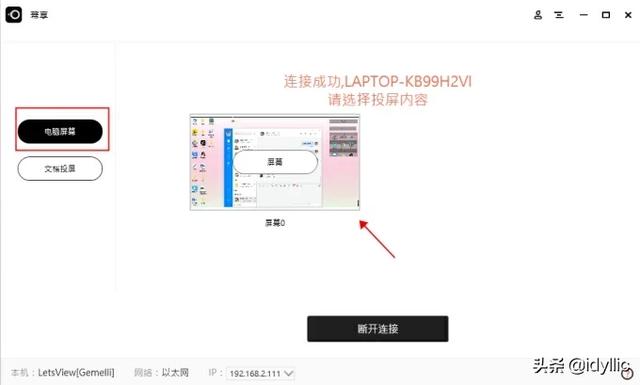
(6)全部选择完毕后,电脑上的屏幕画面就会成功投屏到另一台电脑上了~
2.4 其他实用功能
除了无线投屏之外,幕享还提供以下的实用功能。
一键轻松截图
在连接上幕享投屏后,可以点击投屏窗口顶部右侧的【三】按钮,打开功能下拉菜单,找到【截图】。点击【截图】就能把当前的手机画面截图保存在电脑中。
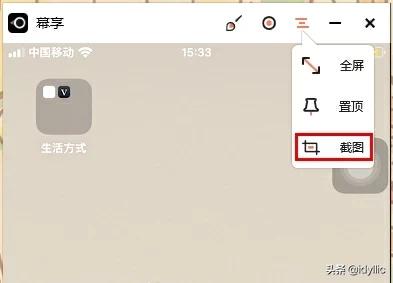
高清实时录屏
连接上幕享正常显示投屏画面后,直接点击投屏窗口顶部靠右的圆形【录制】按钮,即可开始录制。录制结束时点击同一按钮,录制的视频便会保存到您的电脑里了。需要注意的是,当手机的画面朝向发生改变时,因为录制的屏幕的分辨率发生了变化,所以录屏会自动暂停。
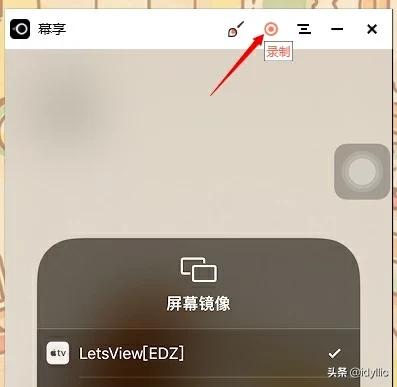
白板涂鸦
幕享也支持对投屏画面实时进行涂鸦编辑,使用此功能,在进行PPT讲解或看电子书的时候做标注,划重点就更加方便。
鼠标移到投屏画面后,在顶部的按钮中,点击最靠左的【画笔】按钮,进入白板涂鸦功能。
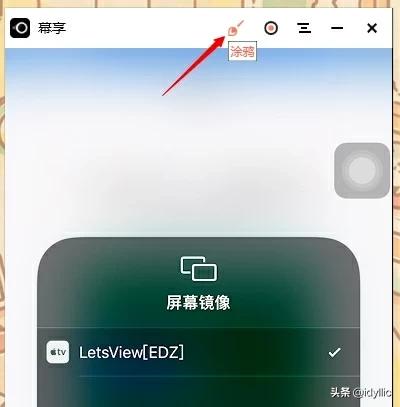
在此功能中,您可以通过鼠标对投屏画面进行自由涂鸦,默认的画笔颜色为黑色。此时,画面顶部靠左侧的按钮会变成下图中的4个按钮,从左往右依次为【清除】、【撤销】、【颜色】和【退出】。点击【清除】,可以将目前的涂鸦全部消除;点击【撤销】,则可以退回到上一步涂鸦的操作;点击【颜色】,可以选择画笔颜色,目前支持绿、黄、蓝、黑、白、红6种颜色;点击【退出】,就可以退出涂鸦界面,进行录制等操作。值得一提的是,涂鸦过程中,投屏画面依然会实时更新,随着手机的操作而变化。
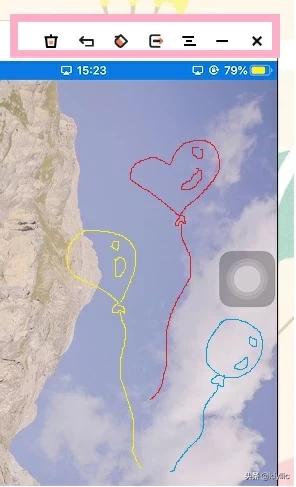
全屏和置顶
投屏过程时,需要把投屏画面【全屏】或者将窗口【置顶】时,可以点击投屏窗口顶部的【三】按钮,打开下拉菜单后,点击【全屏】或者【置顶】实现这一功能。
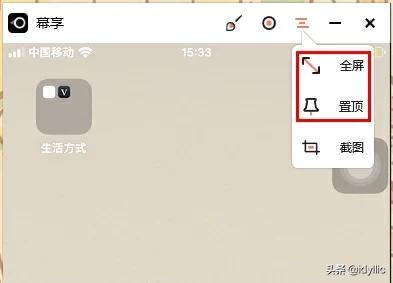
功能设置
若需要更改幕享的设置,可以在幕享主界面的右上角点击【三】按钮,打开下拉菜单后选择【设置】。
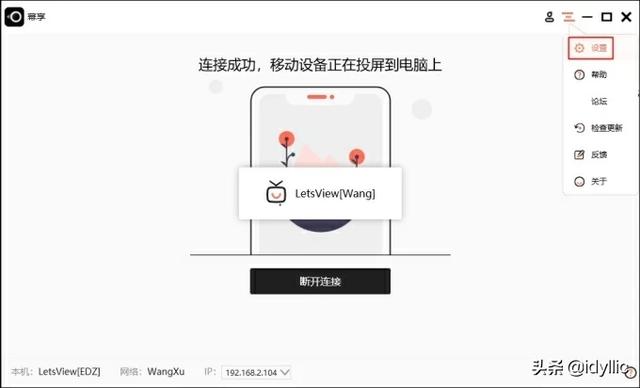
【设置】中包含【基础设置】、【语言】、【显示设置】、【截屏录屏设置】和【投屏服务】共5大类设置。例如,在【显示设置】里通过调节Airplay分辨率来改变iPhone/iPad等iOS设备投屏时的画面分辨率,在【截屏录屏设置】里可以改变录制视频的格式,大家根据可以自己的需要对设置进行自定义。
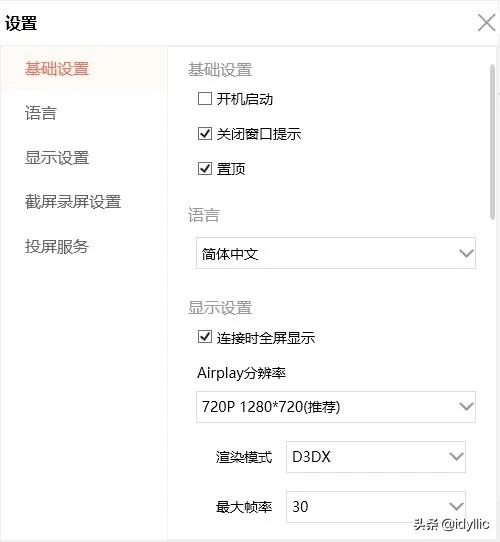
3 如何使用幕享安卓/iOS版App
安卓/iOS设备投屏电脑有三种方式:基础连接、扫码连接投屏、投屏码连接投屏,下面分别说明一下每种方式的投屏方法。
3.1 基础连接
(1)将手机与电脑连接同一个WiFi。
(2)在设备连接下面,选择“LetsView【你的电脑设备名称】”。
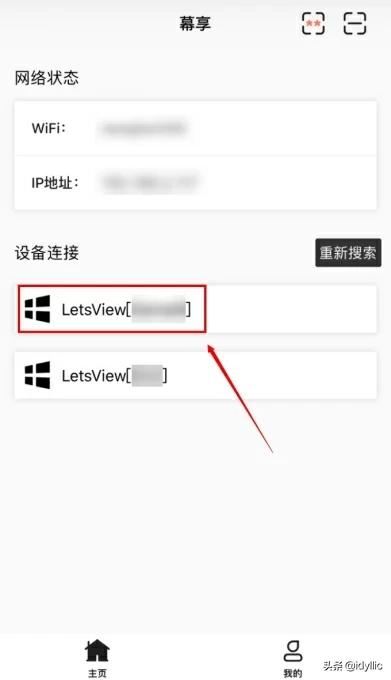
(3)点击手机屏幕投射板块。
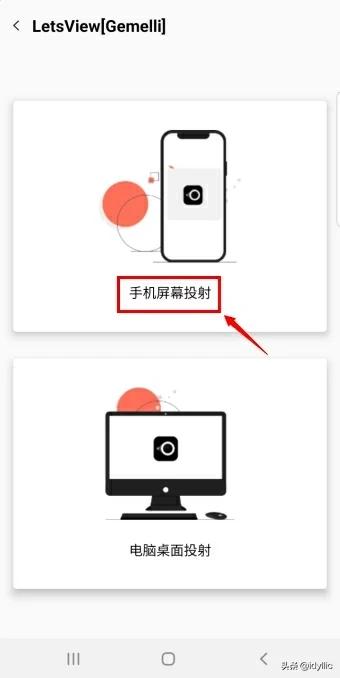
(4)会弹出一个“幕享即将开始截取屏幕”的窗口提示,需要点击立即开始,如果你不想每次投屏都弹出,可以勾选“不再显示”。
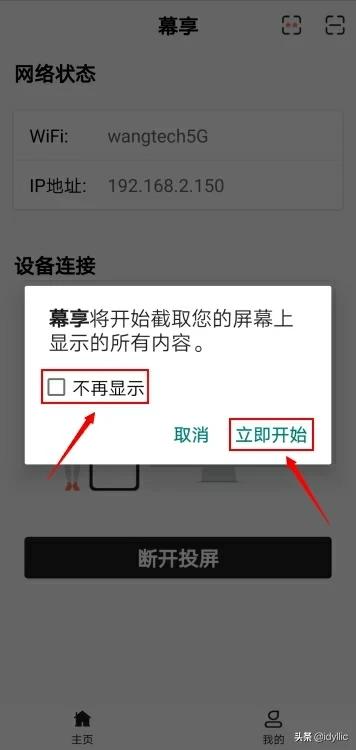
3.2 扫码连接
(1)将手机与电脑连接同一个WiFi。
(2)打开电脑端幕享,点开屏幕右边隐藏的二维码页面。
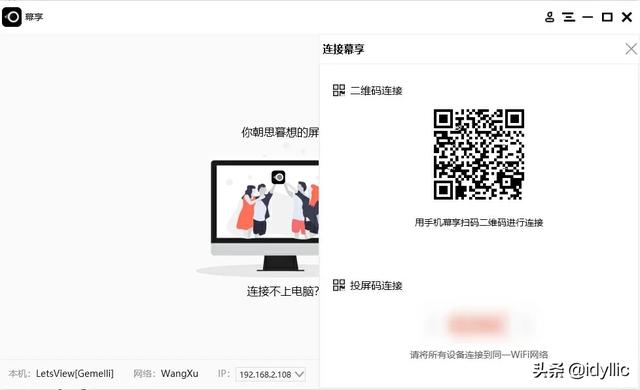
(3)手机上打开幕享App,点击右上角扫码按钮,扫描电脑上的二维码,手机就会投屏到电脑上了。
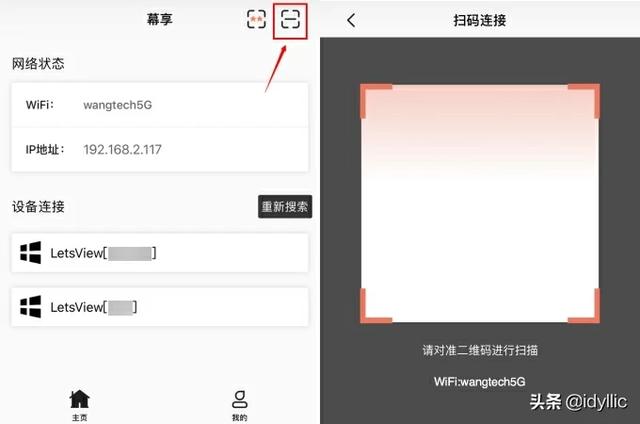
3.3 投屏码连接
(1)将手机与电脑连接同一个WiFi。
(2)打开电脑端幕享,点开屏幕右边隐藏的投屏码页面,找到电脑上显示的投屏码。
(3)手机上打开幕享App,点击右上角的投屏码按钮,在手机上输入电脑上显示的投屏码,手机就会投屏到电脑上了。
4 安卓手机怎么使用幕享投声音
国产安卓手机大都是经各大厂商修改和定制化的系统,所以往往没有办法直接使用原生安卓系统的投声音功能。而不同于其他投屏软件的是,幕享这款免费投屏软件内置有Miracast协议,可以轻松将手机设备的声音和画面一键同屏到电脑或其他大屏设备上。
4.1 Miracast功能检测
Miracast是无线投屏的重要技术协议。在安卓手机使用幕享投声音到电脑之前,我们首先要做的就是检测电脑是否具有Miracast功能。检测指标如下:
- 电脑系统版本在Windows 8.1以上
- 电脑带有支持Miracast功能的显卡
- 电脑带有支持Miracast功能的网卡
(1)电脑系统版本检测:
要检测电脑系统版本,可以同时按下键盘上的“Win + R”键,并在运行框中输入“winver”,然后点击确定即可看到当前电脑系统版本。
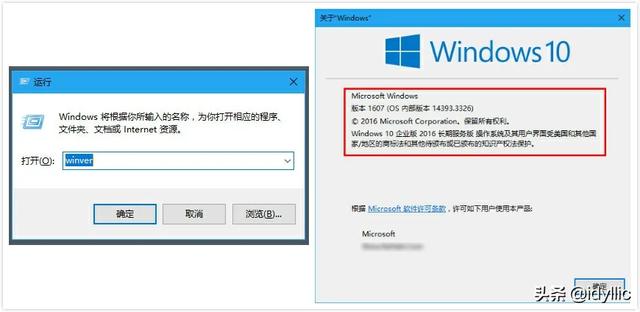
(2)电脑显卡支持检测:
电脑系统版本检测完后,还需要参考下面步骤检测电脑显卡是否支持Miracast功能:
- 同时按下键盘上的“Win + R”键,然后在运行窗口空白处输入“dxdiag”;
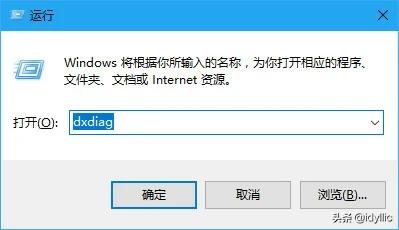
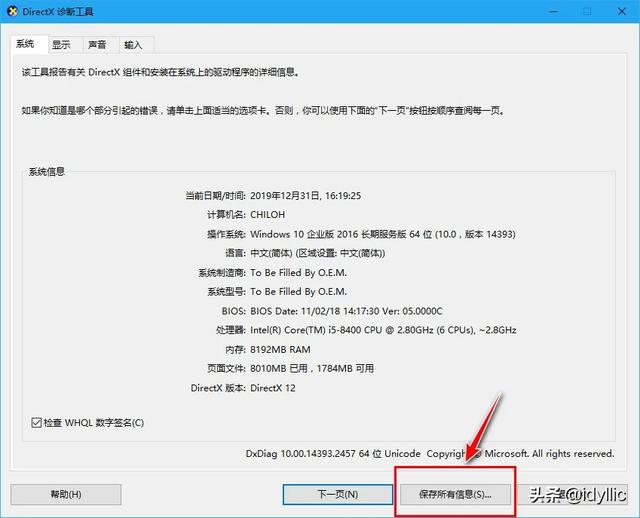
- 然后打开保存在桌面上的DxDiag.txt文本,查看两处Miracast行内容是否为:Available(或Supported)。若两处都是的话则说明显卡驱动支持Miracast功能,否则可能需要更新下显卡驱动。
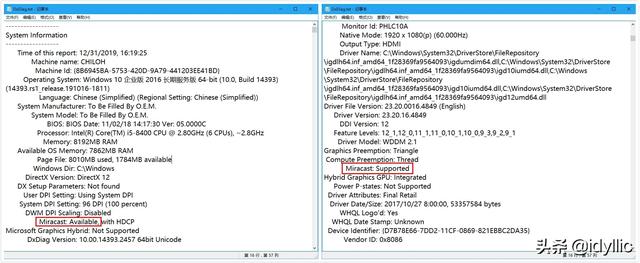
(3)电脑网卡支持检测:
最后需要检测的就是无线网卡了。如果您使用的是台式机,没有自带无线网卡,请自行购买支持Miracast功能的无线网卡安装使用。无线网卡是否支持Miracast功能的检测方法如下:
- 鼠标右键点击开始按钮,选择“Windows PowerShell(命令提示符)”;
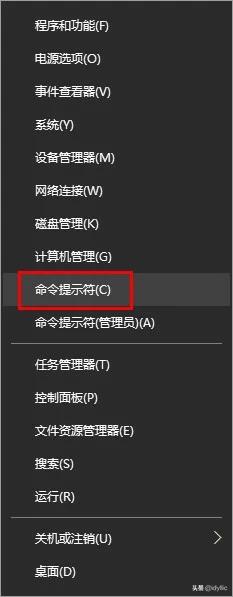
- 在光标处输入:Get-NetAdapter | Select Name, NdisVersion ,然后按下回车键运行该条命令;
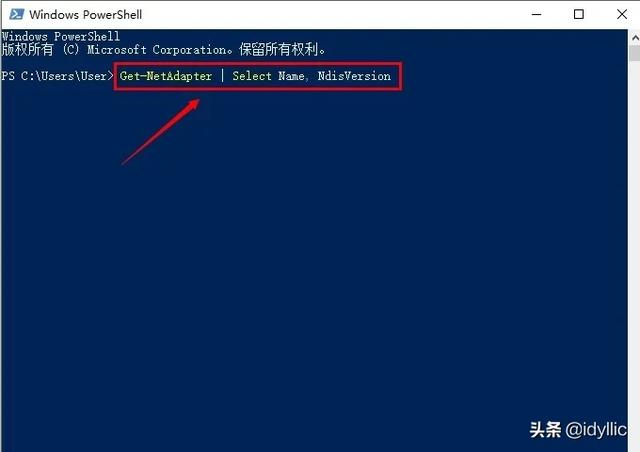
- 查看命令的返回结果中WLAN对应的NdisVersion值,不小于6.40即表明支持该网卡支持Miracast功能;如小于则说明不支持Miracast功能,可能需要更新一下网卡驱动。
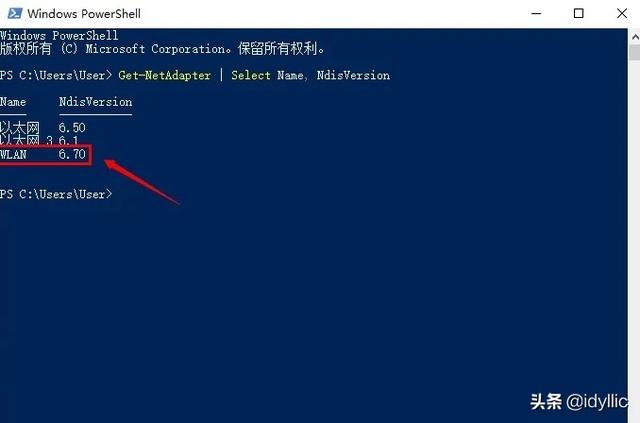
3.2 安卓手机投声音教程
上述检测完成后,将安卓手机和电脑连接在同一个WIFI网络下,然后在您的安卓手机上找到无线投屏(无线显示)功能。这里以小米手机为例,其他品牌安卓手机类似:
(1)依次打开小米手机“设置 > 更多连接方式 > 无线显示”;
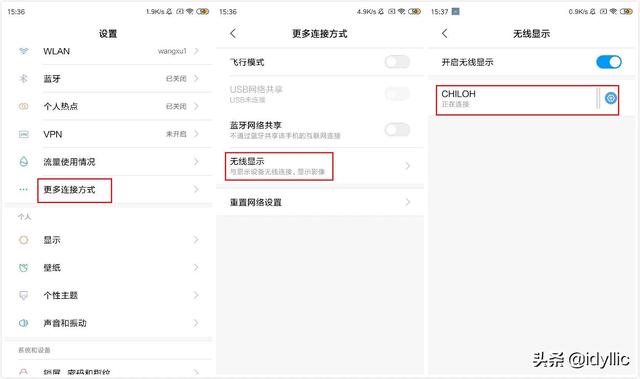
(2)在下方可用设备列表里,选择您的电脑名称,然后就可以成功投屏;这种方式下的投屏是音画同步的哦~





















 753
753

 被折叠的 条评论
为什么被折叠?
被折叠的 条评论
为什么被折叠?








