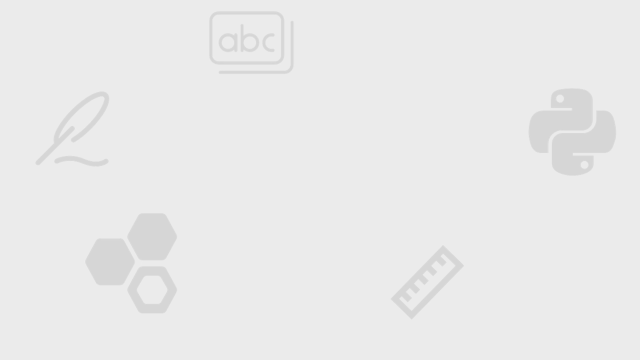
先看看我现在的桌面~

本来在桌面的文件和应用全部被我挪到了其他地方。任务栏做成了透明的,多余的功能全部关闭,只留下几个常用的应用。
桌面这个样子只是为了简洁好看。原本在桌面的应用都以磁贴的形式放到了开始栏。
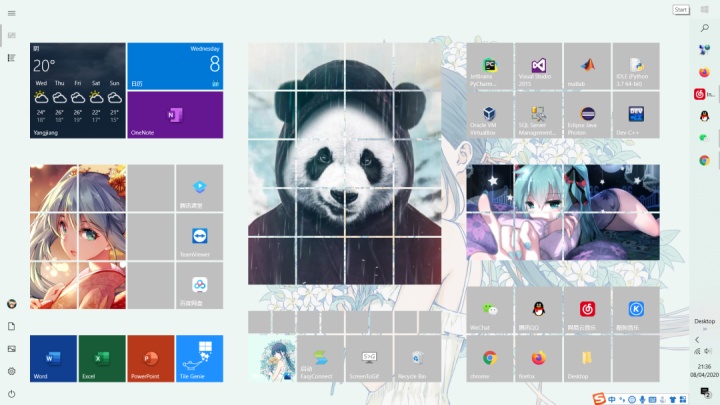
文件则是用另一种方法“隐藏”了起来。

右下角可以快速浏览文件,双击可以打开文件夹或文件,这样比一般的方式更方便。
做到这样非常简单!不用安装什么桌面管理软件,只用系统自带功能就足够!!
00工具栏
首先是工具栏透明。去微软商店搜translucentTB,下载一个,原版或汉化版都可以。
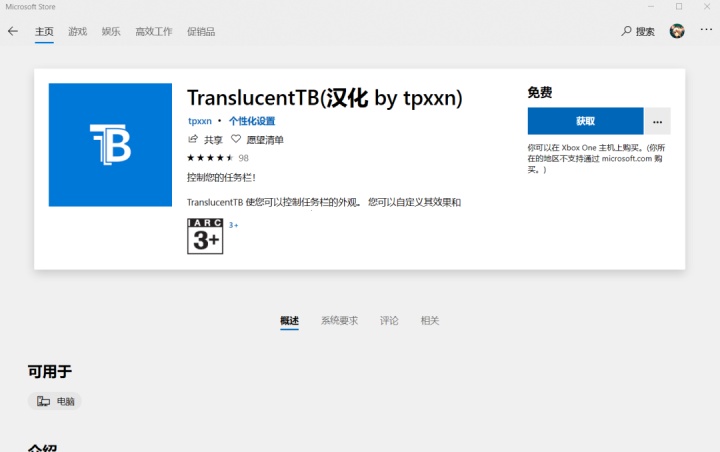
打开之后改两个地方。
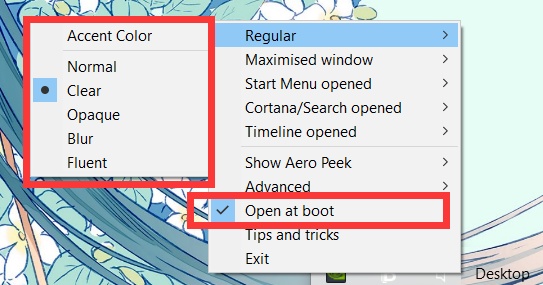
选择一个喜欢的效果和设置自启动,其他不用改。效果根据自己的桌面壁纸而定,多试几次看看效果就行了。
translucentTB几乎不占用内存,让它运行着也不用担心会拖慢系统。
01开始栏
开始栏是重头戏。
首先打开设置-个性化-开始,把能开的功能全开了。
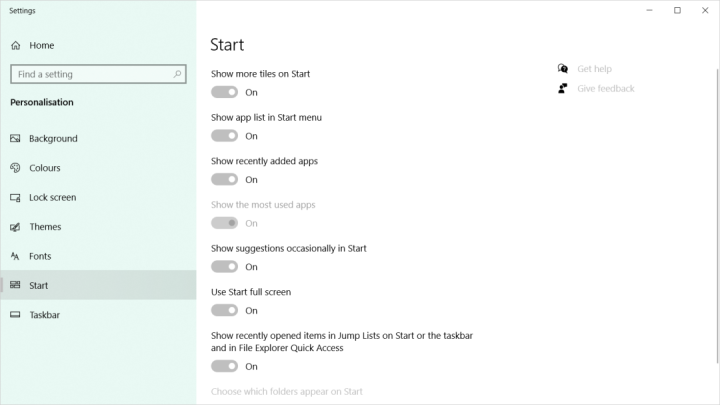
然后你就会发现你的开始栏变得很大很乱。把你常用的应用都固定到开始栏。
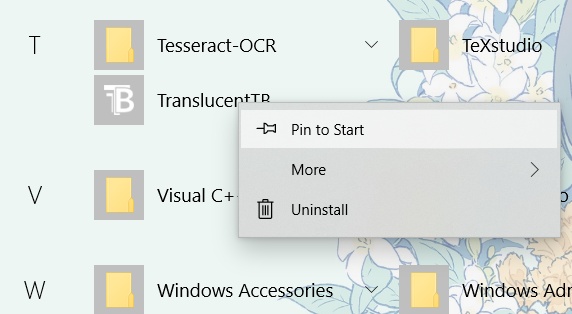
再打开开始栏,你就会看到新添加的磁贴。磁贴,你就当成是快捷方式就行了。建议磁贴根据功能分区排列。
为了让开始栏更加好看,需要用到另一个软件Tile Genie。还是去微软商店搜索。它还没有汉化版。。而且需要花点时间摸索一下怎么使用。
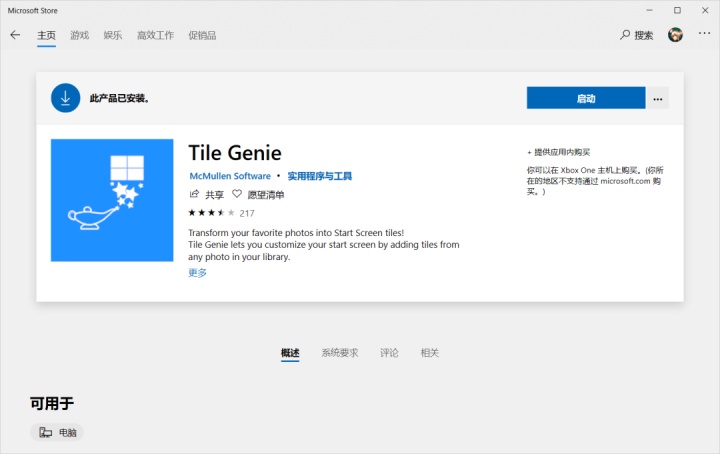
Tile Genie可以制作图片磁贴。
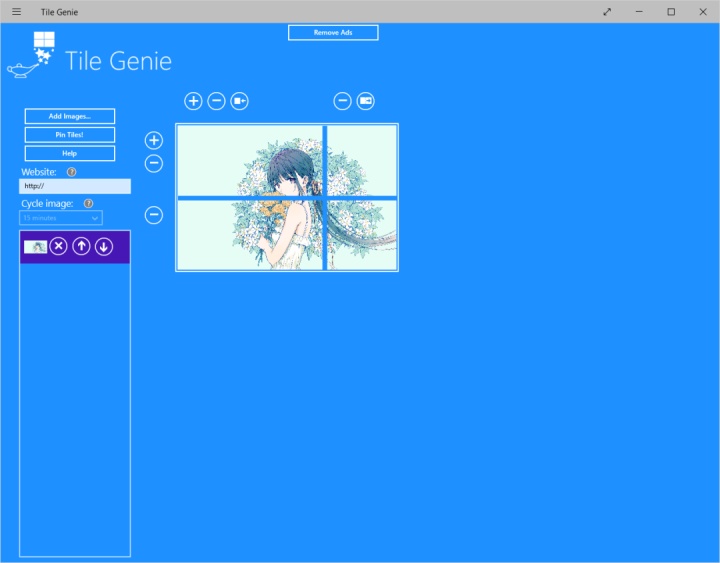
首先Add Images选择背景图。然后,把鼠标移到图片处可以拖动和缩放。也可以增减磁贴的数量和设置磁贴大小。
Website是点击磁贴会跳转到的网页。这个功能根据自己的需求来选择用不用。
最后点击Pin Tiles,图片磁贴就会贴到开始栏了。
图片磁贴是为了填充一些空白处和让开始栏更好看。
大家回去看我的开始栏,会在中间下面看到很小的纯色磁贴,那是为了填充对齐用的。
具体做法是把和用和主题色(后面会讲到主题色)同色的图做背景图,用Tile Genie做出磁贴,再根据自己需要把空白处填满。
这样可以填满整个开始栏,也为以后增加的磁贴预留了位置。具体的排列可以参考我的↑。
如果磁贴异常,可能是把快捷方式固定到开始栏导致的。解决方法是一直找到文件所在位置,把源位置固定到开始栏。
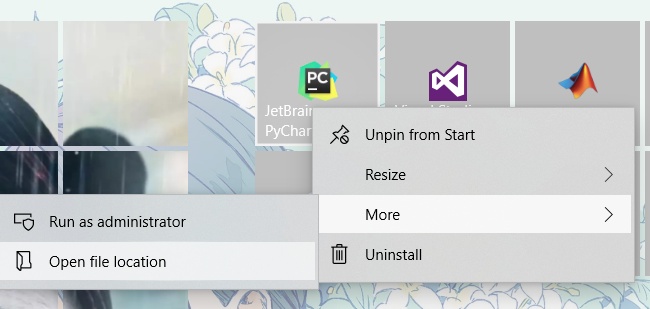
02主题色
打开设置-个性化-颜色。
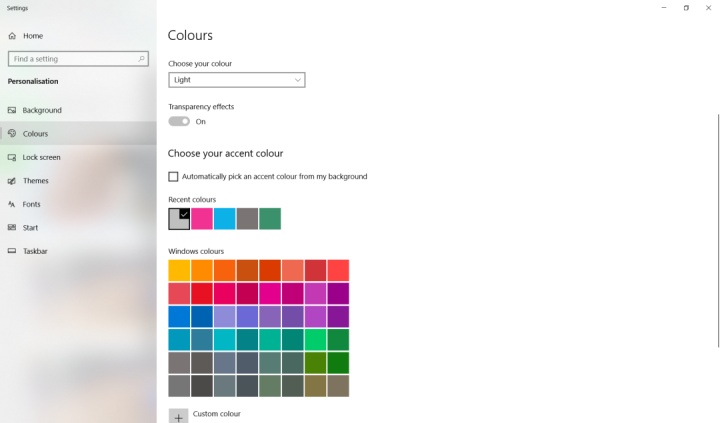
深浅和桌面背景颜色深浅一致。系统给出的这么多颜色都算好看,根据背景颜色和自己喜好选一个。
还有最下面Title bars and window boders也打上勾。有些设置我已经忘了是什么功能。反正我是这么设置的。。
这个主题色同时也是磁贴的颜色。改变主题色,磁贴颜色也会跟着改变。
03桌面图标和文件
首先把系统的图标隐藏。打开设置-个性化-主题。点击桌面图标设置。把所有√都去掉。
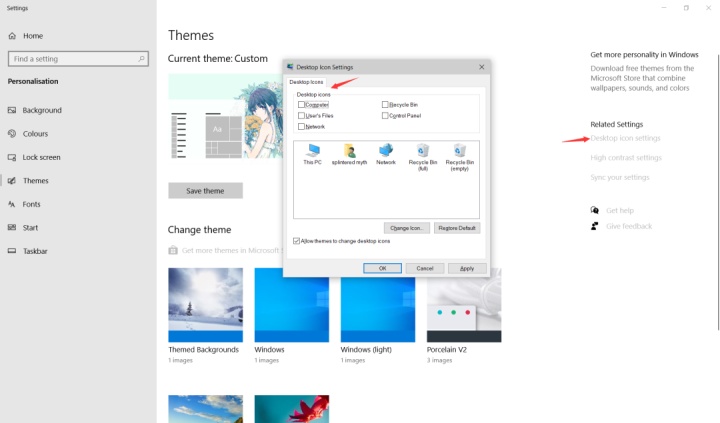
电脑有一个默认的文件夹:C:UsersUserNameDesktop。
这个文件夹里面的所有东西都会显示到桌面。我们在其他地方另新建一个文件夹放文件(我是在D盘下新建了同名的文件夹Desktop)。
然后把原来Desktop文件夹下的所有东西都剪切到新建的文件夹下(对应我的就是D:Desktop)。
这么操作之后桌面就不会有任何东西了。
然后把新建的文件夹添加到工具栏。在工具栏右键-工具栏-新建。
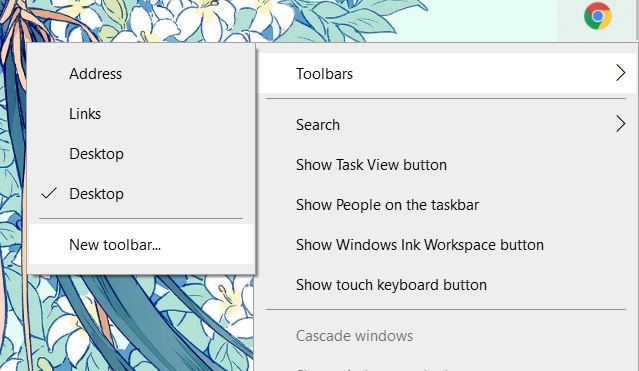
注意这里没有√的Desktop是默认的原来那个Desktop,不要点到这来了。
有√的Desktop是我新建的。因为我添加过了所以会现实在这并且有√。
你应该只会看到一个没有√的Desktop。
选中文件夹,添加进去。

添加完成,你就能看到多出来一个文件夹。可以用鼠标,也可以点击>>后用键盘的↑↓←→查看。
双击能快速打开文件或文件夹。
04其他细节
有些很简单的操作,我都没细说。
还有些细节我遗漏了,因为实在是想不起来在哪个地方设置的了。。不过你只要按着开头几张图的样子做就好了。有什么不懂的去百度也很容易找到答案。
05simplicity is beauty
在这之前我已经看过了很多类似的攻略。有的反而太注重“美化”导致操作复杂。
我的设置都是根据我的习惯选择的。
我的任务栏在右端,因为顺手。
我不用桌面管家,因为我经常使用远程控制。一用远程控制,分辨率会调整适配,原来的排列就会乱掉。
我没用很多人都在用的异色磁贴,因为我觉得太麻烦而且效果没有令我很满意。
我没有隐藏桌面文件,因为我经常下载文件到桌面,隐藏了会很不方便!
所以大家把我的攻略当成参考就好了。适合自己的才是最好的。要摸索一下让自己最舒适的设置。
纯色磁贴填充、桌面文件的处理、磁贴异常的解决办法等等都是我自己摸索出来的。你在其他地方都看不到的!
转自公众号「小z的笔记本」
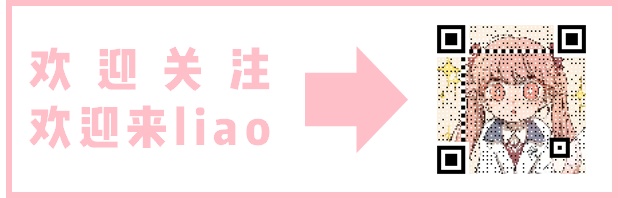




















 3646
3646

 被折叠的 条评论
为什么被折叠?
被折叠的 条评论
为什么被折叠?








