 文 / 一周进步 · 安哥拉
用过 iPhone 或 Mac 的朋友,可能会对苹果自带的「
聚焦搜索
」(也叫
Spotlight
) 印象深刻,在屏幕往下滑或使用快捷键呼出搜索框,可以
全局搜索
设备上的所有内容。
文 / 一周进步 · 安哥拉
用过 iPhone 或 Mac 的朋友,可能会对苹果自带的「
聚焦搜索
」(也叫
Spotlight
) 印象深刻,在屏幕往下滑或使用快捷键呼出搜索框,可以
全局搜索
设备上的所有内容。
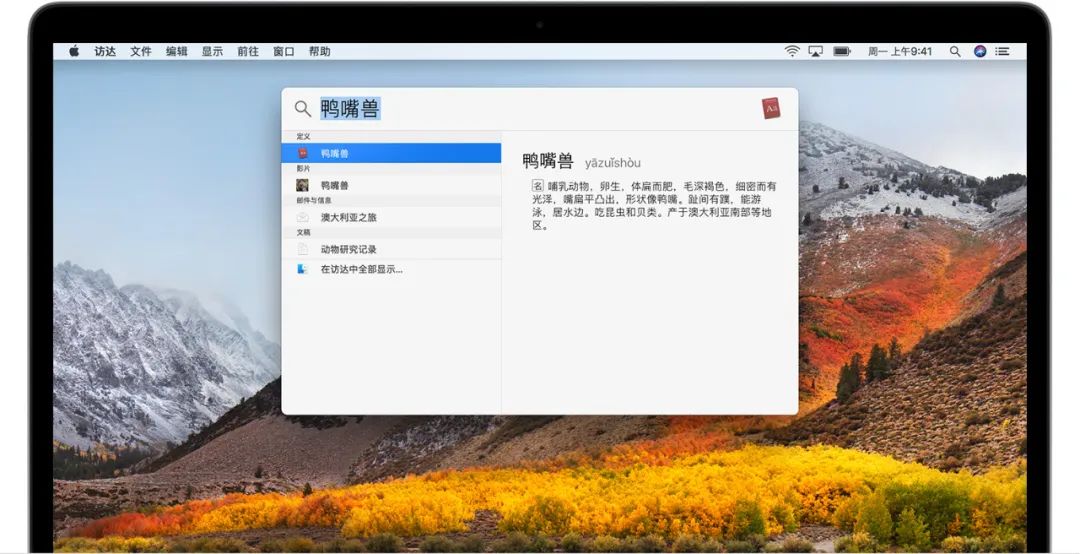 图片来自苹果官网
而在 Windows 上,其实也有不少类似的应用,包括 Windows 自带的搜索和第三方应用 Listary、Wox 等,这些应用的主要功能都是搜索,但在细节方面略有差别。
因此,今天的这篇文章,我整理了 Windows 上
5 个搜索快速启动工具
,希望其中的一些能帮你提高搜索文件或打开应用的效率。
P.s:国庆还是发现了不少好玩的东西,今天准备
送一送
,文末留言来丸吧~
01. Windows 自带搜索
Win10 自带的搜索功能最初是与 Cortana 集成在一起的,从 Win10 1903 版本开始,搜索功能与 Cortana 分离开来,因此底部的任务栏就多出了一个搜索的图标。
图片来自苹果官网
而在 Windows 上,其实也有不少类似的应用,包括 Windows 自带的搜索和第三方应用 Listary、Wox 等,这些应用的主要功能都是搜索,但在细节方面略有差别。
因此,今天的这篇文章,我整理了 Windows 上
5 个搜索快速启动工具
,希望其中的一些能帮你提高搜索文件或打开应用的效率。
P.s:国庆还是发现了不少好玩的东西,今天准备
送一送
,文末留言来丸吧~
01. Windows 自带搜索
Win10 自带的搜索功能最初是与 Cortana 集成在一起的,从 Win10 1903 版本开始,搜索功能与 Cortana 分离开来,因此底部的任务栏就多出了一个搜索的图标。
 点击搜索图标或使用快捷键「
Win + S
」,可以快速打开 Windows 自带的搜索功能,搜索某个关键字,返回的结果会按
最佳匹配
、应用、文件夹、照片、文档、网页和设置等分类展示。
最近匹配指向的就是
你最可能要搜索的内容
,网页则会将关键字放到微软的「必应搜索」中进行搜索,查看更多网络搜索结果会跳转打开 Edge 浏览器。
点击搜索图标或使用快捷键「
Win + S
」,可以快速打开 Windows 自带的搜索功能,搜索某个关键字,返回的结果会按
最佳匹配
、应用、文件夹、照片、文档、网页和设置等分类展示。
最近匹配指向的就是
你最可能要搜索的内容
,网页则会将关键字放到微软的「必应搜索」中进行搜索,查看更多网络搜索结果会跳转打开 Edge 浏览器。
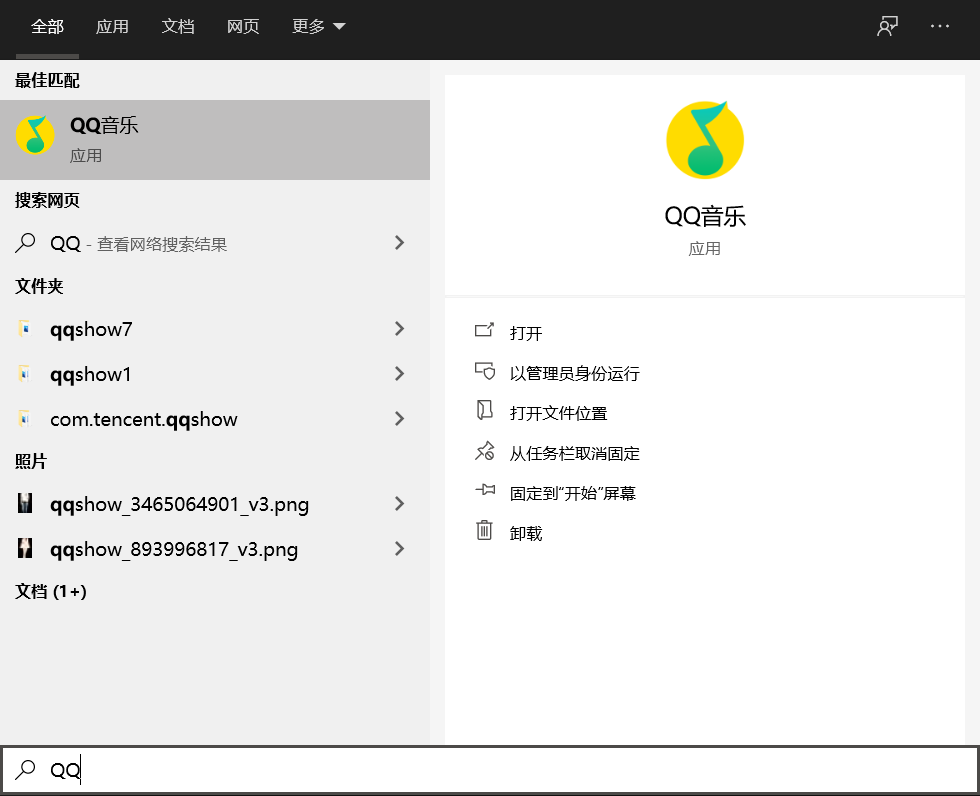 除了搜索,你还可以使用这个搜索功能进行简单的「
加减乘除
」运算,它会直接返回计算的结果。
这样一来,下次当你想使用计算器时,不妨先使用搜索框进行计算,跳过计算前打开计算器的操作。
除了搜索,你还可以使用这个搜索功能进行简单的「
加减乘除
」运算,它会直接返回计算的结果。
这样一来,下次当你想使用计算器时,不妨先使用搜索框进行计算,跳过计算前打开计算器的操作。
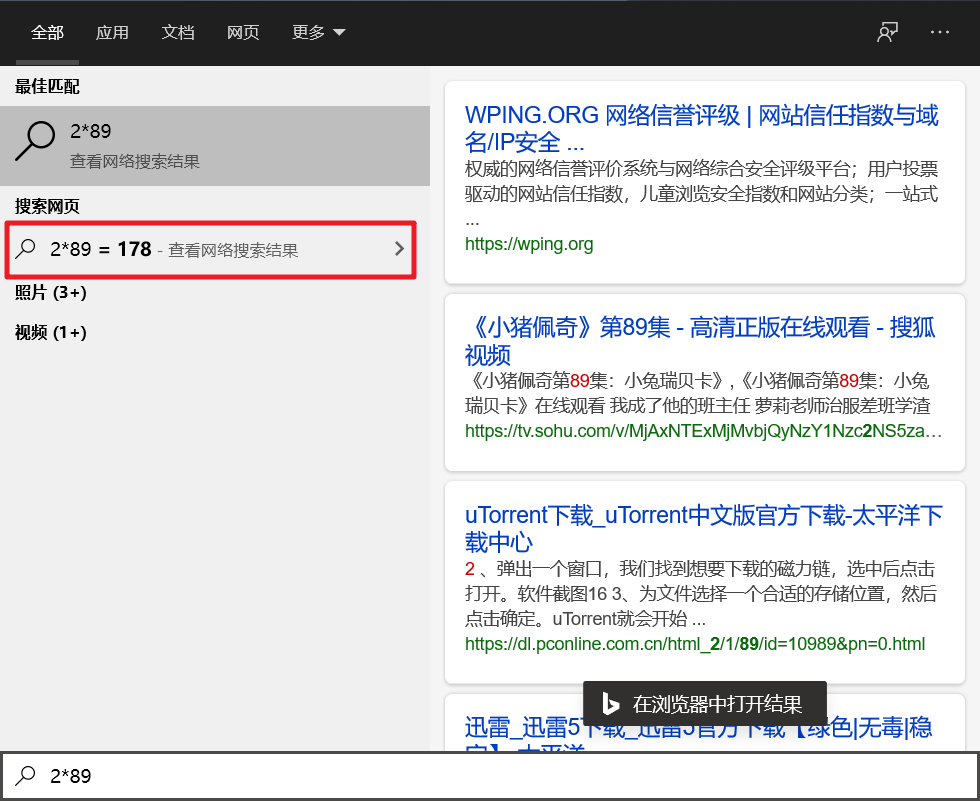 打开搜索面板但不进行搜索的情况下,搜索面板会划分成三个信息模块:
热门应用:
展示你最近频繁使用的应用;
最新活动:
显示你最近使用过的文档、图片或视频等,即便是在
不同电脑使用过的文档,只要登录同一个微软账号,也会在这里显示;
快速搜索:
跳转到 Edge 浏览器,查看天气和新闻。
打开搜索面板但不进行搜索的情况下,搜索面板会划分成三个信息模块:
热门应用:
展示你最近频繁使用的应用;
最新活动:
显示你最近使用过的文档、图片或视频等,即便是在
不同电脑使用过的文档,只要登录同一个微软账号,也会在这里显示;
快速搜索:
跳转到 Edge 浏览器,查看天气和新闻。
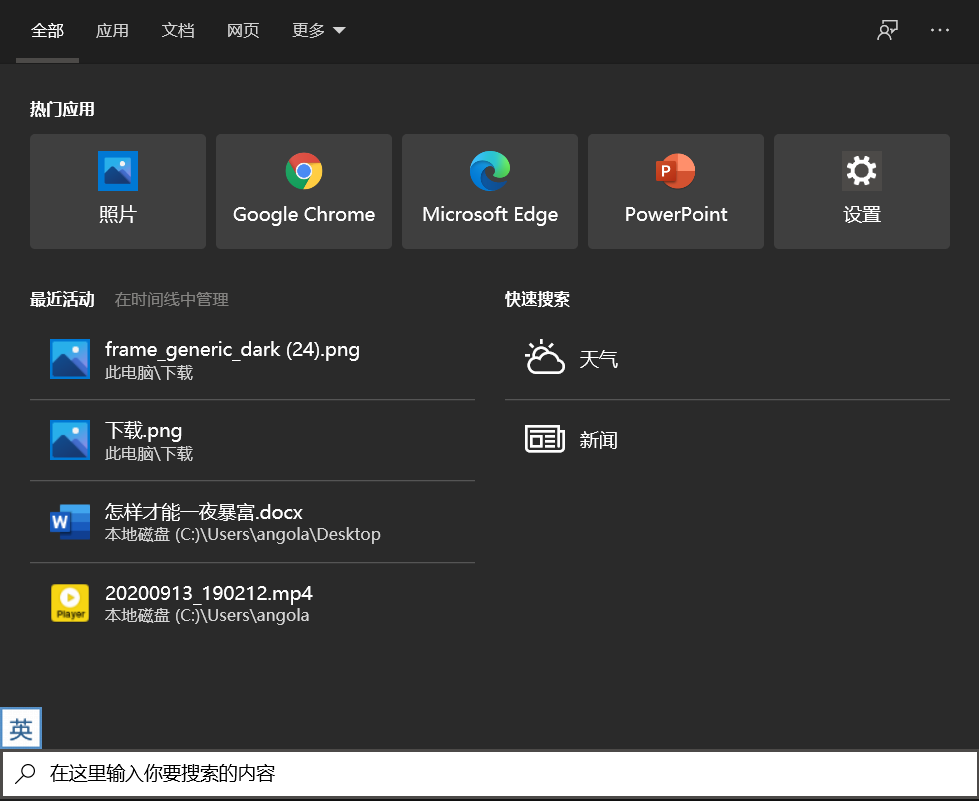 点击搜索面板右上角的「…」按钮,选择「
索引选项
」,打开自带搜索的设置面板。
点击搜索面板右上角的「…」按钮,选择「
索引选项
」,打开自带搜索的设置面板。
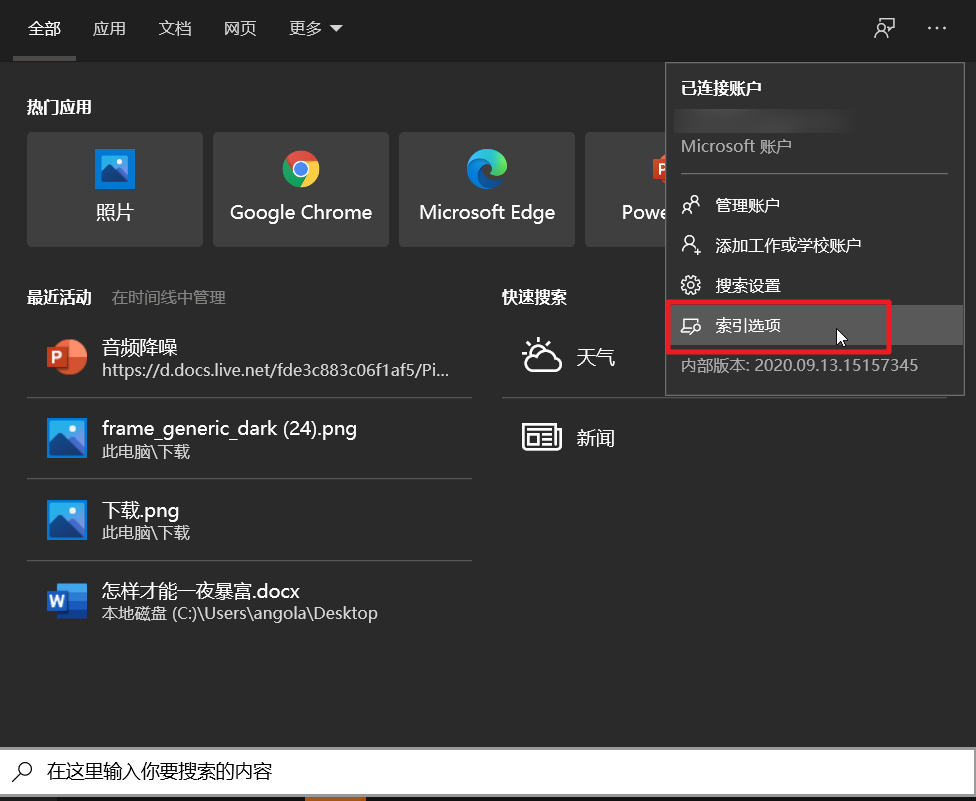 在打开的面板中,可以设置搜索时查找文件的范围,将「查找我的文件」由「经典」切换为「
增强
」,搜索的范围会扩大到整个电脑。
在打开的面板中,可以设置搜索时查找文件的范围,将「查找我的文件」由「经典」切换为「
增强
」,搜索的范围会扩大到整个电脑。
 02. Listary
https://www.listary.com/
Listary,是我目前正在使用的
第三方搜索工具
,双击
Ctrl
键,随时随地就能呼出搜索窗口。
02. Listary
https://www.listary.com/
Listary,是我目前正在使用的
第三方搜索工具
,双击
Ctrl
键,随时随地就能呼出搜索窗口。
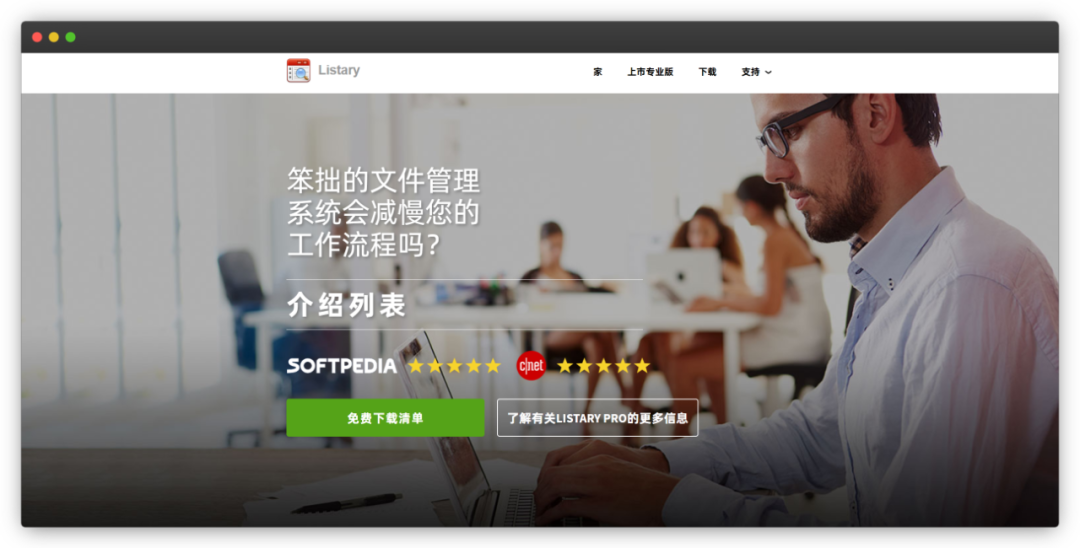 搜索窗口默认位于屏幕的正中央,不像每次使用 Windows 自带的搜索都要把视线移动到屏幕左下角。
当然,不觉得麻烦的朋友还能趁机动一下脖子,一天下来不动一下脖子都快僵掉了。
搜索窗口默认位于屏幕的正中央,不像每次使用 Windows 自带的搜索都要把视线移动到屏幕左下角。
当然,不觉得麻烦的朋友还能趁机动一下脖子,一天下来不动一下脖子都快僵掉了。
 与 Windows 自带的搜索功能,Listary 可以很方便地查找本地的文件,搜索返回的结果会按照「
应用
」和「
路径
」分开展示,「路径」中包含的文件比较杂,有文件夹、图片、文档和视频等。
与 Windows 自带的搜索功能,Listary 可以很方便地查找本地的文件,搜索返回的结果会按照「
应用
」和「
路径
」分开展示,「路径」中包含的文件比较杂,有文件夹、图片、文档和视频等。
 除了搜索本地文件,Listary 还支持快速打开网页、
在各类网站中搜索关键字
。
例如在搜索框中输入「bd 一周进步」,按下回车,会自动跳转打开浏览器,使用百度搜索一周进步。
除了搜索本地文件,Listary 还支持快速打开网页、
在各类网站中搜索关键字
。
例如在搜索框中输入「bd 一周进步」,按下回车,会自动跳转打开浏览器,使用百度搜索一周进步。
 打开 Listary 设置面板,切换到「
关键字
」选项卡,可以看到内置的不同网站的关键字:
gg——使用谷歌搜索
bd——使用百度搜索
zh——使用知乎搜索
打开 Listary 设置面板,切换到「
关键字
」选项卡,可以看到内置的不同网站的关键字:
gg——使用谷歌搜索
bd——使用百度搜索
zh——使用知乎搜索
 如果关键字不包含你常用的网站,可点击下方的绿色「+」号,自定义添加常用的网站,添加网站时需要输入三个信息
——关键字、显示名称和 URL。
以添加「知乎」为例,为搜索时方便起见,可以将关键字设置为知乎拼音的首字母 zh,显示名称则可以自由定义,这里我设置为知乎搜索,稍微有点麻烦的地方在于 URL,不同网站的 URL 略有区别。
如果关键字不包含你常用的网站,可点击下方的绿色「+」号,自定义添加常用的网站,添加网站时需要输入三个信息
——关键字、显示名称和 URL。
以添加「知乎」为例,为搜索时方便起见,可以将关键字设置为知乎拼音的首字母 zh,显示名称则可以自由定义,这里我设置为知乎搜索,稍微有点麻烦的地方在于 URL,不同网站的 URL 略有区别。
 打开知乎官网,搜索任意关键词,这里我搜索的是「学习」,查看结果页面的地址栏,会发现网址由最初的 zhihu.com 变成 zhihu.com/search?type=content&q=学习。
对于 URL 而言,只需要将网址最后的「学习」替换成
{query}
,这个搜索语句就具备了普遍性,使用 Listary 搜索时,它会自动替换成你输入的文本。
打开知乎官网,搜索任意关键词,这里我搜索的是「学习」,查看结果页面的地址栏,会发现网址由最初的 zhihu.com 变成 zhihu.com/search?type=content&q=学习。
对于 URL 而言,只需要将网址最后的「学习」替换成
{query}
,这个搜索语句就具备了普遍性,使用 Listary 搜索时,它会自动替换成你输入的文本。
 完成以上设置后,在搜索框中输入「
zh 学习
」,同样可以使用知乎进行搜索,相比往常的搜索流程,中间跳过了打开浏览器或打开网站官网的操作,一步到位。
完成以上设置后,在搜索框中输入「
zh 学习
」,同样可以使用知乎进行搜索,相比往常的搜索流程,中间跳过了打开浏览器或打开网站官网的操作,一步到位。
 此外,当你打开或保存文件时,Listary 会在窗口下方
增加搜索的功能
,在搜索框输入你想直达的文件路径。
或者点击右侧第二个「
历史记录
」按钮,查看最近使用的文件或文件夹,助你更快找到想找的文件或文件夹。
此外,当你打开或保存文件时,Listary 会在窗口下方
增加搜索的功能
,在搜索框输入你想直达的文件路径。
或者点击右侧第二个「
历史记录
」按钮,查看最近使用的文件或文件夹,助你更快找到想找的文件或文件夹。
 Listary 的设置面板中提供了修改搜索框「
外观
」的选项,你可以从中挑选自己喜欢的主题颜色。若你不喜欢这些配色,可在内置主题的基础上进行二次编辑。
Listary 的设置面板中提供了修改搜索框「
外观
」的选项,你可以从中挑选自己喜欢的主题颜色。若你不喜欢这些配色,可在内置主题的基础上进行二次编辑。
 03. Wox + Everything
Wox,是一款和 Listary 非常相似的第三方搜索工具,既可以搜索本地文件,也可以搜索网页内容,单从搜索而言,它们提供的功能基本一致。
03. Wox + Everything
Wox,是一款和 Listary 非常相似的第三方搜索工具,既可以搜索本地文件,也可以搜索网页内容,单从搜索而言,它们提供的功能基本一致。
 而在其他方面,两者就存在一些差别,例如 Listary 的一些高级功能需要付费后才能使用,Wox 则是一个
免费开源
的软件,它可通过安装
插件
来获得更强大的拓展能力。
打开 Wox 设置面板,切换到「
插件
」选项卡,可以查看应用内置的插件,如 Everything、计算器和命令行等。
而在其他方面,两者就存在一些差别,例如 Listary 的一些高级功能需要付费后才能使用,Wox 则是一个
免费开源
的软件,它可通过安装
插件
来获得更强大的拓展能力。
打开 Wox 设置面板,切换到「
插件
」选项卡,可以查看应用内置的插件,如 Everything、计算器和命令行等。
 「计算器」插件可以实现和 Windows 自带搜索一样的功能,在搜索框中可以进行简单的加减乘除运算。
「计算器」插件可以实现和 Windows 自带搜索一样的功能,在搜索框中可以进行简单的加减乘除运算。
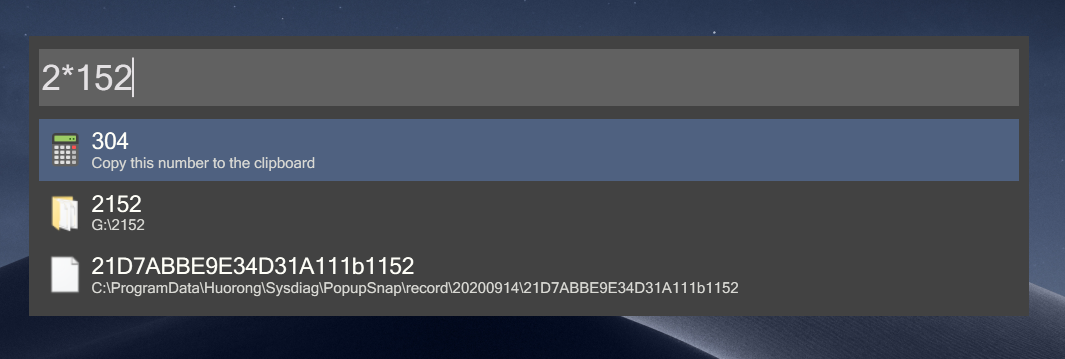 除去内置的插件,我们还可以点击「插件」选项卡左上角的「
浏览更多插件
」,在浏览器中打开 Wox 官网,查看官网提供的更多插件。
除去内置的插件,我们还可以点击「插件」选项卡左上角的「
浏览更多插件
」,在浏览器中打开 Wox 官网,查看官网提供的更多插件。
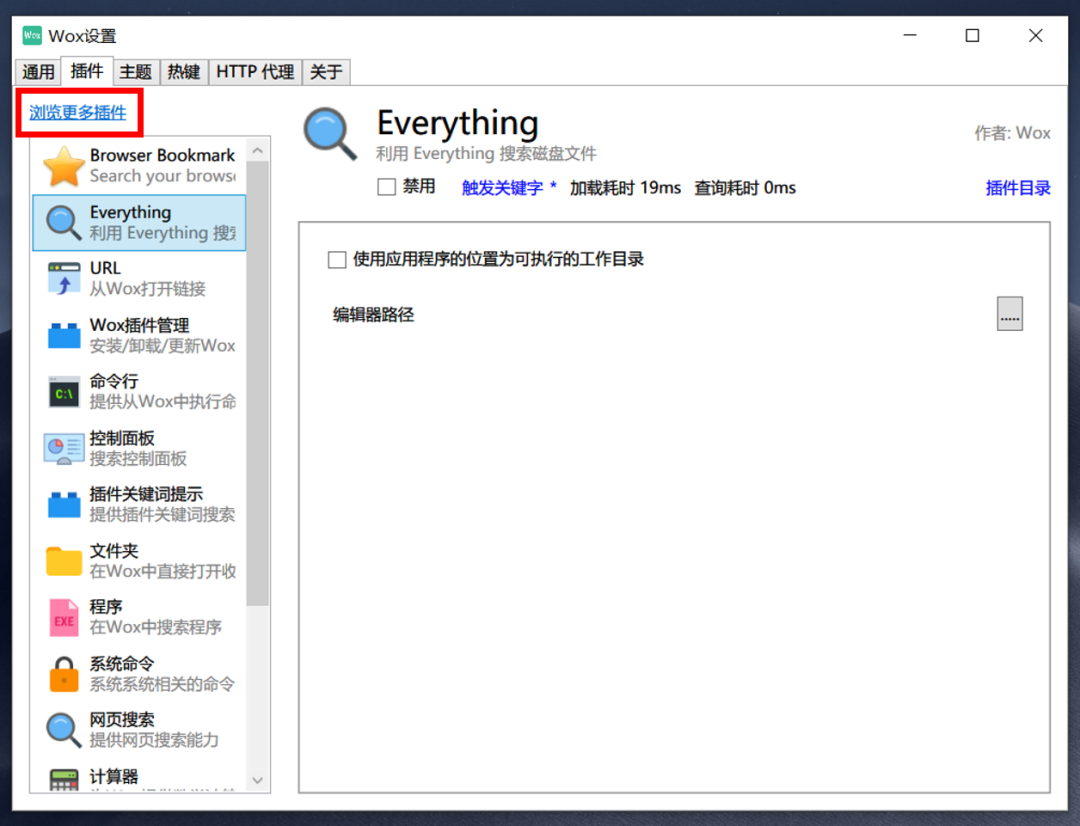 官网目前有 274 个插件,包含有道翻译、查看剪贴板历史、查询天气和快递信息等。
官网目前有 274 个插件,包含有道翻译、查看剪贴板历史、查询天气和快递信息等。
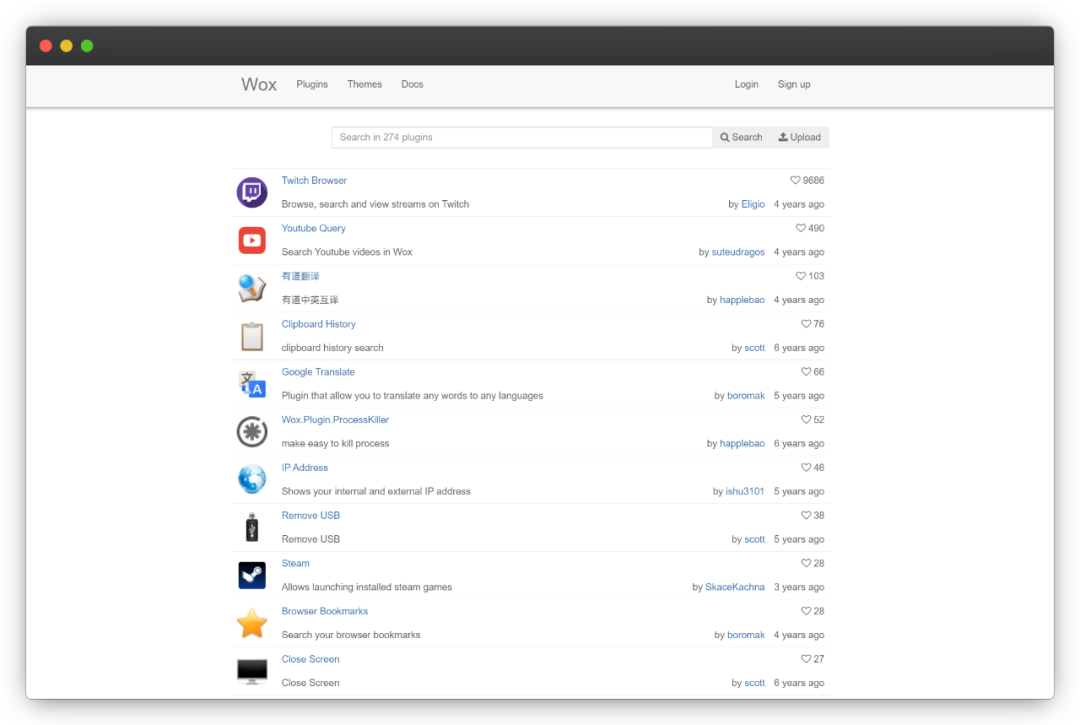 Wox 插件的安装也比较简单,官网在每个插件的详情页都给出了安装方法,只需要在搜索框中输入「
wpm install + 插件名称
」,按照提示即可安装。
Wox 插件的安装也比较简单,官网在每个插件的详情页都给出了安装方法,只需要在搜索框中输入「
wpm install + 插件名称
」,按照提示即可安装。
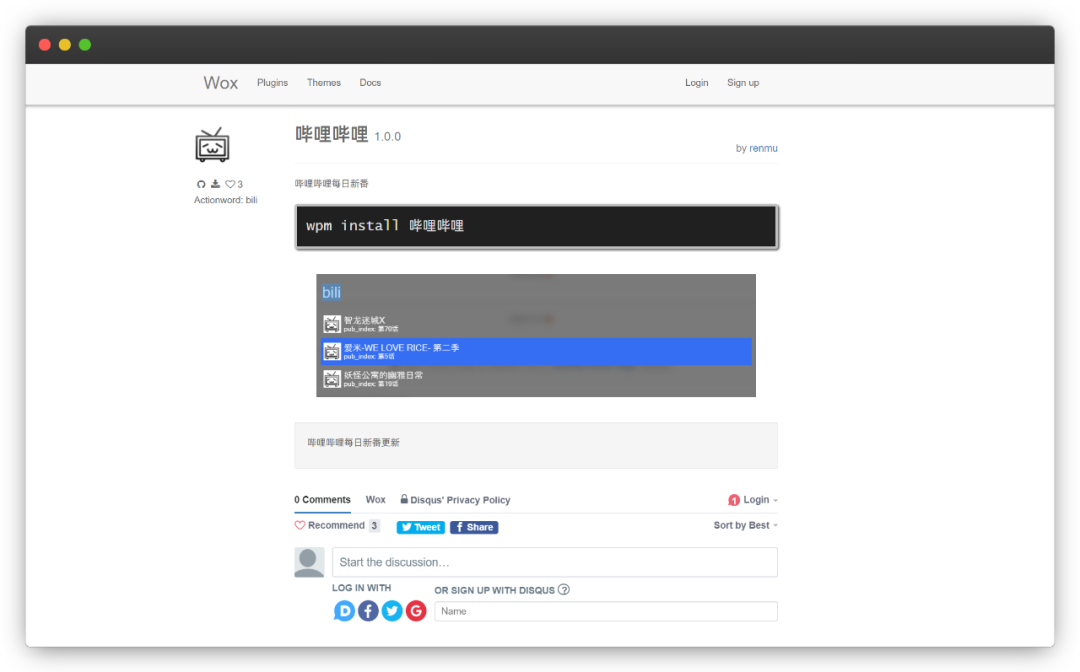 安装插件后,在插件面板中就能看到成功安装的插件,使用插件时需要使用「
触发关键字
」激活插件,如果你觉得默认的触发关键字不方便记忆,可以自行修改。
安装插件后,在插件面板中就能看到成功安装的插件,使用插件时需要使用「
触发关键字
」激活插件,如果你觉得默认的触发关键字不方便记忆,可以自行修改。
 我将查询天气插件的触发关键字设置为
weather
,在搜索框中输入 weather 就能触发插件,后面加上位置信息 guangzhou,就能查到未来 5 天的天气预报。
我将查询天气插件的触发关键字设置为
weather
,在搜索框中输入 weather 就能触发插件,后面加上位置信息 guangzhou,就能查到未来 5 天的天气预报。
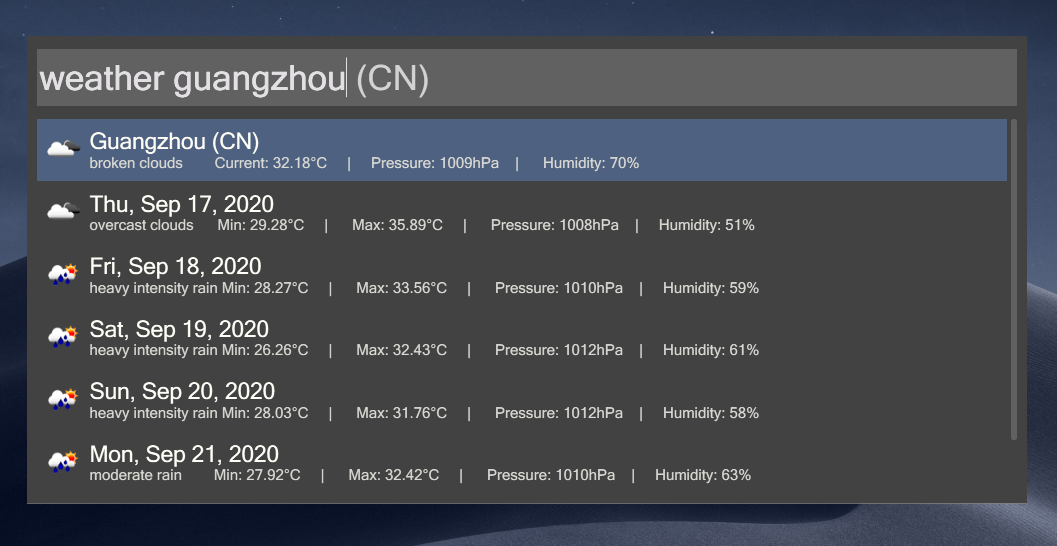 对于「剪贴板历史记录」插件,输入
cb
即可激活,搜索框下方展示的就是你曾复制到剪贴板的内容,点击你想使用的内容,它会
自动复制到剪贴板
,在其他地方粘贴即可。
对于「剪贴板历史记录」插件,输入
cb
即可激活,搜索框下方展示的就是你曾复制到剪贴板的内容,点击你想使用的内容,它会
自动复制到剪贴板
,在其他地方粘贴即可。
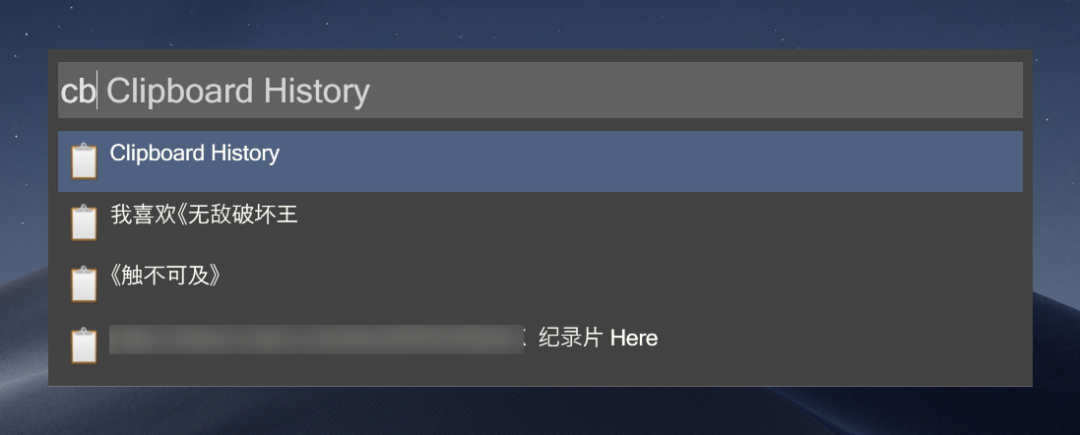 Wox 搜索框默认的主题色为深色,如果你不喜欢这个配色,可以切换到「
Theme
」选项卡,这里有另外
9 种颜色
可供选择。
Wox 搜索框默认的主题色为深色,如果你不喜欢这个配色,可以切换到「
Theme
」选项卡,这里有另外
9 种颜色
可供选择。
 Wox 下载地址:
https://github.com/Wox-launcher/Wox/releases
Wox 提供了不同版本的安装包,为省去后续安装的麻烦,这里建议下载 Wox Full Installer 的版本。
Wox 下载地址:
https://github.com/Wox-launcher/Wox/releases
Wox 提供了不同版本的安装包,为省去后续安装的麻烦,这里建议下载 Wox Full Installer 的版本。
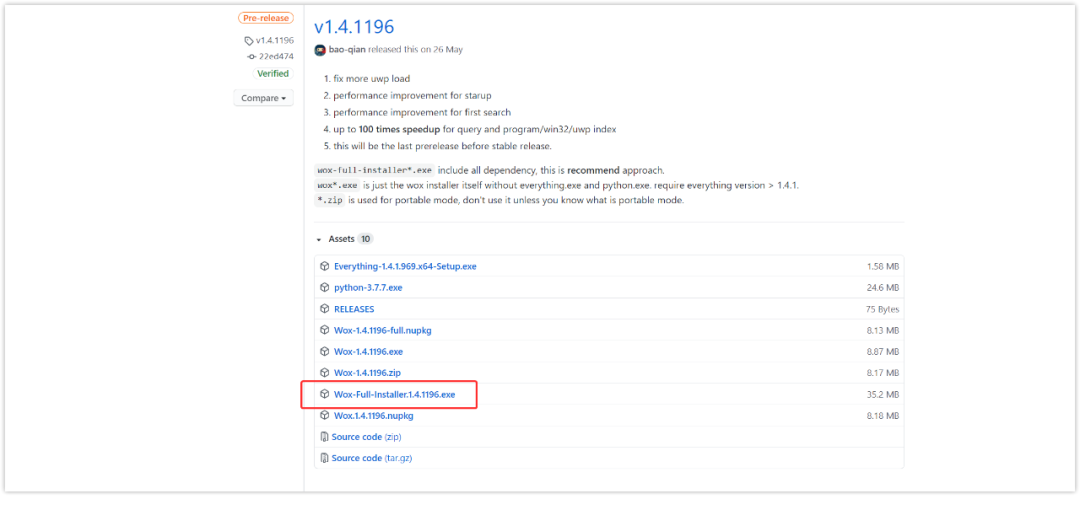 安装 Full Installer 版本的 Wox 时,除了安装 Wox,它还会安装 Everything 和 Python,如果你的电脑已经有这两个软件,则可以取消勾选,避免重复安装。
安装 Full Installer 版本的 Wox 时,除了安装 Wox,它还会安装 Everything 和 Python,如果你的电脑已经有这两个软件,则可以取消勾选,避免重复安装。
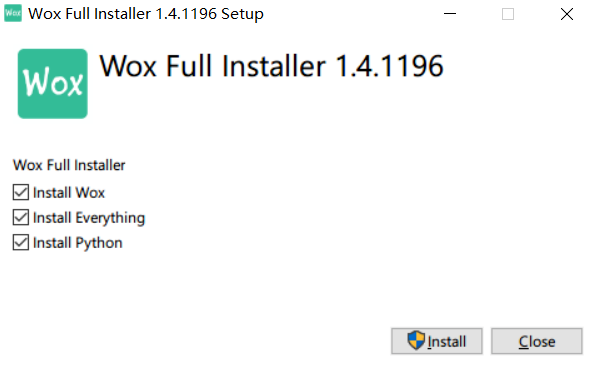 运行 Wox 时,最好将 Everything 一并开启,因为单独运行 Wox 时,它只能搜索到本地的应用,缺少了与关键词相关的其他结果。
运行 Wox 时,最好将 Everything 一并开启,因为单独运行 Wox 时,它只能搜索到本地的应用,缺少了与关键词相关的其他结果。
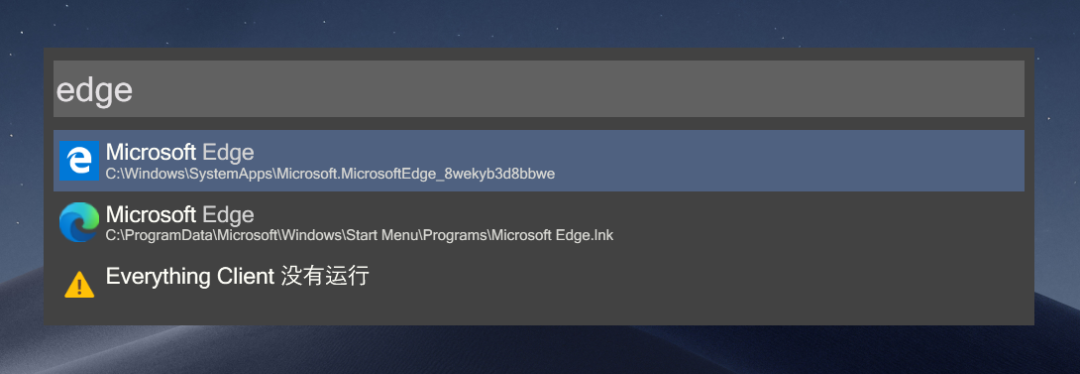 未运行 Everything
未运行 Everything
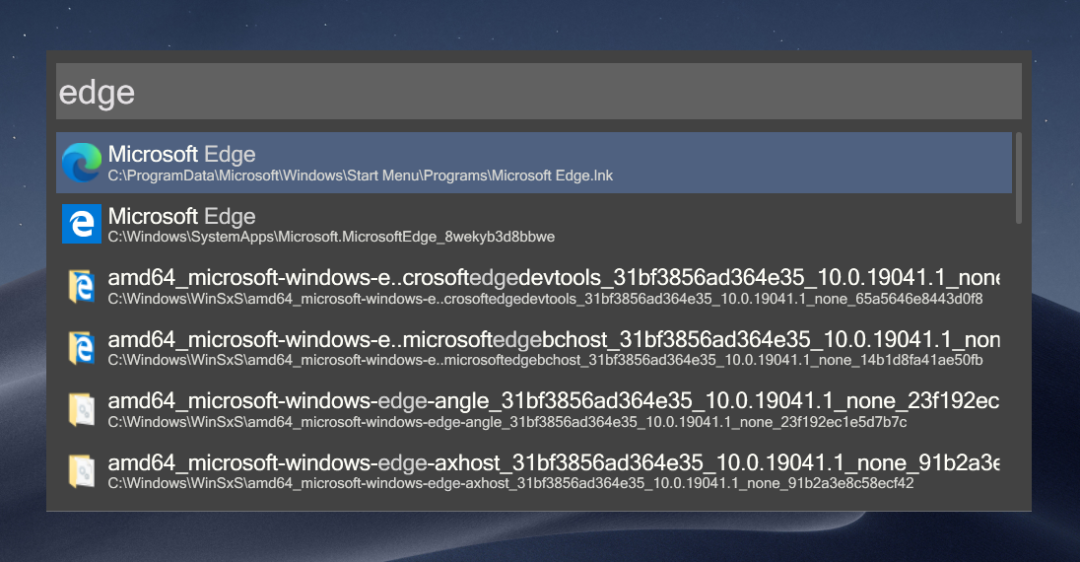 运行了 Everything
04. 火柴
http://www.huochaipro.com/
火柴,原名火萤酱,可以说是一款
本土版的 Wox
,整体功能与 Wox 大同小异,区别主要在于火柴运行时占用的内存较大,介意内存占用的朋友可以使用 Wox。
双击
Ctrl
键,可以呼出搜索框,相比 Wox,搜索框下方增加了一些
快捷选项
,如打开记事本、截图和计算器。
运行了 Everything
04. 火柴
http://www.huochaipro.com/
火柴,原名火萤酱,可以说是一款
本土版的 Wox
,整体功能与 Wox 大同小异,区别主要在于火柴运行时占用的内存较大,介意内存占用的朋友可以使用 Wox。
双击
Ctrl
键,可以呼出搜索框,相比 Wox,搜索框下方增加了一些
快捷选项
,如打开记事本、截图和计算器。
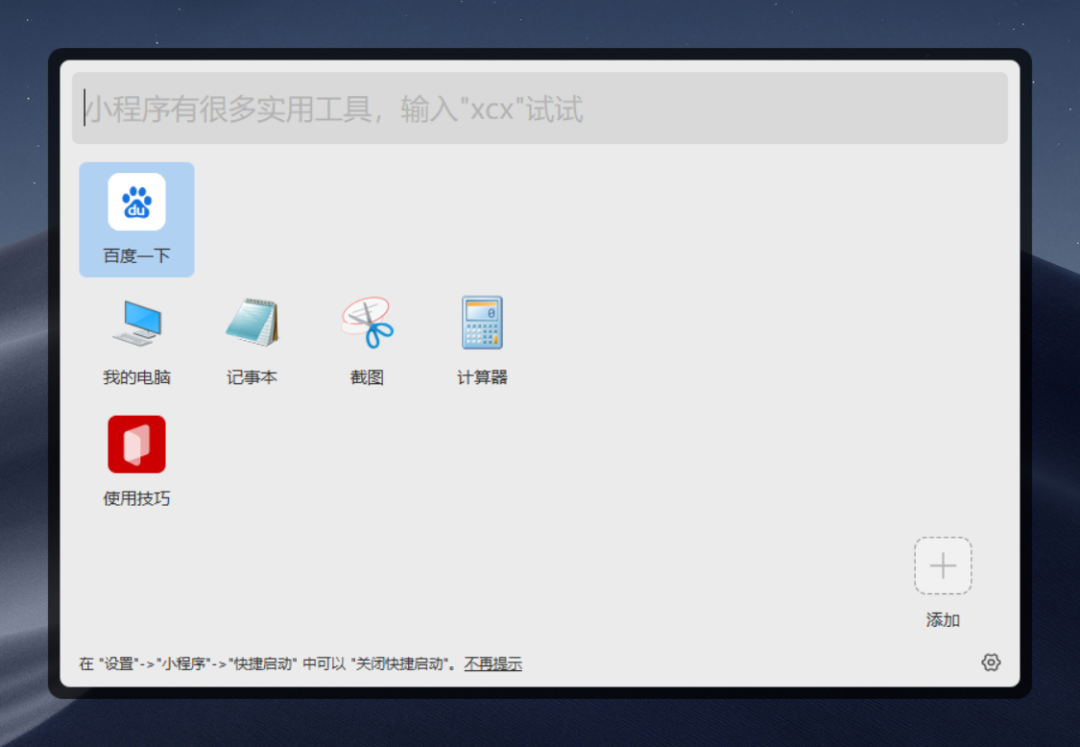 对于搜索框中输入的内容,按
Tab
键可在
本地
与
网络搜索
之间进行切换,当切换到网络搜索时,搜索框左上角会出现一个代表浏览器的 e 图标。
对于搜索框中输入的内容,按
Tab
键可在
本地
与
网络搜索
之间进行切换,当切换到网络搜索时,搜索框左上角会出现一个代表浏览器的 e 图标。
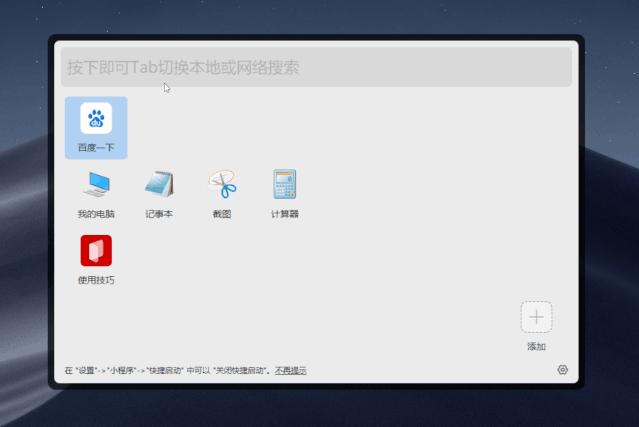 火柴中引入了「
小程序
」的概念,但它本质上和 Wox 的
插件
是一样的,可以通过「
触发词
」来实现额外的功能,如查看天气预报、创建记事本和转换颜色值等。
火柴中引入了「
小程序
」的概念,但它本质上和 Wox 的
插件
是一样的,可以通过「
触发词
」来实现额外的功能,如查看天气预报、创建记事本和转换颜色值等。
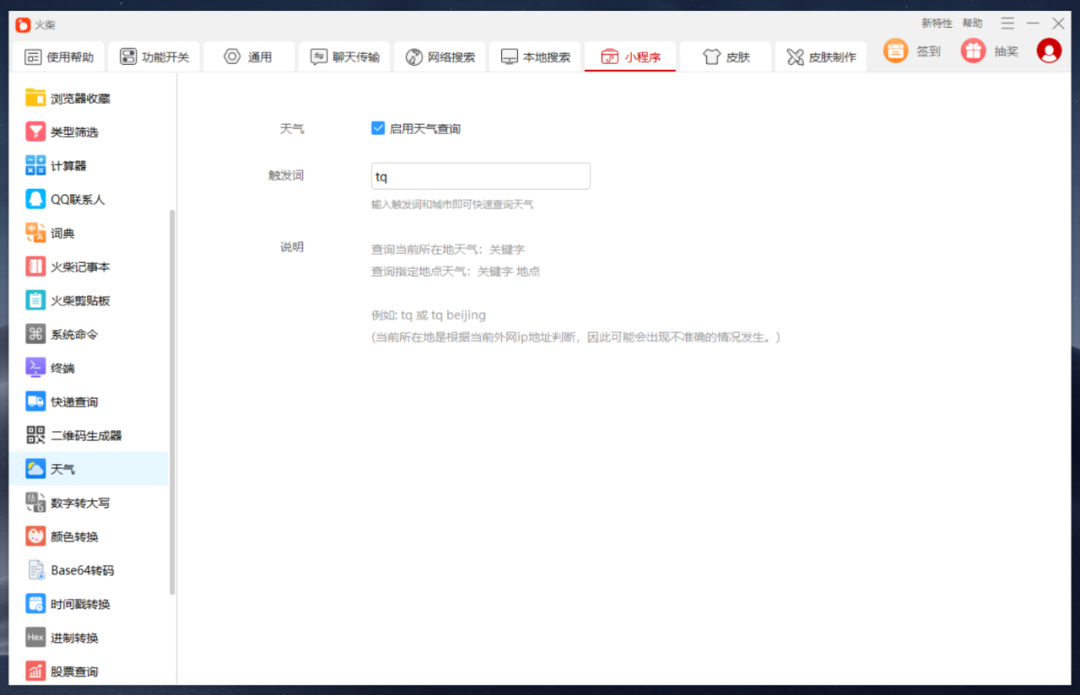 同样地,火柴也可以更改搜索框的
外观
,「皮肤」选项卡中提供了较为丰富的皮肤预设,一些是免费的,一些则需要付费。
同样地,火柴也可以更改搜索框的
外观
,「皮肤」选项卡中提供了较为丰富的皮肤预设,一些是免费的,一些则需要付费。
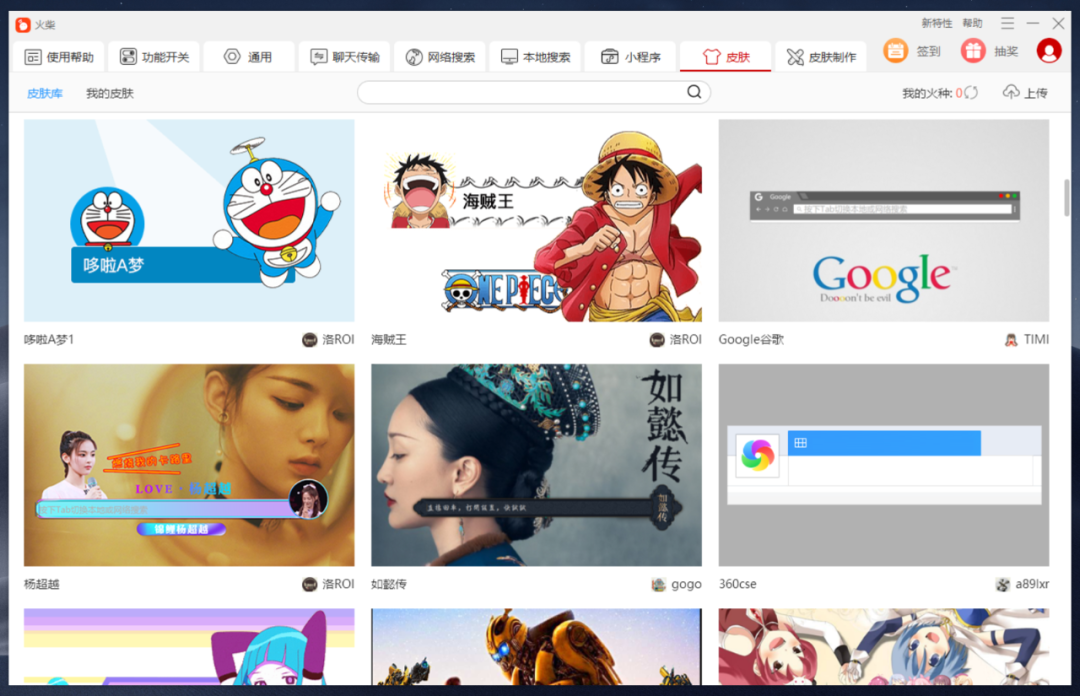 或许是国内的用户更喜欢折腾,喜欢使用与众不同的东西来彰显自己的个性,你可以切换到「皮肤制作」选项卡来自制专属的个人皮肤。
或许是国内的用户更喜欢折腾,喜欢使用与众不同的东西来彰显自己的个性,你可以切换到「皮肤制作」选项卡来自制专属的个人皮肤。
 05. uTools
https://www.u.tools/
除了前面介绍的 Wox 和火柴,这里还有一款与它们非常相似的工具——
uTools
,它也是国人开发的一款软件,支持 Windows、macOS 和 Linux 系统。
使用快捷键
Alt + Space
,可呼出 uTools 的搜索框,这个搜索只支持搜索
系统应用
和
设置选项
,不支持搜索电脑文件,但可以通过安装
插件
来扩展搜索的范围。
05. uTools
https://www.u.tools/
除了前面介绍的 Wox 和火柴,这里还有一款与它们非常相似的工具——
uTools
,它也是国人开发的一款软件,支持 Windows、macOS 和 Linux 系统。
使用快捷键
Alt + Space
,可呼出 uTools 的搜索框,这个搜索只支持搜索
系统应用
和
设置选项
,不支持搜索电脑文件,但可以通过安装
插件
来扩展搜索的范围。
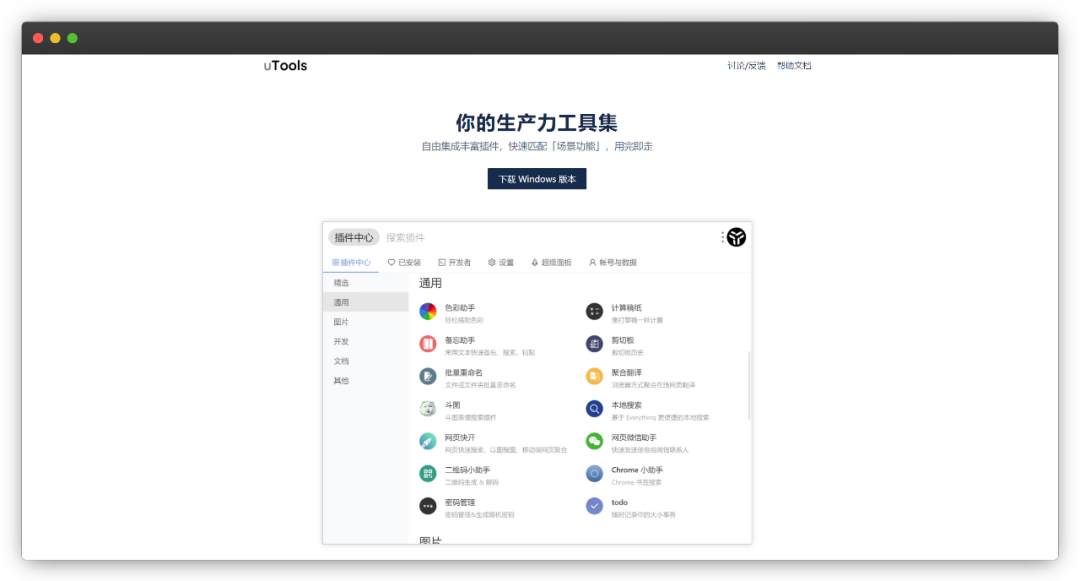 插件是 uTools 的一个重要组成部分,丰富的插件大大提升了 uTools 的实用性,可以实现的功能有:图片压缩、图片转文字、生成二维码和搜索 emoji 等。
关于 uTools 的详细用法,我之前为它写过一篇介绍文章,错过的朋友可以戳下方的链接:
一个顶十个的工具箱软件,这才是真正的装机必备。
写在最后
对于本文后面介绍的 4 款快速启动工具,并不是说都要同时装上,也没那个必要,我们只需要从中挑选满足自身需求的软件就好了。
从我的角度,我会更倾向于选择 Listary 和 uTools,Listary 用作为本地搜索和网络搜索。
而 uTools 提供的插件,可以让我在不打开浏览器的情况下完成一些细碎的工作,如压缩图片和将链接转换为二维码。
欢迎你来给我们留言安利神器
有什么问题,也可来唠~
给安哥介绍对象也行哈哈哈哈哈哈
我们会在留言中:
插件是 uTools 的一个重要组成部分,丰富的插件大大提升了 uTools 的实用性,可以实现的功能有:图片压缩、图片转文字、生成二维码和搜索 emoji 等。
关于 uTools 的详细用法,我之前为它写过一篇介绍文章,错过的朋友可以戳下方的链接:
一个顶十个的工具箱软件,这才是真正的装机必备。
写在最后
对于本文后面介绍的 4 款快速启动工具,并不是说都要同时装上,也没那个必要,我们只需要从中挑选满足自身需求的软件就好了。
从我的角度,我会更倾向于选择 Listary 和 uTools,Listary 用作为本地搜索和网络搜索。
而 uTools 提供的插件,可以让我在不打开浏览器的情况下完成一些细碎的工作,如压缩图片和将链接转换为二维码。
欢迎你来给我们留言安利神器
有什么问题,也可来唠~
给安哥介绍对象也行哈哈哈哈哈哈
我们会在留言中:
 抽 2 条优质评论
抽 2 条优质评论
 送 各送出一个太空人摆件(说一万遍超好看)
送 各送出一个太空人摆件(说一万遍超好看)

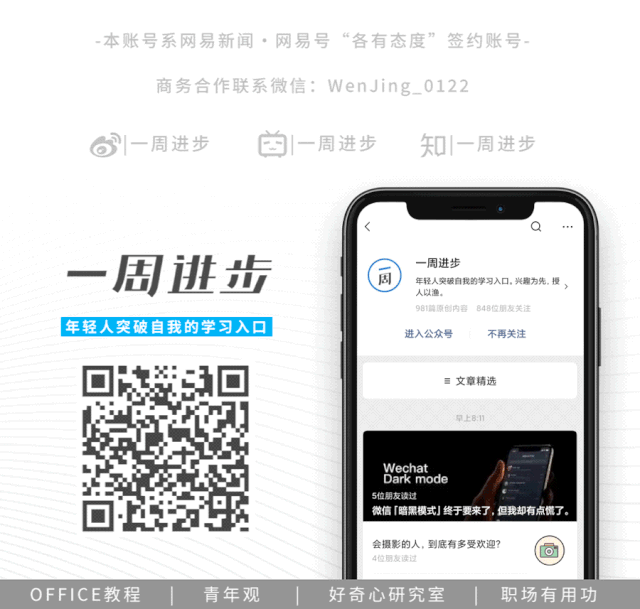 好看的人都
在看
▽
好看的人都
在看
▽





















 被折叠的 条评论
为什么被折叠?
被折叠的 条评论
为什么被折叠?








