
填充效果,应该是PPT里面比较耳熟能详的功能了,我们一般最常见的,就是图片填充,更换图片等操作。(篇幅较长哦)
今天带大家一起温故而知新,看看我们常用的填充功能,还可以做出哪些令人惊艳的效果呢?
01.幻灯片背景填充
幻灯片背景填充是比较常见的一个填充效果了,利用这个效果,可以呈现让人视觉上更加层次丰富的PPT页面。
我们看看下面这张基础图

这是一张很基础,很简单的全图型排版
只要找到一张符合主题的图片,再加上文字,就已经是一张很合格的PPT了。
如何在这个基础上再修饰呢?
我们可以尝试一下几种方法:

利用幻灯片背景填充,让大标题文字中间部分有种被掏空的感觉,实际上是给小的文本框做的幻灯片背景填充的效果
怎么做出这样的效果呢?
首先给幻灯片背景填充一张背景图片。
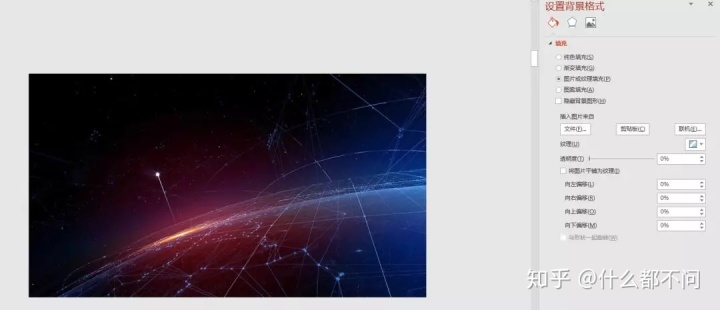
然后把文字排版好,放在背景的合适位置上

这个时候可以看到小标文字是叠加在大标题上面的,但是字是看不清楚的。
这个时候选中小标题,找到形状格式--形状选项-幻灯片背景填充

就可以实现前面的效果了,这个时候小标文本框随意拖动任何位置,都会填充当前位置的背景,非常的方便。
那么幻灯片背景就只有这一种使用方式了吗?
答案是:不
按照这个基础,你可以发挥你的脑洞,做出其他的各种尝试。
利用形状遮挡文字,达到剪切的效果
然后形状设置填充幻灯片,放上文字。

然后下面这张

为了大家看的更直观,我把形状轮廓改成红色了

可以看到是文字的背景格式填充的幻灯片背景,以及G字的左下角有一个小三角形填充的幻灯片背景。
文字背景填充,是为了达到断线的效果,三角形的背景填充,为了给文字一个被剪切的效果。
下面这张图可以看出哪些地方做填充效果呢

其实只处理了一下“食”这个字

上面放置两个一大一小的圆形,然后放在适合的位置,做幻灯片背景填充,可以达到一种“被啃”的效果。
食字中间的圆点,用一个自由形状充填背景挡住了,上面放上了一个嘴唇的形状代替。

瞬间会让文字 更灵动。
这只是很简单的细节处理,便可以让PPT添色不少
感兴趣的同学,不妨动起手,试一下。
02.文字填充
文字也可以做出各种形状,你信吗?
有的初接触的同学可能会说,怎么可能?文字都是字,怎么做形状呢?
了解PPT比较深的同学,则会笑笑不说话。
大家可以看下下图
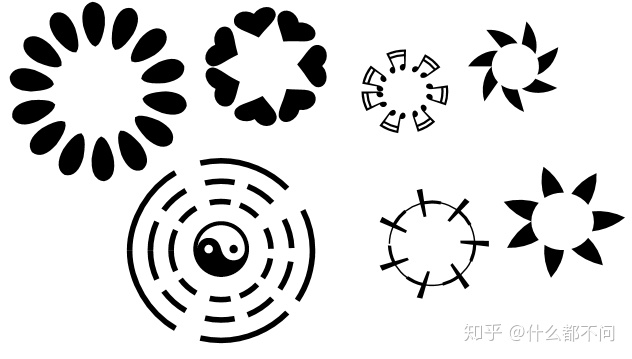
这些图形没有用布尔运算,也没有用形状去画,都是文字快捷几步立刻生成的。
看到这里,思维比较活跃的同学,脑海中可能已经对这些文字效果的排版有了一定的思维草图了。
那么这些形状是怎么用文字做出来的呢?
我们就先拿这里面最复杂的太极图来说吧(说复杂,其实也就比别的形状多了一步而已)
首先在搜狗输入法里面找到符号大全
点进去之后,找到特殊符号,选择艮(gen)卦
然后对着这个符号多点几个出来,我点了6个

然后选中这段文字,在上方的格式工具栏里,选择文本效果--转换----不规则圆。
最后在特殊符号里面找到太极的符号,放进PPT里,调整好大小,就可以了。
为了大家看的更直观,我下面放了张动图,大家可以看一下具体的操作步骤。
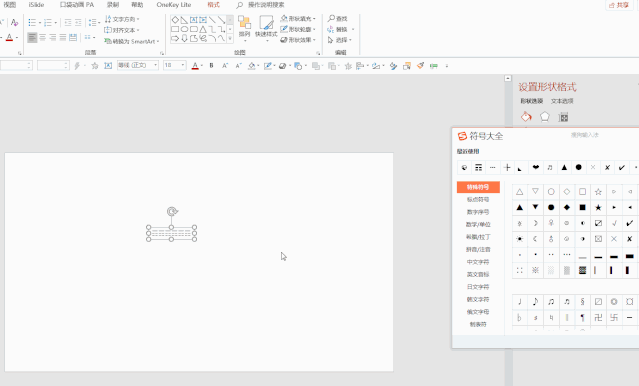
感兴趣的同学可以动手尝试一下
其他的几个符号,也是按同样的步骤来操作的,大家多尝试几次,说不准就找到另外的既合适又美观的形状了。
讲完了文字设置,接下来就可以随意充填,发挥想象了。

这张就是一张背景图+文字的效果
里面的文字,我用的电脑键盘最右边的减号,输入了有6个,你要是喜欢 输入10个,20个都行,这个数量不限制。
后面的操作 和制作太极图的操作,是一样的。
后面的距离大小,用文字间距设置下就可以。
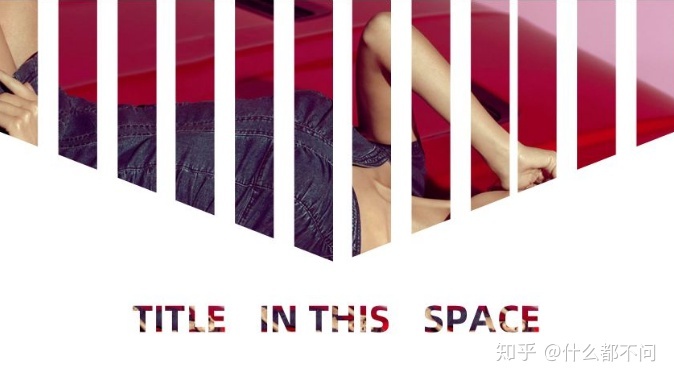
这张也都是文字做出的效果,没有用形状,那么这个是怎么做的呢?
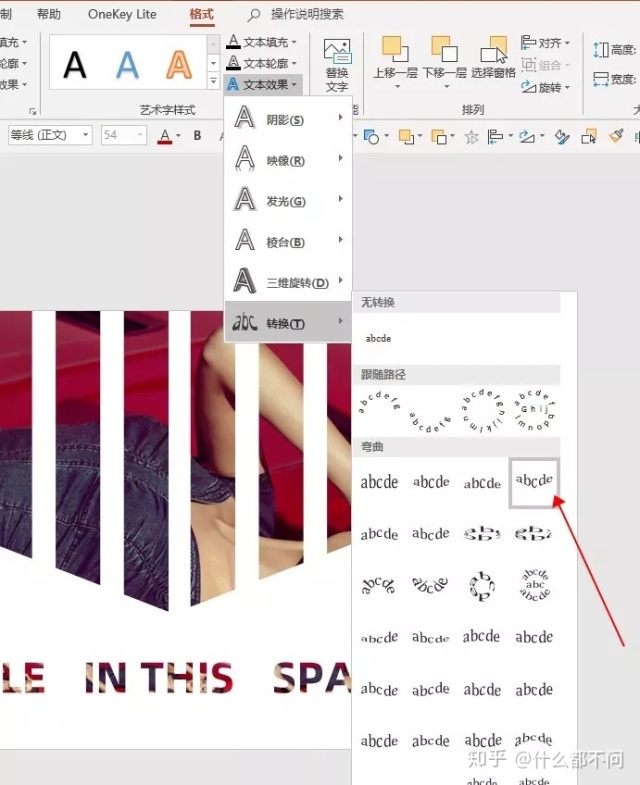
也是输入的减号,然后最后在转换里面选择我画箭头的这个效果。
是不是很简单呢?
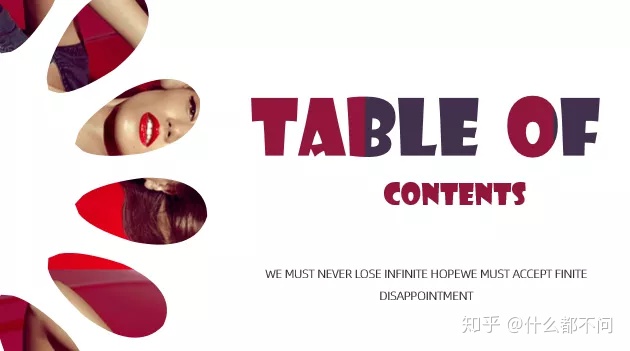
这页也是没有用形状,全是文字效果做出来的。
右上角最大的英文字母,用的取色器组合的形状做的填充文字效果
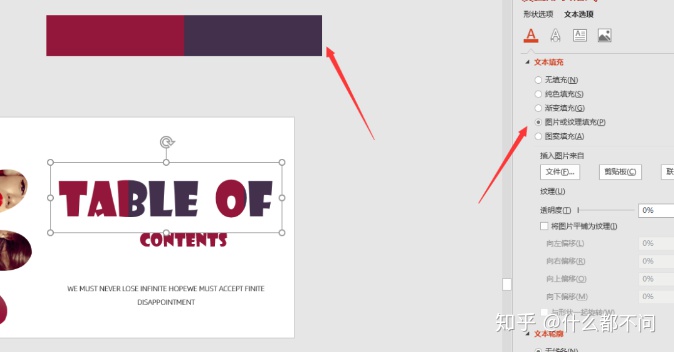
为什么用拼色呢
这样会避免文字只有一种颜色太单调
而且两种矩形的组合,也可以不用这么中规中矩的矩形形状,大家多尝试几种形状的拼接组合。你会打开新世界的大门。
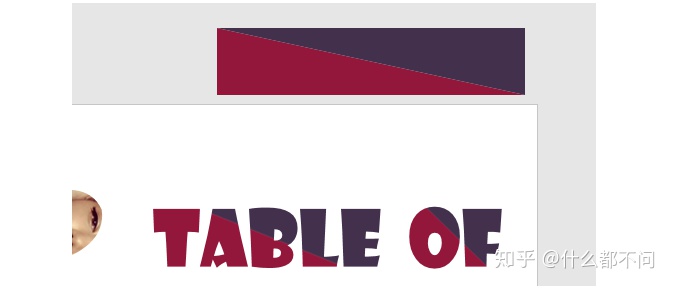
三角形拼接组合,文字是这样的效果。
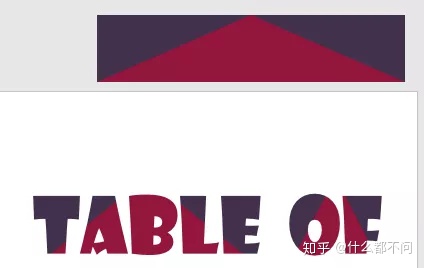
还有三角形和矩形拼接组合,是这种效果
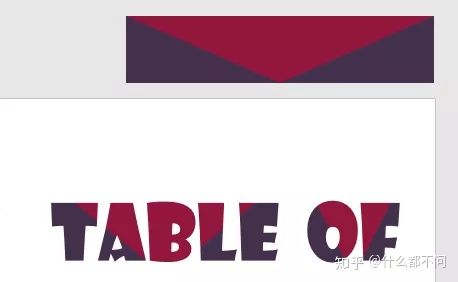
形状颠倒一下,填充进文字,又是另外的一种效果。
所以说,做PPT的时候,不要一直说太难了,没有思路,不是没有思路,只是懒得想而已。
多去一些好的网站上浏览学习一下,哪怕只是多看一些设计方面的图片,都会让人受益匪浅。
这个世界最怕的就是比你优秀的人,还比你努力。
所以在抱怨的时候,不妨问问自己,你已经做到自己能努力的最大程度了吗?包括我上面讲的文字填充,肯定不止我说的这几种形式,这就需要自己平时多去尝试。(不小心鸡汤了哈哈,抱歉)
看看下面这张
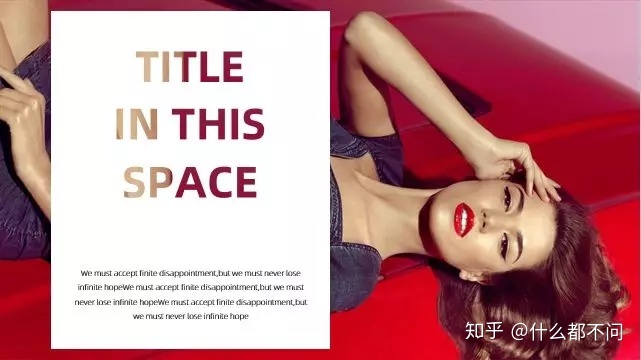
这张主要是图片+白色矩形+文字填充效果
这里面也还是有一点点的小意思的。
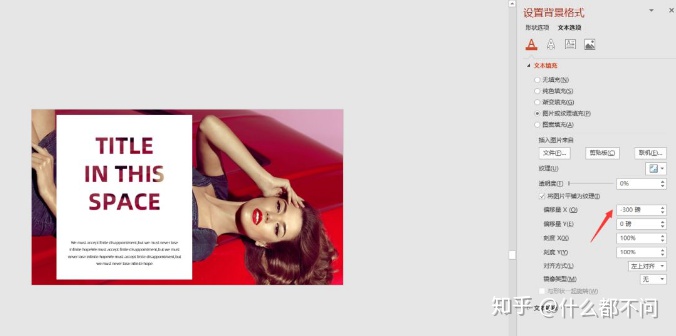
你可以移动右边这些数字大小,达到不同的填充效果。
我们可以拓展些别的练习
下面这张图又是怎么做的呢?
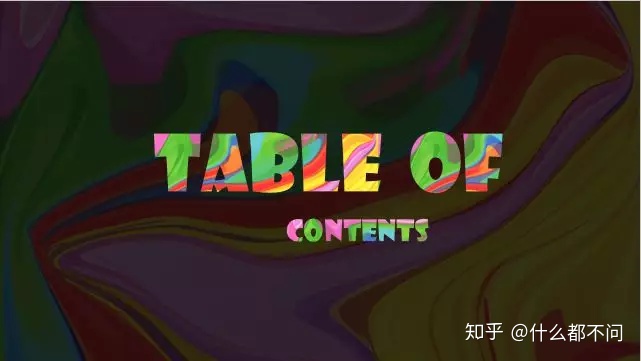
这张其实也是背景图片+透明黑色蒙版+文字填充的效果
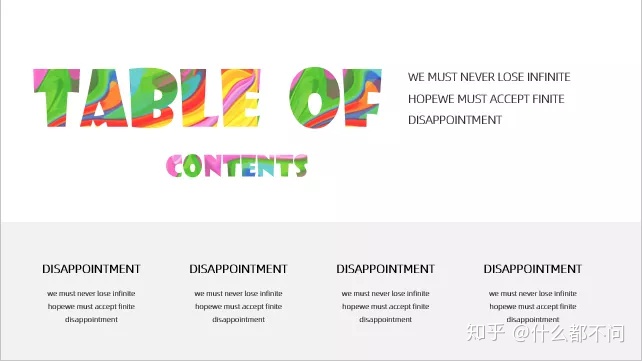
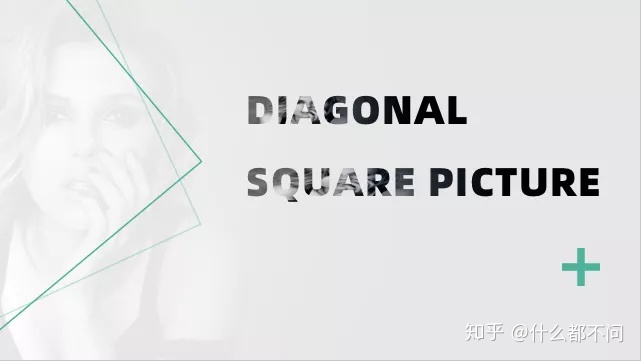
大家不妨动起手试试,怎么达到这样的效果。
03.形状填充
形状填充也是大家常用的填充方法,你只要设计好整个版面的排版风格,在填充进去一张较好的图片,就算是制作完成了。
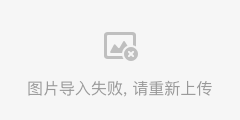
在极简风格里,这种类型的填充方式,已经运用的非常熟练了。
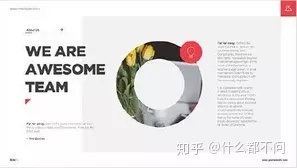


这些都是形状填充的效果,这个比较麻烦的是,要提前把矩形都画好,然后再填充进图片。
比如下面这张图:

深色背景+形状填充+形状修饰+文字排版
那么怎么做到这样的效果呢?
首先设置一个浅黑色的背景
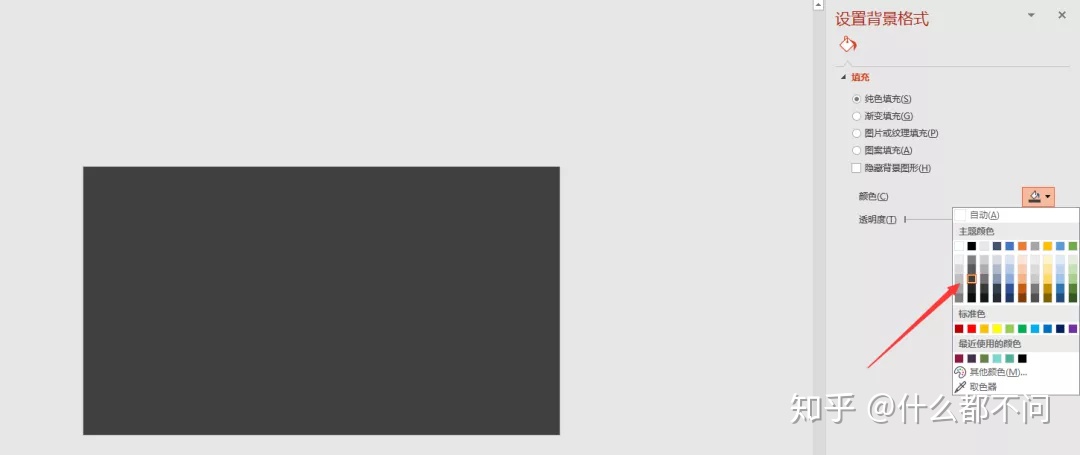
插入圆角矩形,调整顶点位置
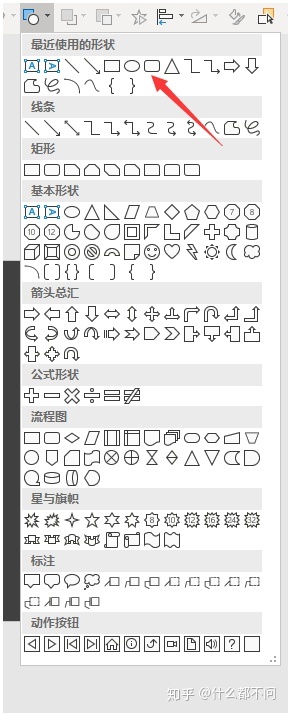
然后调整好位置
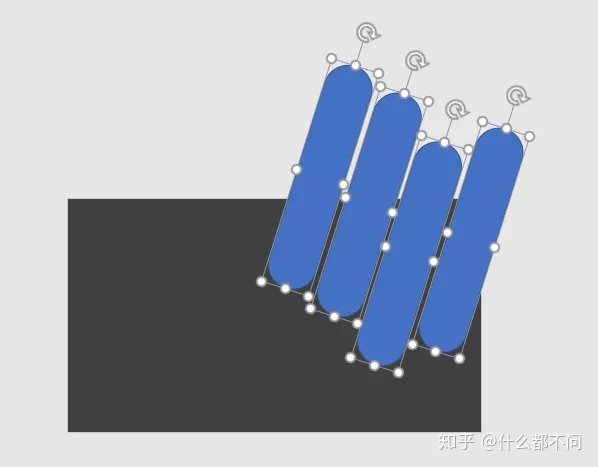
ctrl+G 组合形状
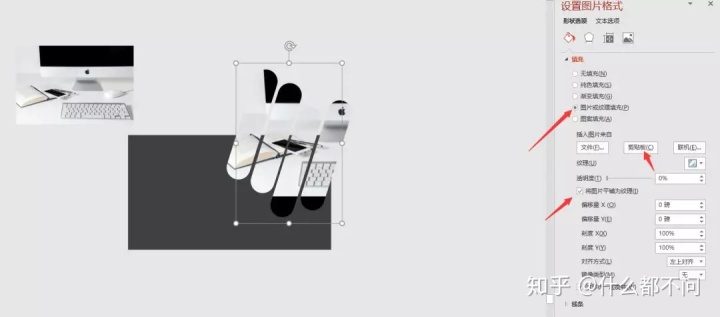
复制图片 然后选择形状,形状格式-图片或纹理填充-剪贴板
如果剪贴板剪贴不进去的话,需要把背景图片保存的电脑上,然后同样的步骤,选择插入图片就可以了。
完成上面的步骤,就会完成下面这张图片

然后摆好形状和文字就可以了。
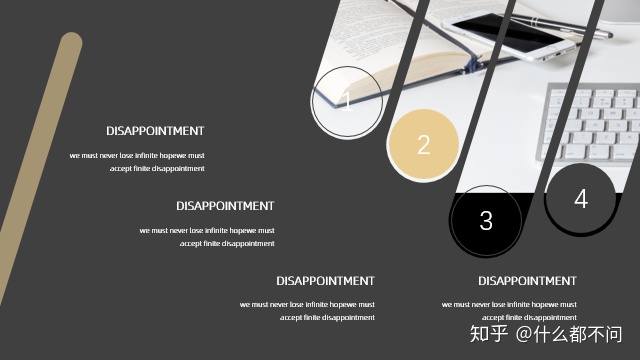
很简单吧?只要掌握好方法,便可以很快做出一张好看的PPT了。
04.表格填充
表格填充是一个比较冷门的填充方法,因为是表格,所以限制是比较多的,不过也不妨碍大家多学习一种填充方法。

第一眼看起来,像是无数个小的矩形拼凑的
那么这种效果怎么做呢?
首先插入一个8×8大小的表格,铺满整个幻灯片
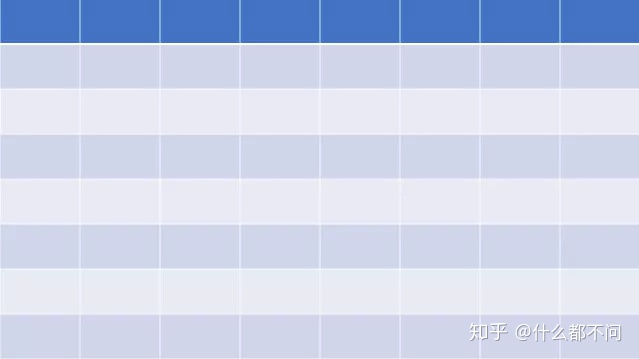
然后同形状填充的步骤一样,复制图片,填充表格,记得把小勾打上
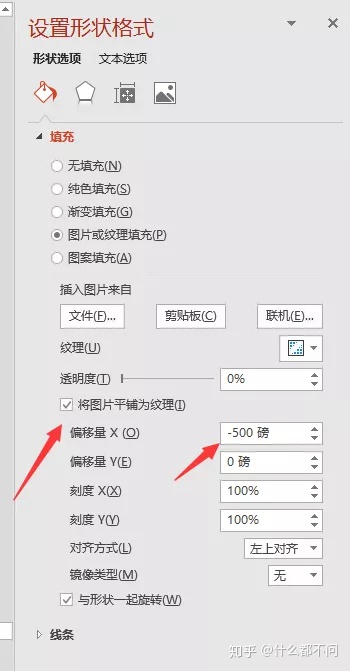

填充进去之后,会发现上面一条白色线条很明显,这是因为当时插入表格时,里面默认的第二条线会比较粗一些,可以在表格格式里面调整一下。
放个动图,大家可以看得更直观些。
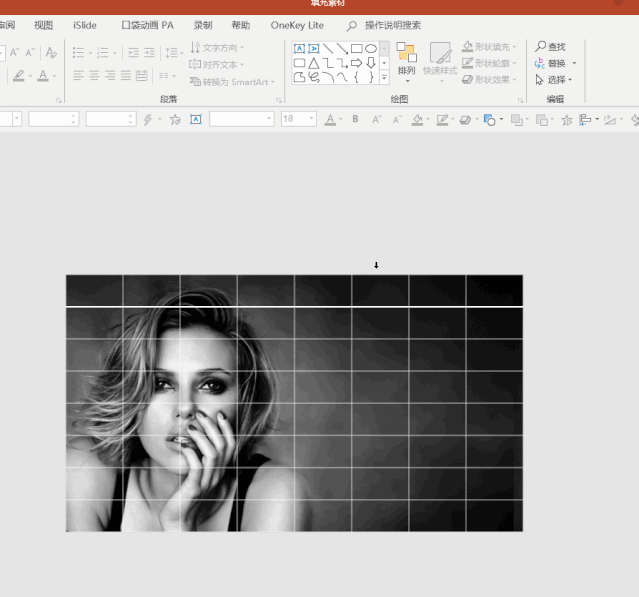
然后把需要放文字的部分做色块填充,把表格边框去掉,放上文字就可以了。
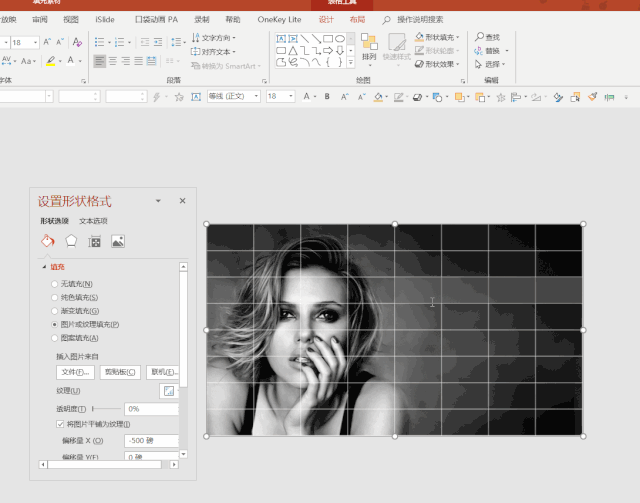
也可以给表格调整下透明度,代些层次感。
选中其中一个表格,透明度调整到50%,然后选择其他表格,按F4就可以了。色块分布的位置,可以根据自己的喜好来调整。
效果图

一张快速制作成的PPT就完成了。
05.图表填充
这种方式,主要针对的是对数据图的美化方式。



这是随手制作的几张图表美化,立刻会让图表变得抢眼很多
无论在浅色还是深色背景上,图表美化的好,会立刻让整个PPT感觉高级很多。
那么该怎么制作呢?
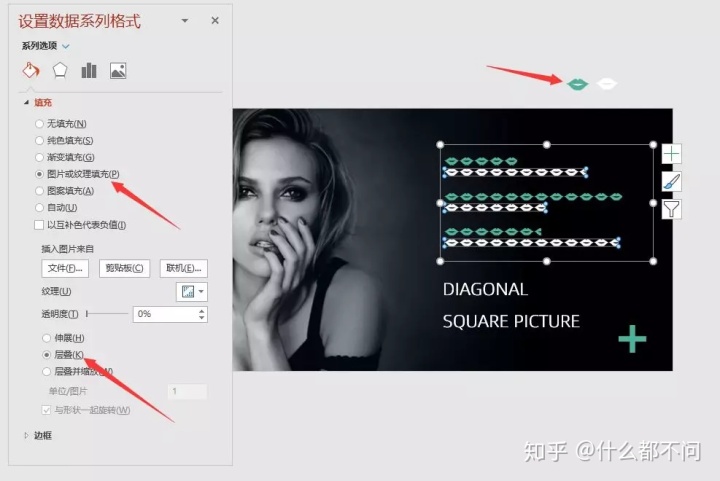
首先准备好两个嘴唇的形状
然后复制其中一个嘴唇
在图表的形状格式里面,选择图片或纹理填充,点击剪切板,下面记得勾选层叠,一张性感的数据图就制作出来了。
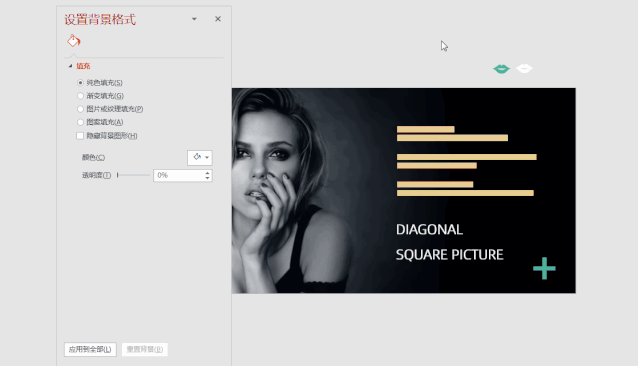
渐变的方法如下:
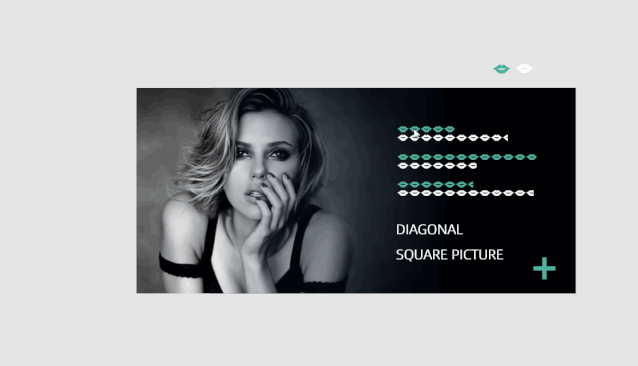
增强对比度的话 可以设置不同的两种颜色:

最后给文章做个总结
01.幻灯片背景填充
02.文字填充
03.形状填充
04.表格填充
05.图表填充
今天这期篇幅较长,但是对于初学者来说,耐心看下来,会收获良多。希望可以帮助到你。






 本文详细介绍PPT中的五种填充技巧,包括幻灯片背景填充、文字填充、形状填充、表格填充及图表填充,并通过实例展示如何运用这些技巧提升PPT的设计感。
本文详细介绍PPT中的五种填充技巧,包括幻灯片背景填充、文字填充、形状填充、表格填充及图表填充,并通过实例展示如何运用这些技巧提升PPT的设计感。

















 被折叠的 条评论
为什么被折叠?
被折叠的 条评论
为什么被折叠?








