rhel7下载链接
链接:https://pan.baidu.com/s/16oZtgYydlyc4LKbnoEsUtQ
提取码:djwm
其他版本请私聊我噢。
1、双击打开VMware软件
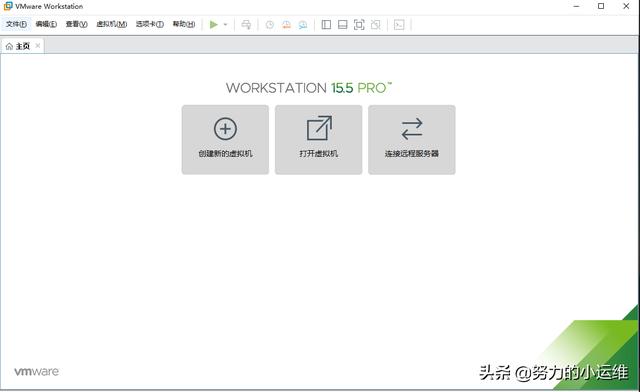
2、点击创建新的虚拟机
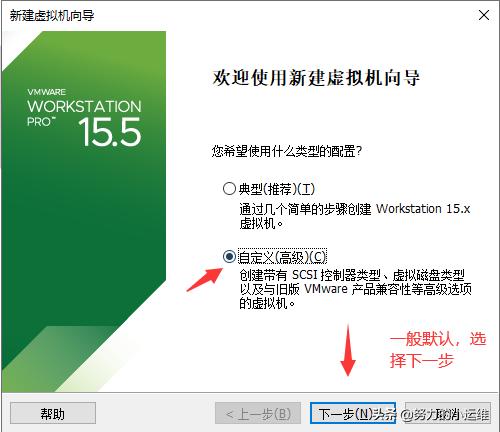
3、选择对应的版本号
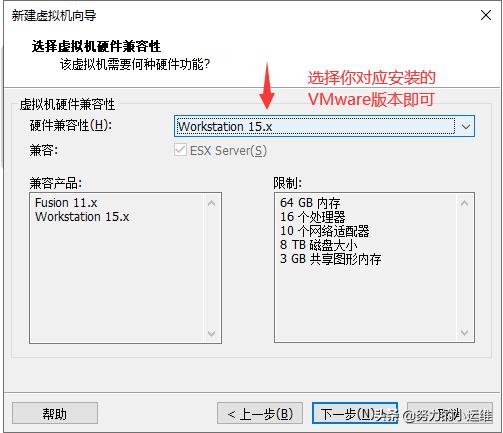
4、请点击稍后安装操作系统,如果直接选择第二个安装程序光盘映像文件,等下vmware会直接用vmware自带的引导文件进行安装,不具备可选择性,这里不推荐
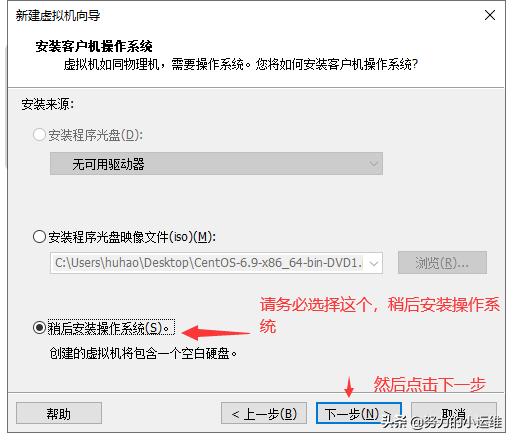
5、选择操作系统类型和Linux操作系统版本,Centos系统和RedHat系统版本号是对应的,所以就算用的是Centos的ISO文件,在选择版本的时候选择RedHat的版本就好

6、选择虚拟机
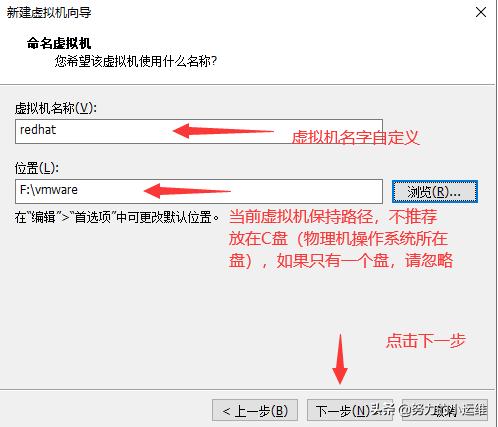
7、配置cpu
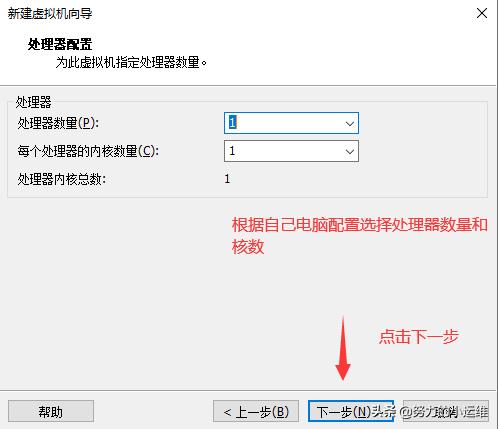
注:普通的练习环境,不需要安装重应用(如mysql,tomcat等)的话,都选1足以
8、配置内存
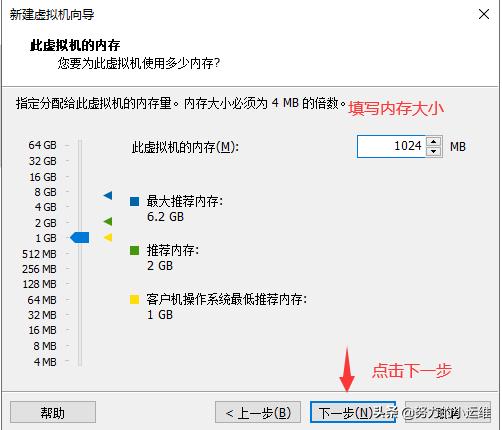
注:不需要安装占用内存的程序的话1G足以
9、选择网络类型
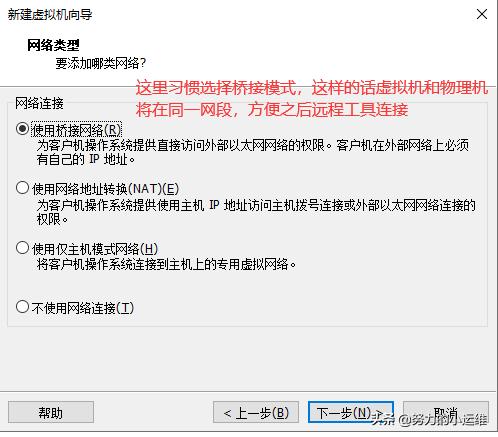
三种网络模式的区别请自行查阅资料,这里不做赘述
10、选择I/O控制器类型
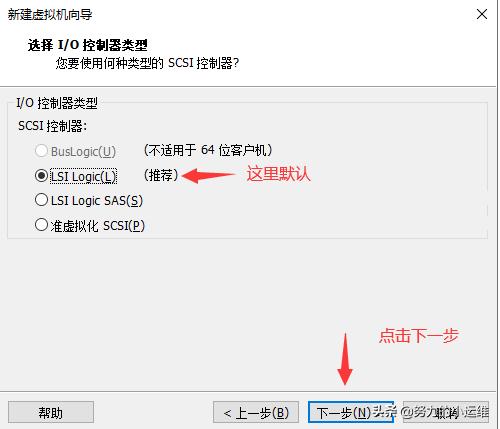
11、选择磁盘类型
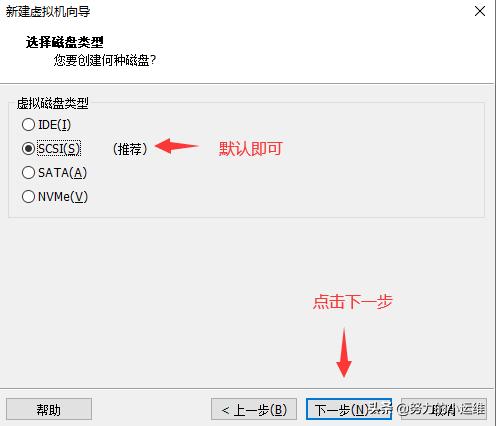
12、选择磁盘
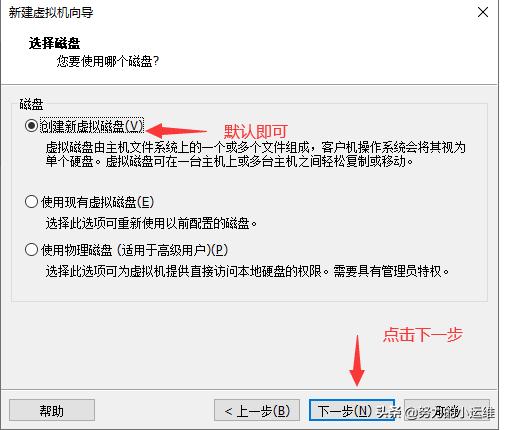
13、磁盘配置
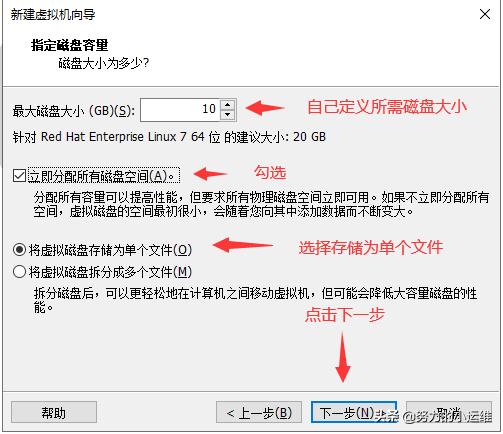
14、配置磁盘路径
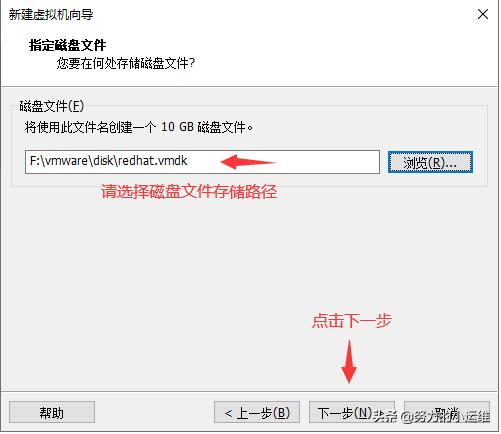
15、点击完成配置
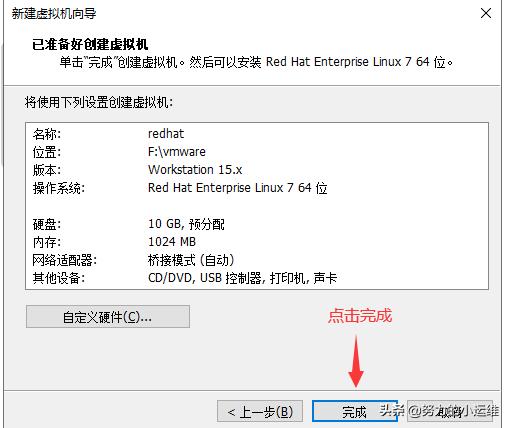
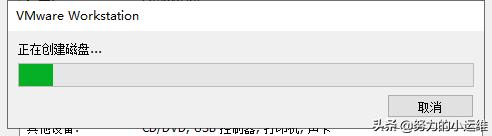
16、配置完成后,点击编辑虚拟机配置
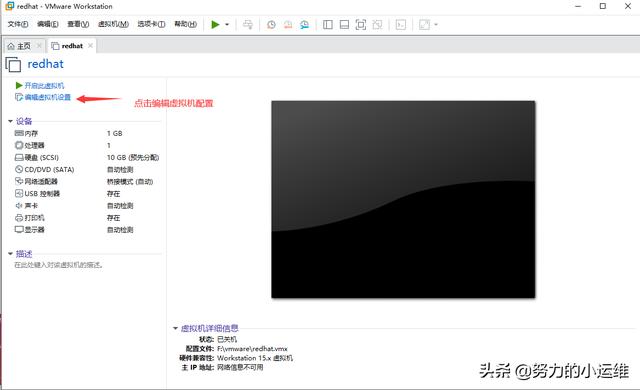
17、移除不必要的硬件
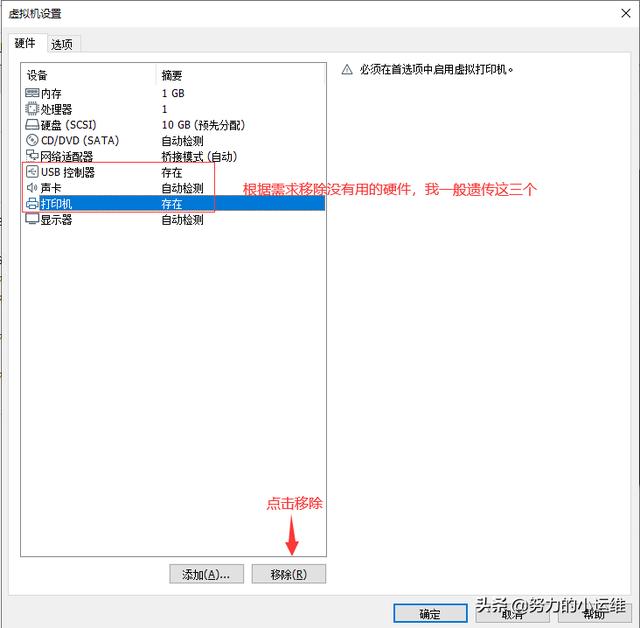
18、选择iso文件进行安装,选择好后点击下方确定按钮
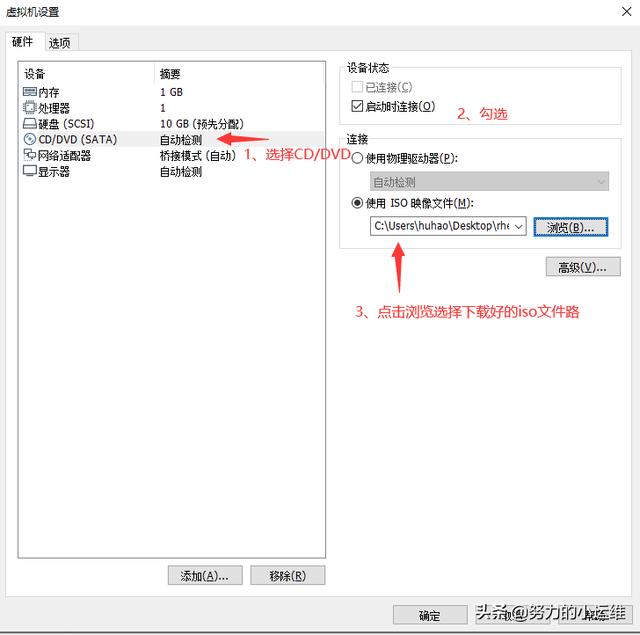
19、开启虚拟机
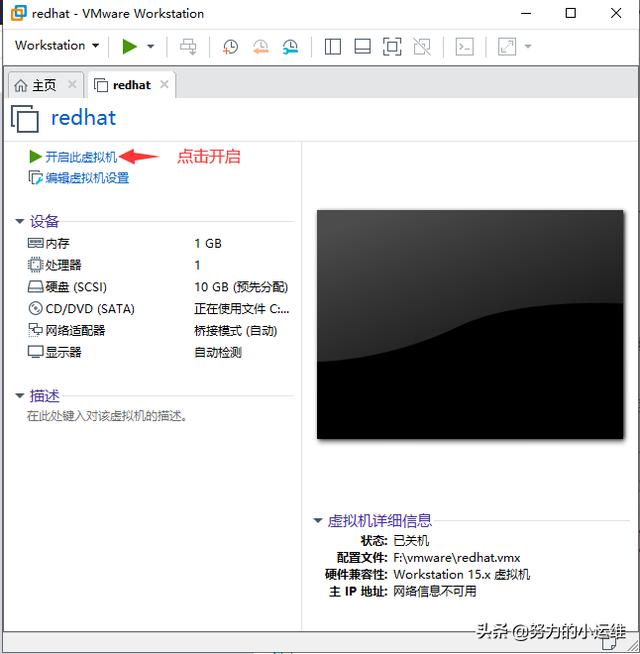
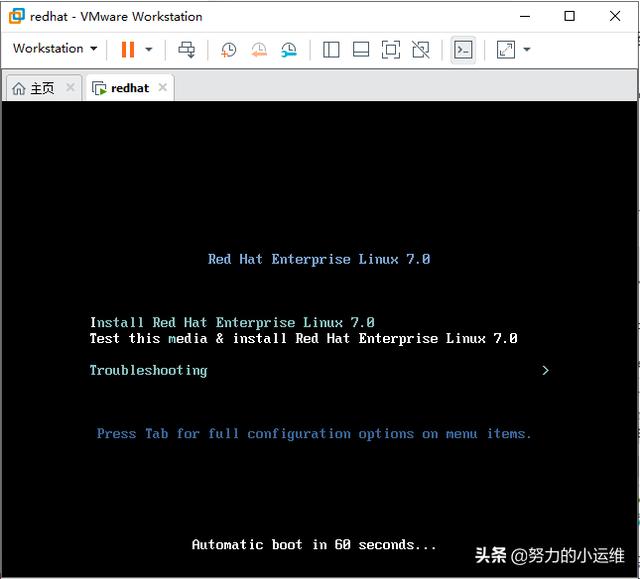




















 1373
1373

 被折叠的 条评论
为什么被折叠?
被折叠的 条评论
为什么被折叠?








