导读:
(一)问一问
1.1.套打的作用
1.2.举例
(二)怎么进入套打设计器
2.1.入口1
2.2.入口2
(三)怎么使用套打设计器打开套打模板
3.1.打开系统标准套打模板
3.2.新建一个空白的套打模板
3.3.保存套打模板
3.4.打开3.3保存的套打模板
(四)套打模板内容介绍
4.1.活动文本与固定文本
4.2.单据体与单据头
4.3.单据体的三部分(表头、表体、表尾)
4.4.单据体的竖直线
(五)让我们来动手做一个套打模板吧
5.1.那就从新建套打模板开始吧
(六)套打模板的使用与修改
6.1.套打模板的使用(套打注册)
6.2.套打模板的使用(打印选项)
6.3.打印设置
6.4.套打模板的修改
(七)套打模板的进阶用法
7.1.插入图片
7.2.页码的使用
7.3.多页的情况下,设置某些内容只显示一次
7.4.文本内容与文本属性的细节说明
前言:
>如果已经有之前可以使用的套打模板时,只需要阅读6.1;6.2;6.3即可
>如果需要新设计一个套打模板,最快的方式是按照2.2→3.1→6.4,涉及到不明白的地方再阅读其他说明
>本篇为首次编写,或者叫v1.0版本,对于不够完善的地方欢迎指正批评
>本篇为金蝶KIS专业版系列中的第五篇《主控台与系统工具》中的《系统工具六(业务套打工具)》
(一)问一问:
1.1.套打的作用?
答:利用套打打印的功能,可以将金蝶系统中的单据按照我们需要的格式打印出来。如“采购合同”、“送货单”、“生产任务单”等。
1.2.举例
>金蝶系统的单据:

>我们需要打印出来的样式:
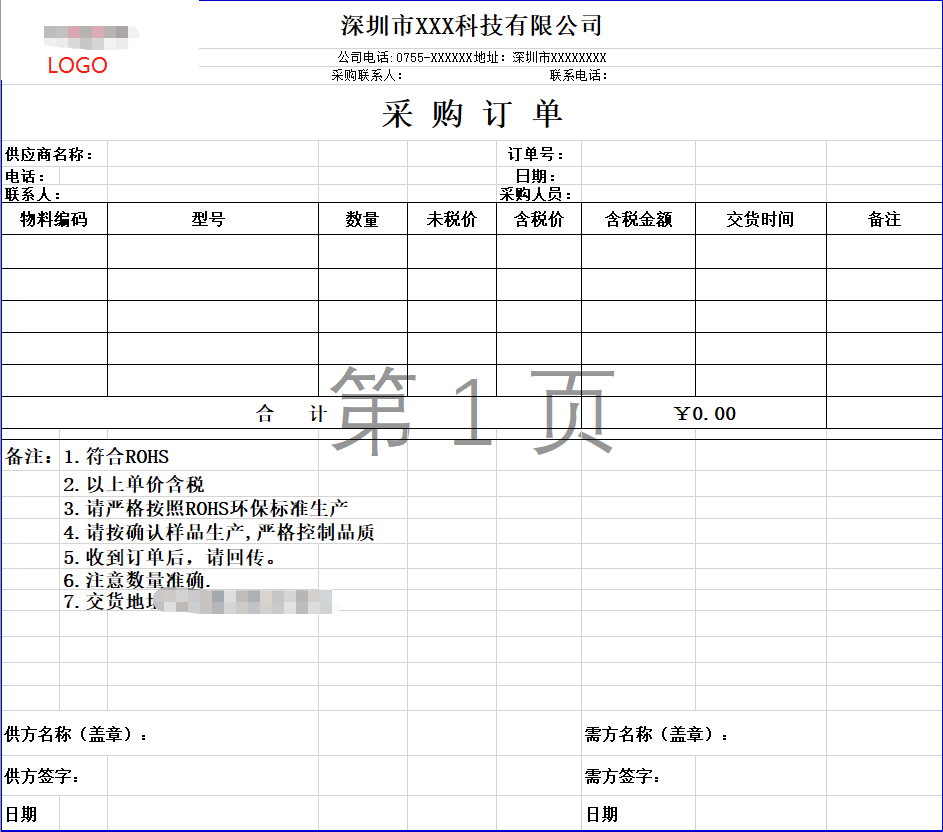
(二)怎么进入套打设计器
2.1.入口1:【开始】——【所有程序】——【金蝶KIS专业版】——【系统工具】——【套打工具】——【业务套打】——登录一个有操作权限的用户
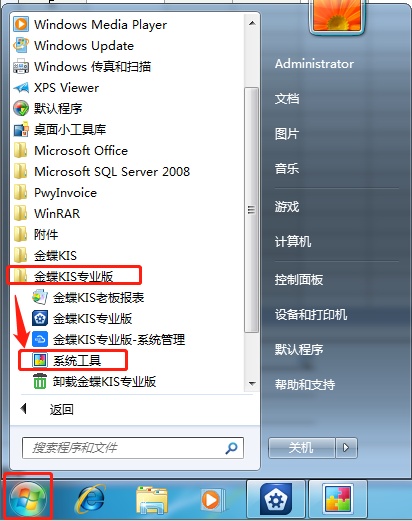
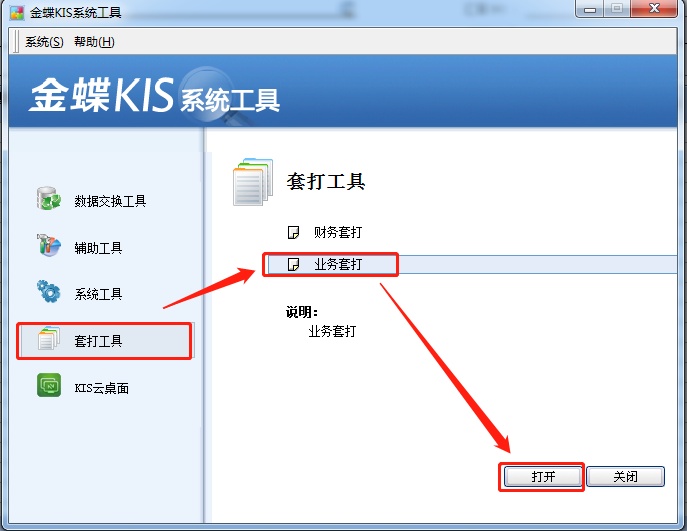
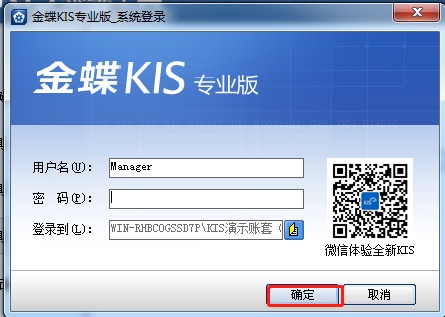
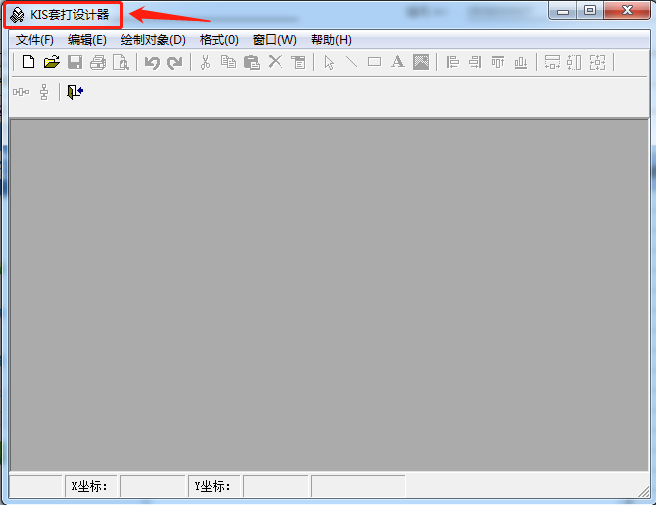
2.2.入口2:单据录入界面——【文件】——【使用套打】勾选状态——【套打设置】——【套打文件设置】——登录一个有操作权限的用户
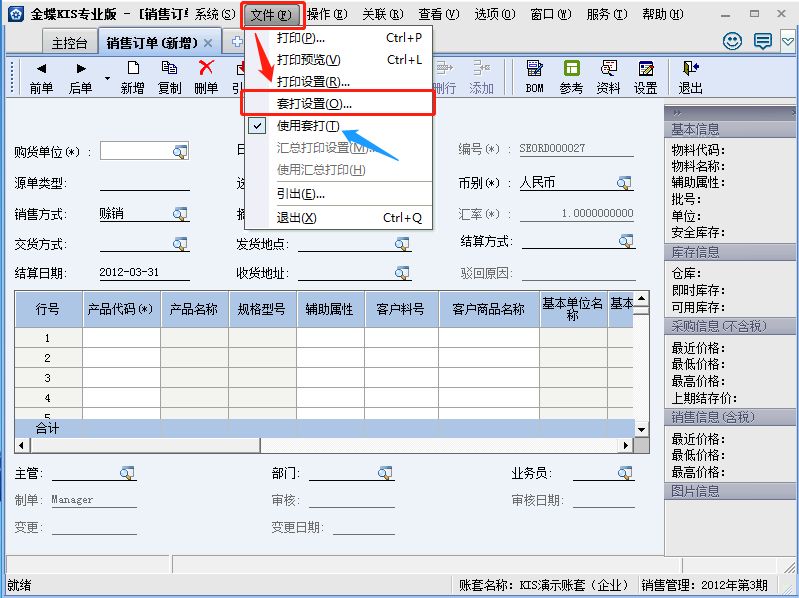

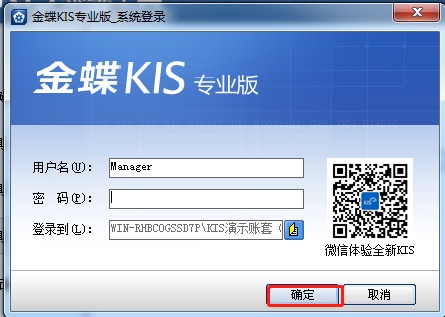
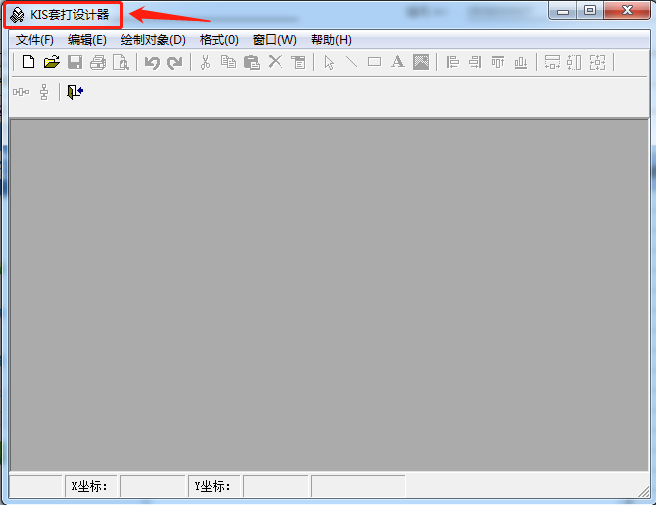
(三)怎么使用套打设计器打开套打模板
3.1.打开系统标准套打模板:
>【文件】——【打开】——软件安装路径文件夹
【C:Program Files (x86)KingdeeKISProfessionAdvance】——选需要打开的单据类型,如【采购订单】——双击选择/选中后点击打开
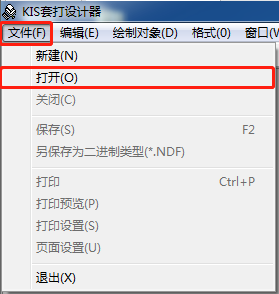
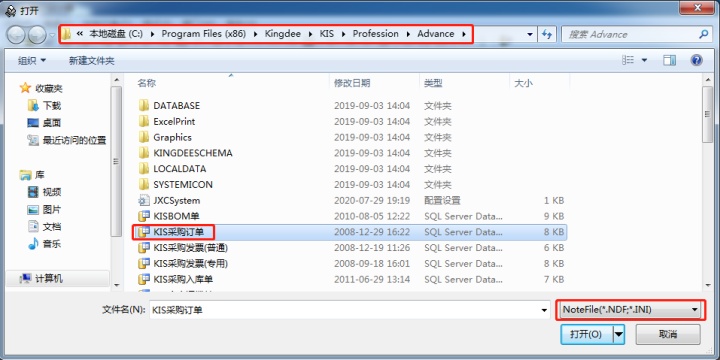
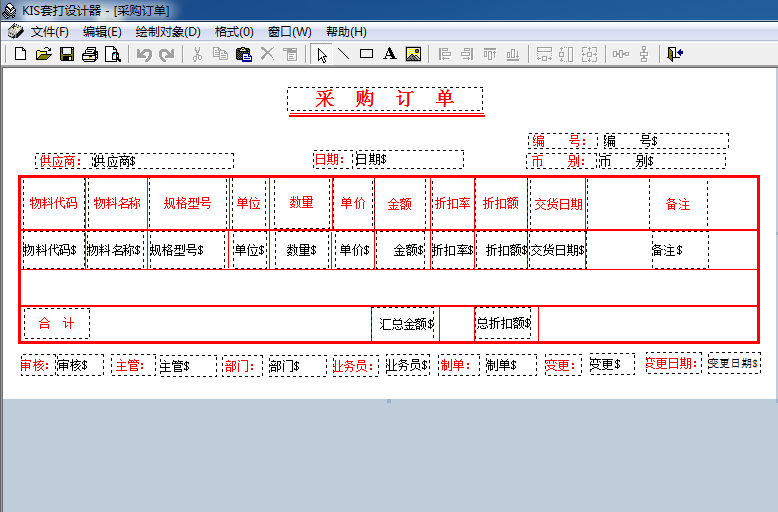
3.2.新建一个空白的套打模板:
>【文件】——【新建】——【单据类型】选需要制作的单据类别——输入【单据名称】如“XX公司采购订单”——【新建】——得到一个空白的只有表格的模板。
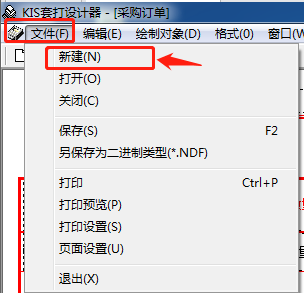
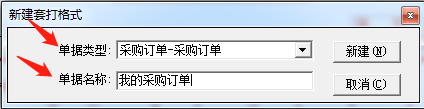
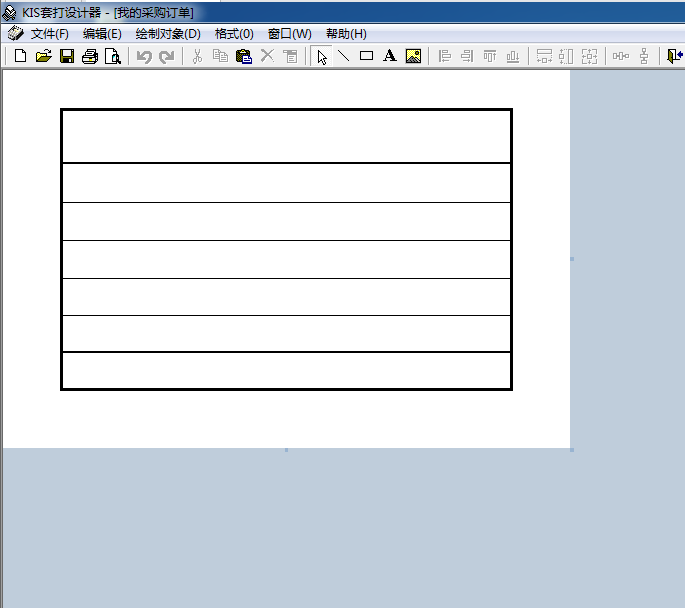
3.3.保存套打模板:
>【文件】——【另存为二进制类型*.NDF】——选中需要保存的文件位置,文件名填写一个优雅且独立的名字——【保存】
>另外,如果只是想修改一下本次打开的套打模板,直接点【文件】——【保存】即可。
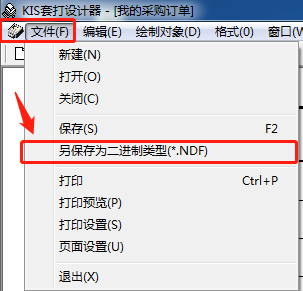
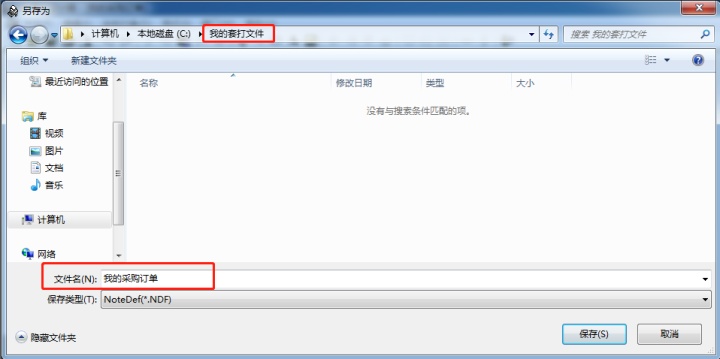
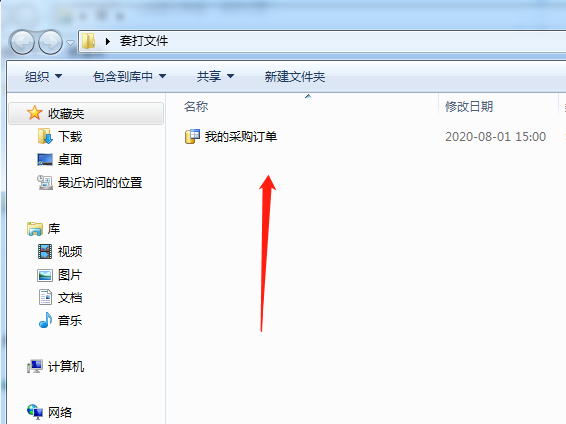
3.4.打开3.3保存的套打模板
>【文件】——【打开】——找到存放套打文件的文件夹位置——双击选择/选中后点击打开。
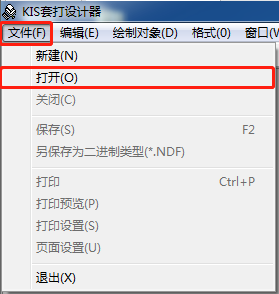
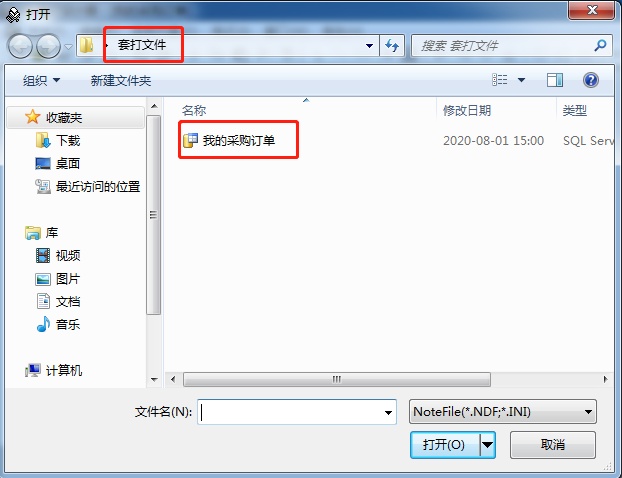
(四)套打模板内容介绍
4.1.活动文本与固定文本
>活动文本可以理解为从系统取数的一个公式
>固定文本可以理解为写什么内容就打印什么内容
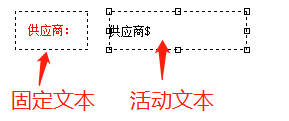
>双击点开(或者右键,选择对象属性)可以看到它们的文本内容
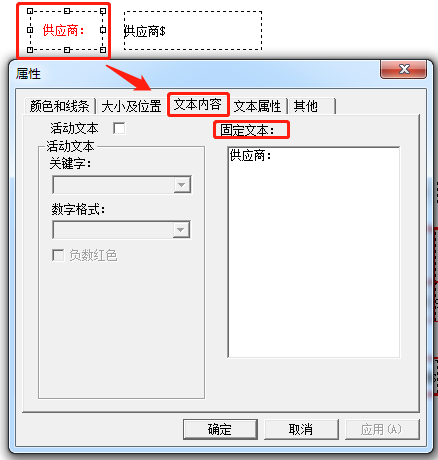
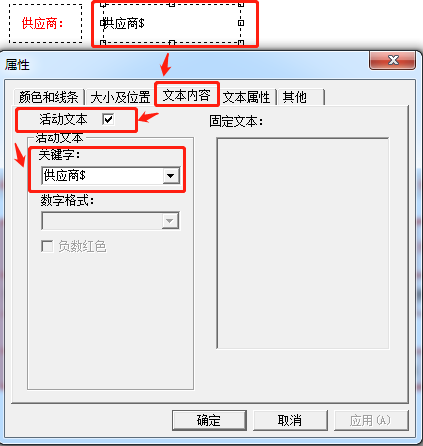
>系统单据界面
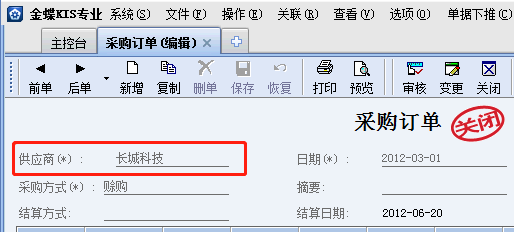
>实际打印效果

>总结:套打模板中的固定文本是在套打模板中输入的,不会根据打印的单据不同而变化;活动文本是在套打模板中选择关键字,关键字是录入单据时填写或者出现的内容,会根据每个单据不同而变化。
4.2.单据体与单据头
>金蝶系统中,表格内就代表【单据体】;表格外就代表【单据头】
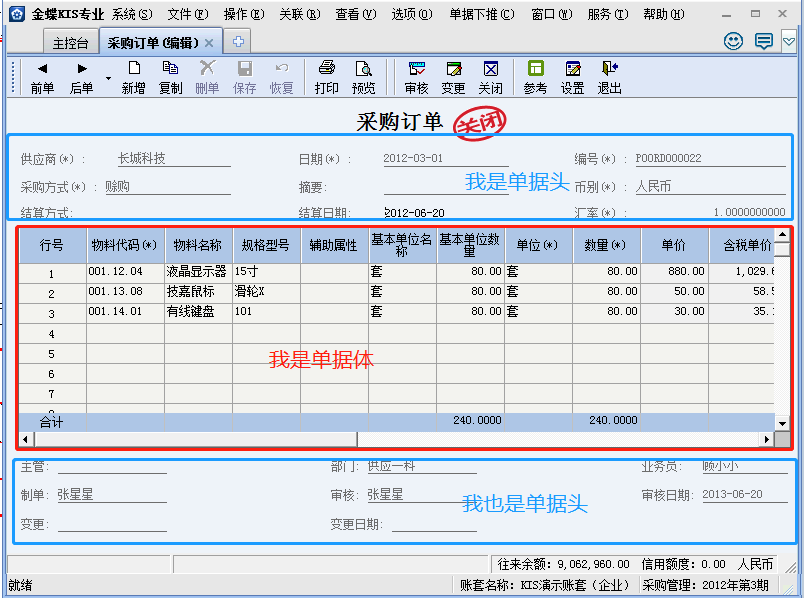
>对于套打模板中的活动文本来说,如果在表格外的活动文本,关键字选择时只能选择到系统单据中【单据头】的关键字;如果在表格内的活动文本,关键字选择时只能选择到系统单据中【单据体】的关键字。
4.3.单据体的三部分(表头、表体、表尾)
>右键点击空白的地方,选择【套打设置】——【表单元】可以发现这里默认全部勾选
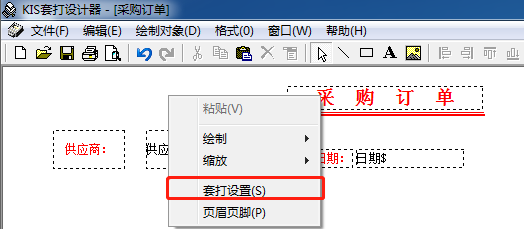
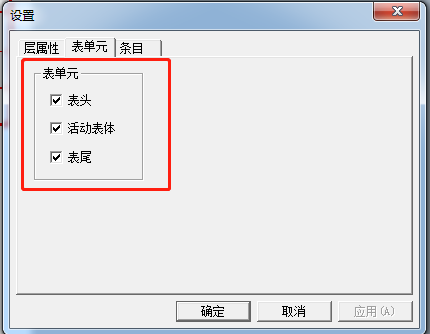
>表头是固定显示的栏目,一般只在表头设置固定文本
>表体是活动显示的栏目,可以依据打印时的选择或者总行数进行变化,一般在表体设置活动文本
>表尾是跟在表体后面的栏目,一般设置固定文本+活动文本,用于体现合计数
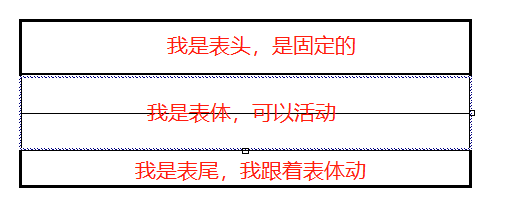
>系统单据界面
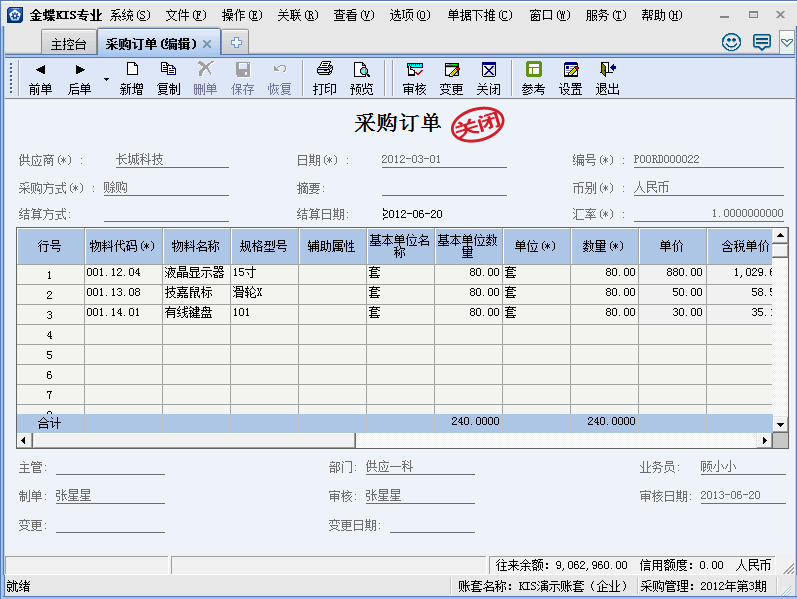
>实际打印效果(五行)
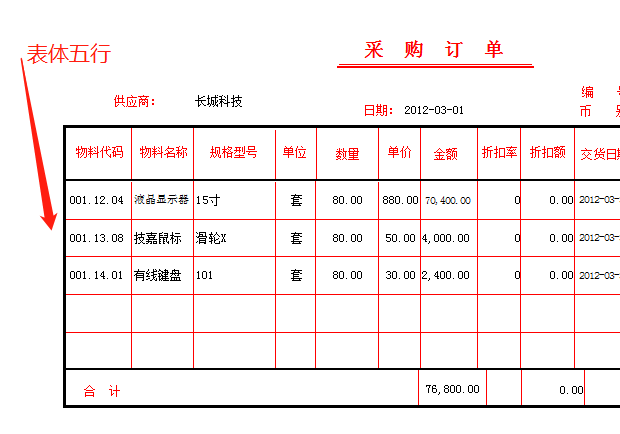
>实际打印效果(四行)
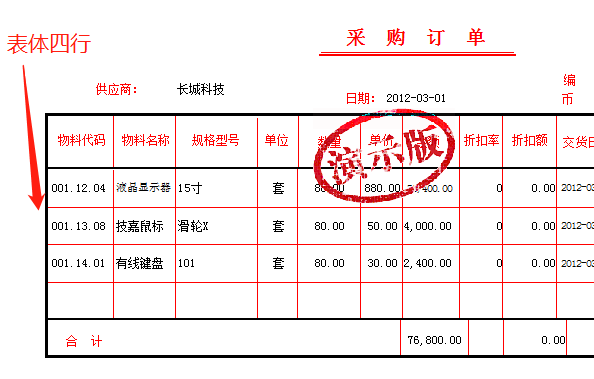
4.4.单据体的竖直线
>单据体是由矩形组成,每一个格子是通过表内的竖直线体现出来的
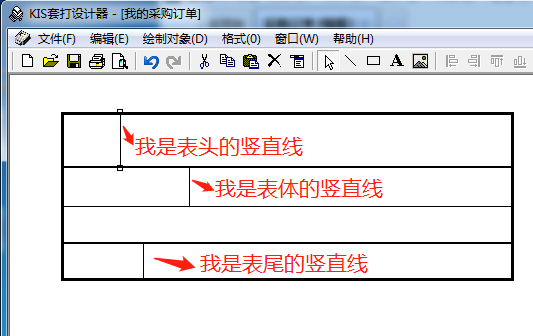
>竖直线可以通过上方菜单进行添加,推荐如果需要添加直接复制(右键拷贝后粘贴/Ctrl+C后Ctrl+V)原有的竖直线
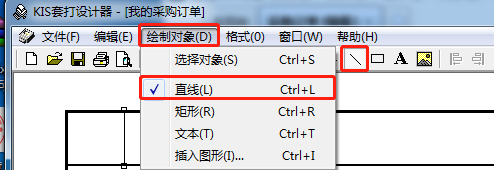
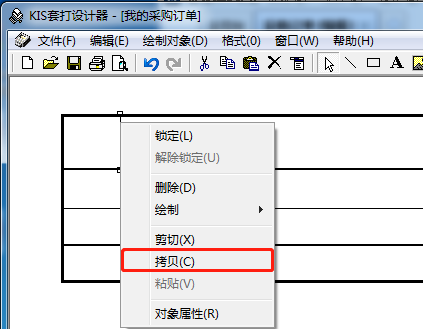
(五)让我们来动手做一个套打模板吧
5.1.那就从新建套打模板开始吧
>按照2.1和2.2的步骤打开套打设计器

>按照3.2.新建一个空白的套打模板(就选采购订单吧)
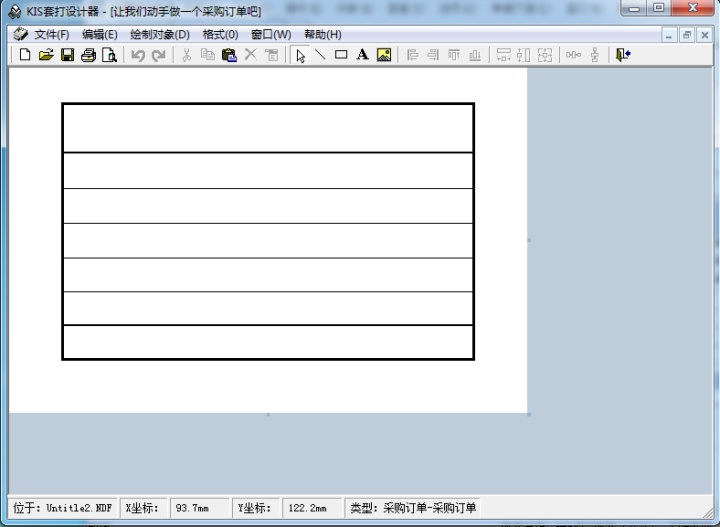
>我们的采购订单一般是A4纸的大小,先把白色的背景拉成A4的大小
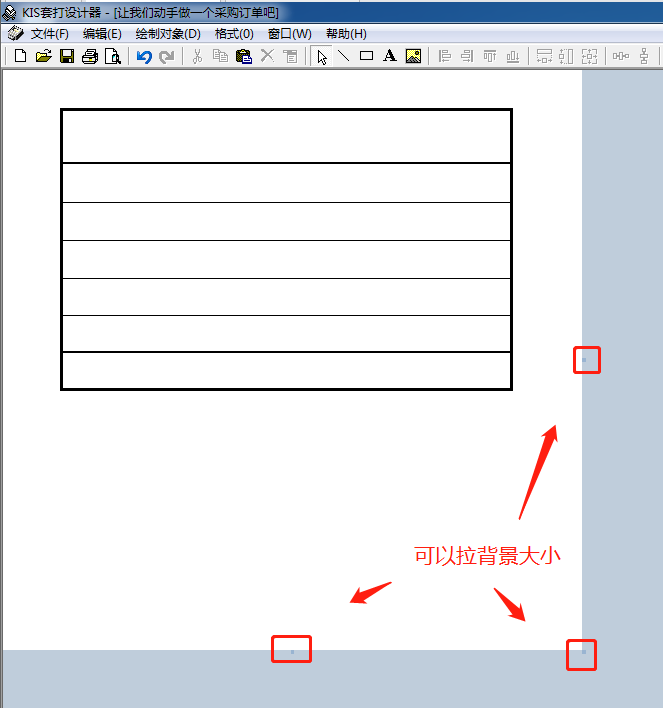
>表格可以下移一点,给上方留出空间(选中中间的表体移动)
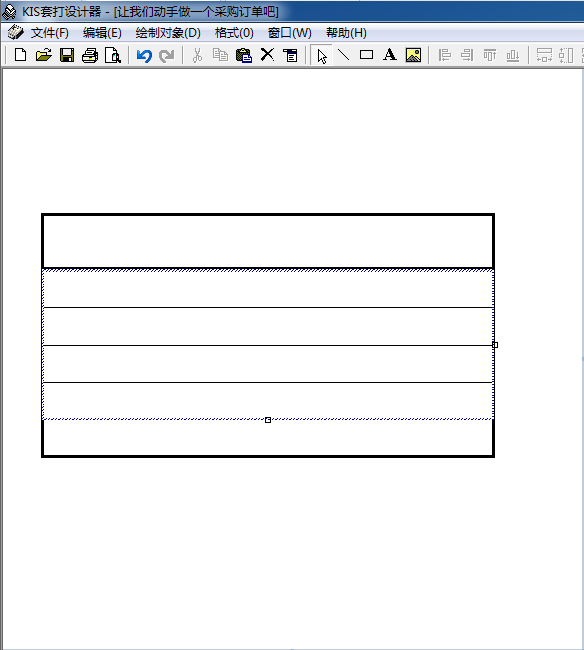
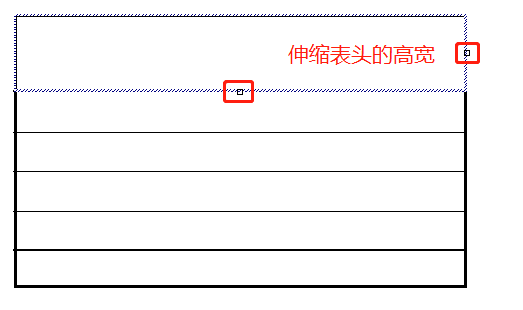
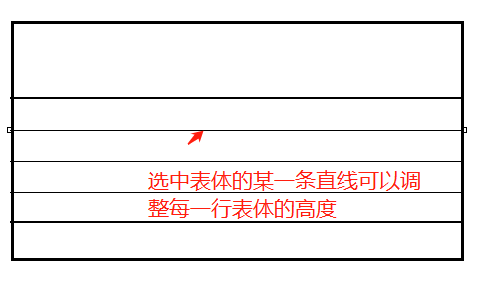
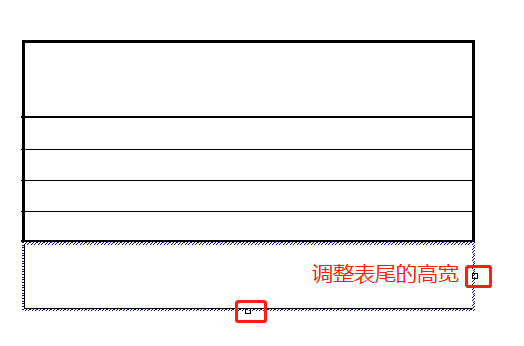
>给表头、表体、表尾画上竖直线(这里用到Ctrl+C和Ctrl+V,复制粘贴然后再拖动会比较快;用方向键的左右键微调让表头和表体的竖直线对齐;也可以按中Shift按钮同时选中表头的竖直线和表头的竖直线,点击菜单栏的【格式】——【左端对齐】/【右端对齐】)
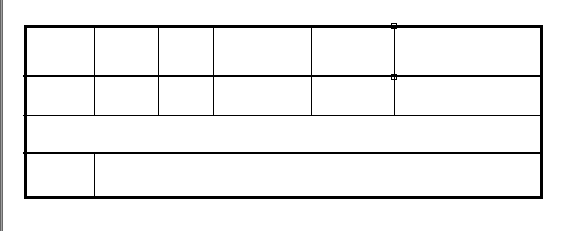
>给表头写入我们需要的固定文本(【绘制对象】——【文本】;或者点【A】)
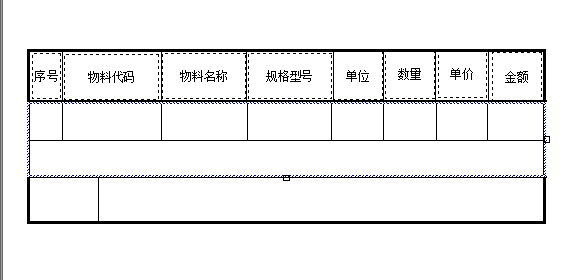
>再给表体写上活动文本
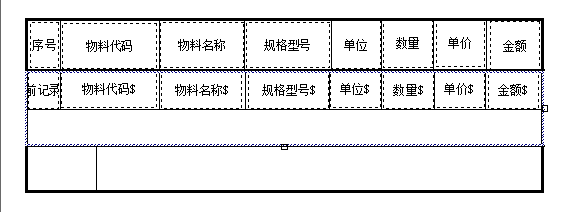
>再把表尾完善一下
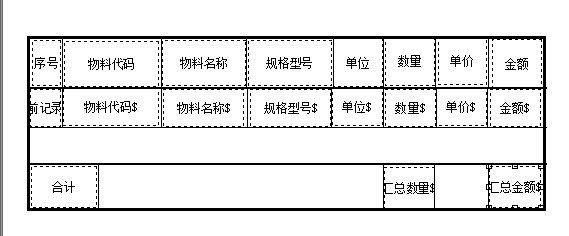
>表体初步设置完成,根据实际打印效果再来调整
>开始添加表头信息,这里用到了【文本属性】中的【字体】来调整字体大小
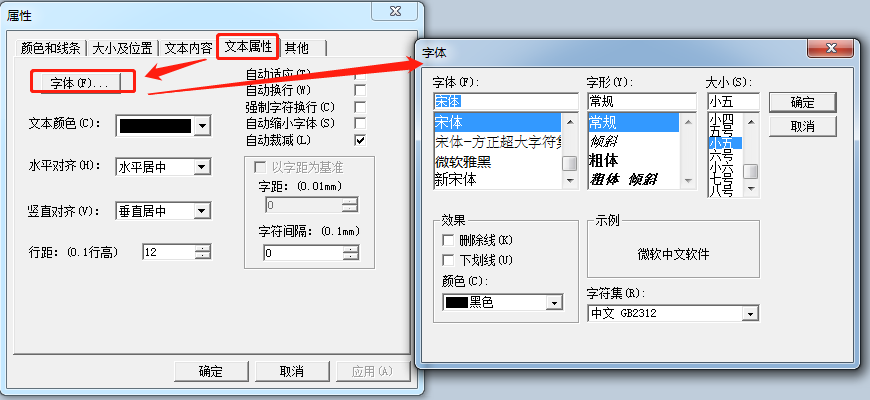
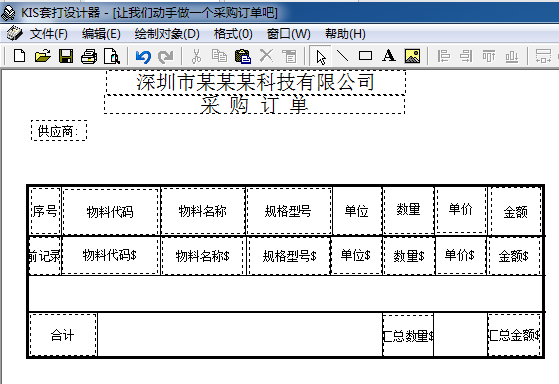
>再加一些表头的活动文本和固定文本
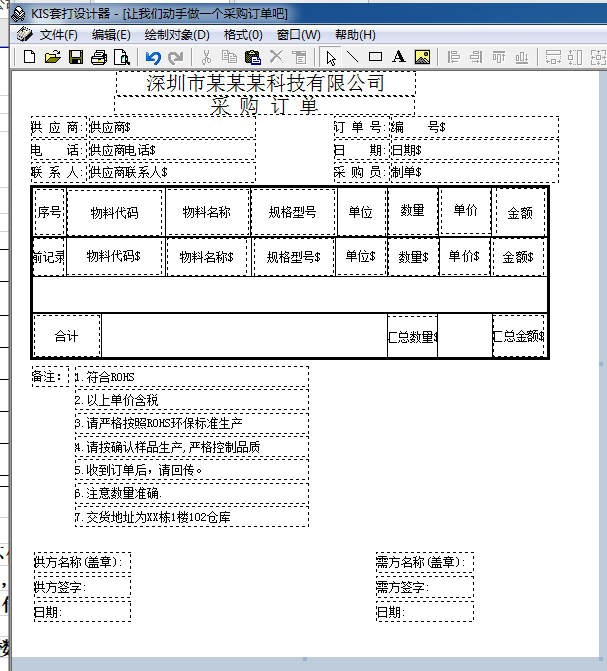
>到这里我们的套打模板(新建)就初步制作完成了,把它保存起来吧!(可参考3.3)
(六)套打模板的使用与修改
6.1.套打模板的使用(套打注册)
>首先打开一张单据,点击【文件】——【套打设置】(需要先勾选【使用套打】)——【注册套打单据】——【浏览】——选择需要注册使用的套打模板——确定
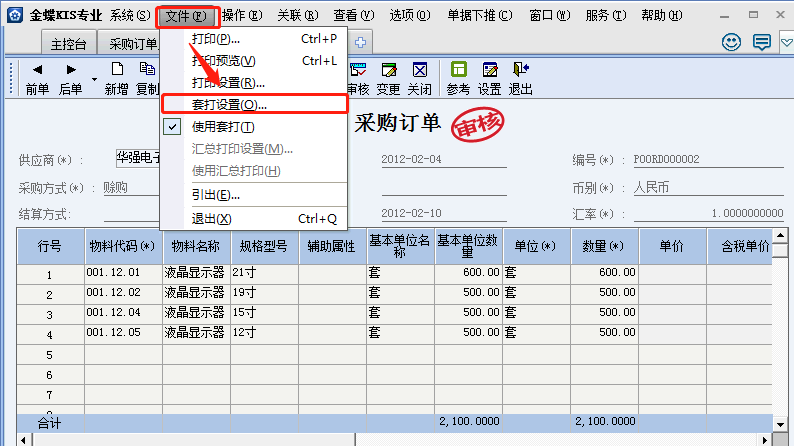
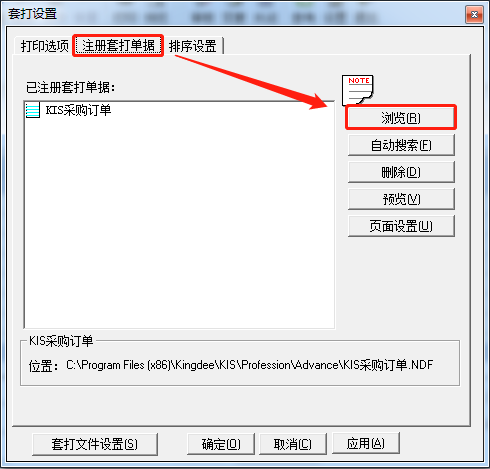
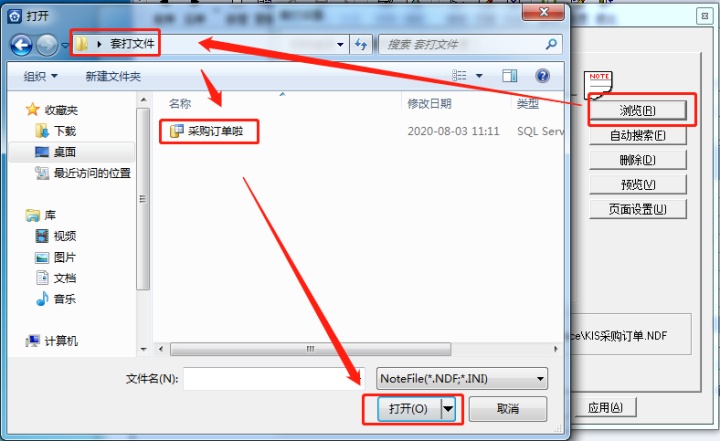
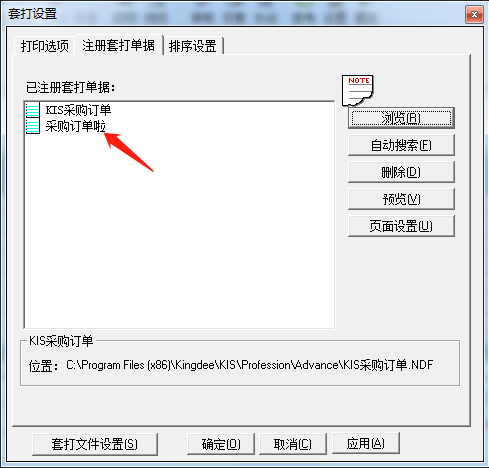
6.2.套打模板的使用(打印选项)
>【套打单据】:选择需要使用的套打模板
>【每张单据打印分录数】:填4代表每张纸打印4行,填5代表每张纸打印5行,填0代表模板预设几行就打印几行
>【单据活动文本颜色值】:默认黑色
>【打印起始点X/Y】:用于打印微调
>【汇总打印】:默认不勾选,勾选后会多打印一行汇总行
>【物料汇总级次】:【汇总打印】勾选后可用。如果物料代码是01.02.03.04和01.03.04.05,当填0时,汇总行为【物料】,当填1时,汇总行为01.填2时,汇总行为01.02和01.03,实际效果可以自己设置一下看看效果
>【只打印汇总数据】:【汇总打印】勾选后可用。默认不勾选,勾选后只会打印汇总行。
>【使用基本单位汇总数量】:【汇总打印】勾选后可用。默认不勾选,勾选后汇总依据基本单位的数量进行汇总,在基本单位与当前使用的单位不同时会有效。
>【打印表格】:默认勾选
>【打印填充色】:默认勾选
>【打印图章】:默认勾选
>【超出纸边距时警告】:不要勾选,勾选后套打大于纸张时无法预览
>【分仓打印】:勾选后,同一个单据中,仓库不同的分开打印,无仓库选项的单据灰显(如订单)
>【打印固定文本】:默认勾选,不勾选就不会显示套打模板中固定文本部分
>【每条记录多张时改变颜色】:默认勾选,在预览时如果一张纸不够打,同时预览两张和两张以上时每张的预览颜色不一样,不勾选就一样。
>【不打印空白行】:默认不勾选,勾选后,如果是【每张单据打印分录数】填的是5,但是单据上是3行,那就会自动缩进为3行打印。
>说了这么多,一般使用时,注意这三个就可以了:
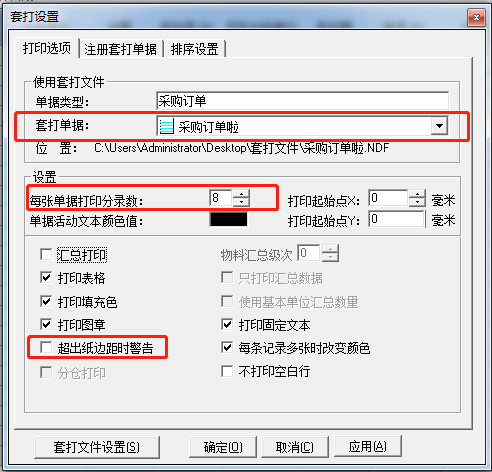
6.3.打印设置
>【文件】——【打印设置】可以设置【纸张】、【方向】、【左右边距】、【上下边距】。
>常用【页边距:左】和【页边距:上】。
>对于库存单据需要打印140*240尺寸大小的,需要先在打印机中添加这种尺寸的纸张才能选到。

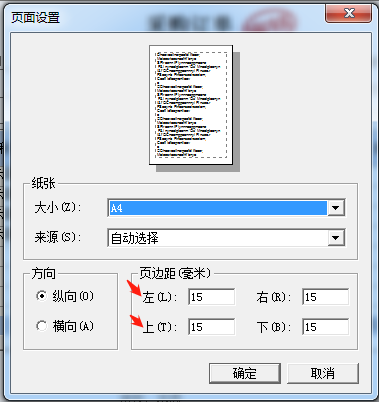
>【预览】——【打印设置】,这里的打印设置是指打印机设置,可以选择要使用的打印机
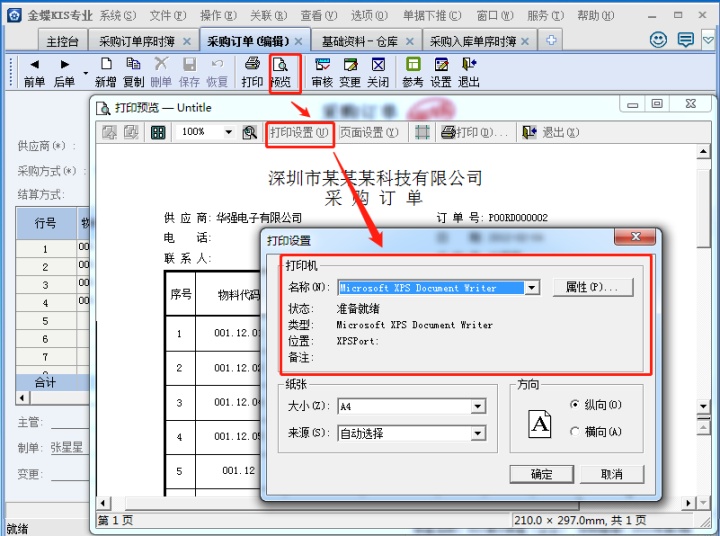
6.4.套打模板的修改
>一般初步设置的套打模板注册使用后,预览打印出来的效果可能还需要调整,或者模板中的内容需要修改等
>单据录入界面——【文件】——【使用套打】勾选状态——【套打设置】——【套打文件设置】——登录一个有操作权限的用户——【文件】——【打开】——选择需要修改使用的套打模板——确定
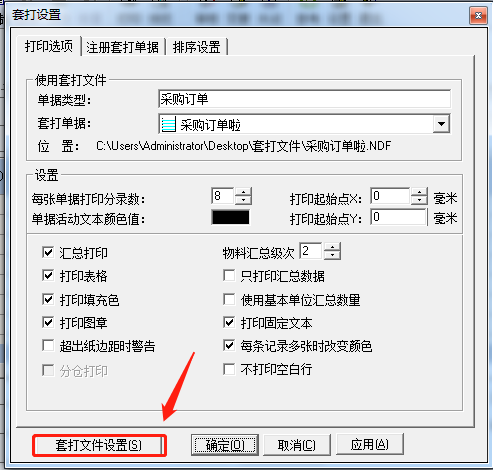
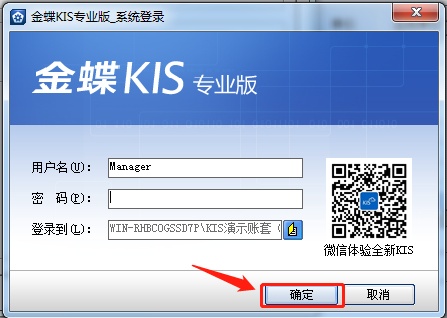
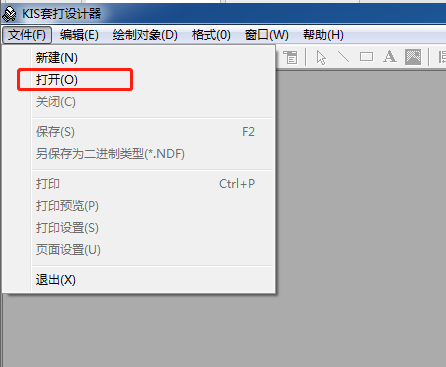
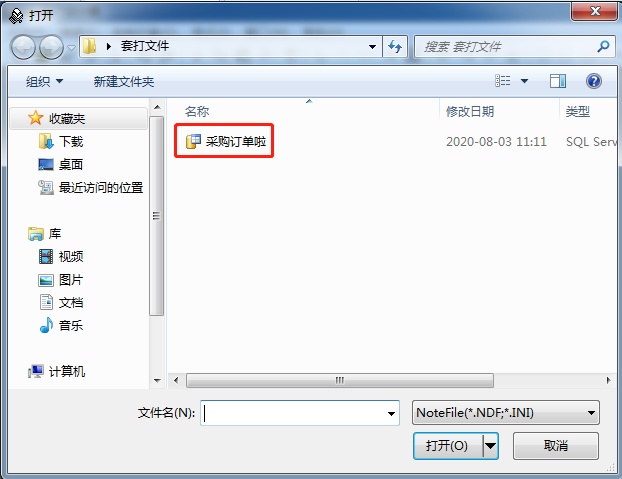
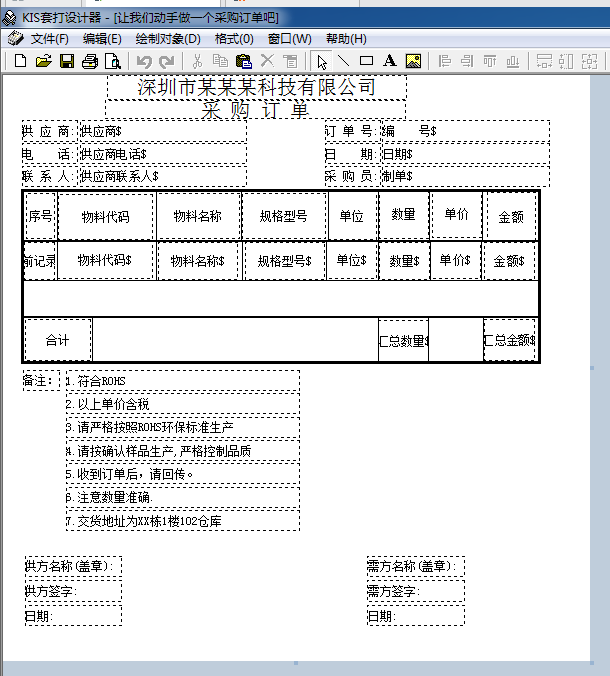
>固定文本类型的双击直接修改内容
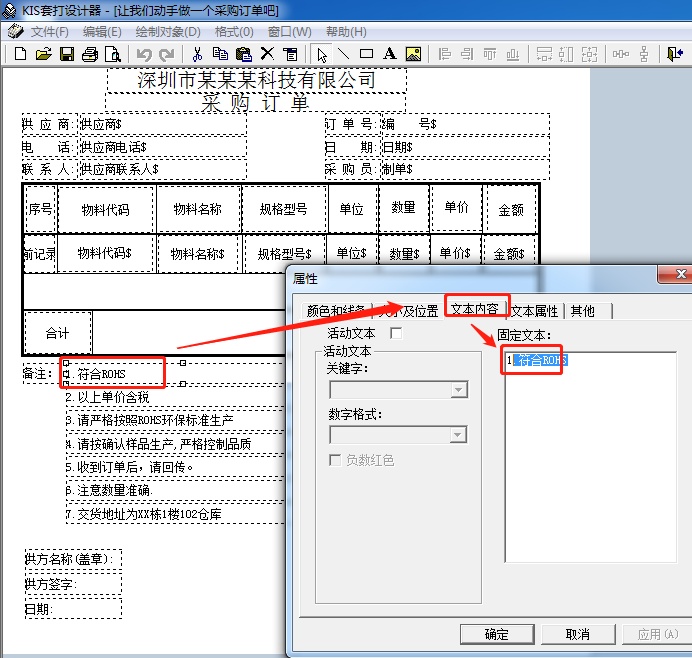
>活动文本类型的双击直接修改关键字
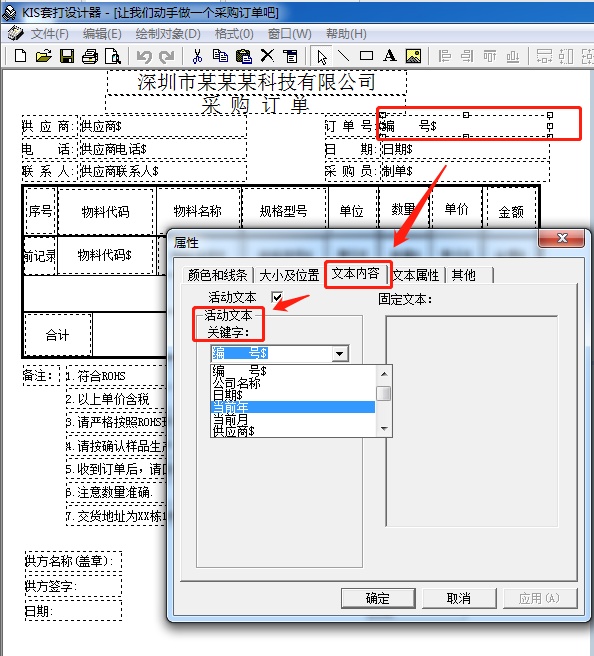
>需要添加的建议复制同类型后修改
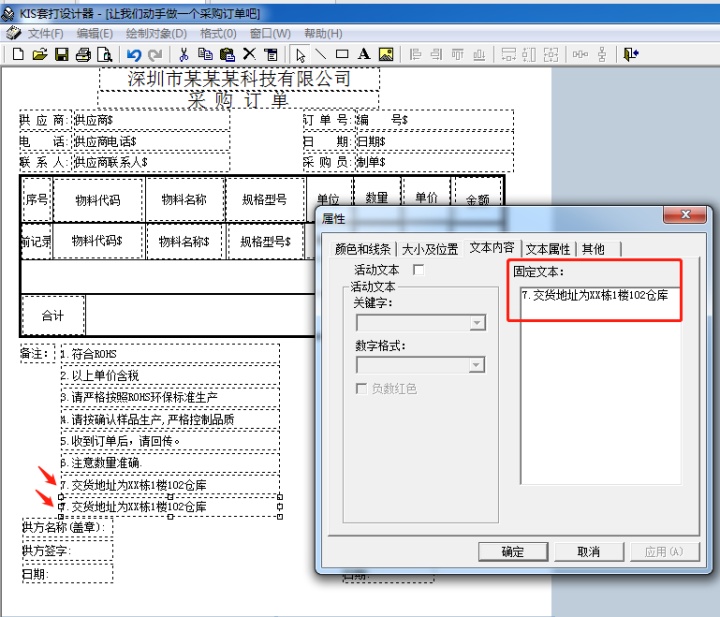
>表格由长矩形和竖直线和文本组成,如果要改表格的高度,那么竖直线和文本虚线框都要改
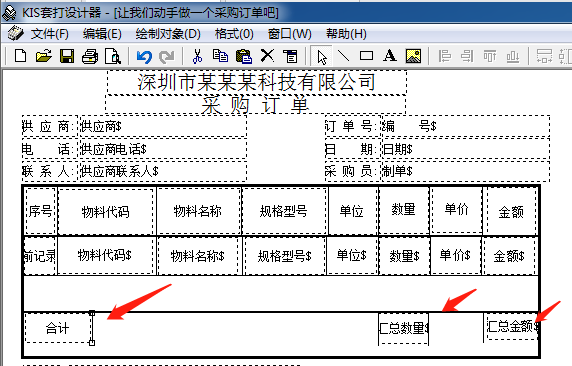
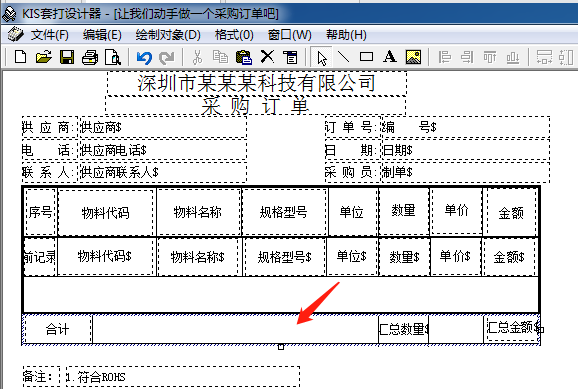
(七)套打模板的进阶用法
7.1.插入图片
>【绘制对象】——【插入图形】——选择图片,注意这里只支持BMP和ICO格式,推荐用电脑自带的画图软件另存为一个BMP格式的图片。
>插入图片有一个特点,新图片会在旧图片和旧文本上层(就是会挡住),利用这一点,我们可以先插入图片,再添加文本,就可以让文本在图片上方,主要应用于插入电子章。
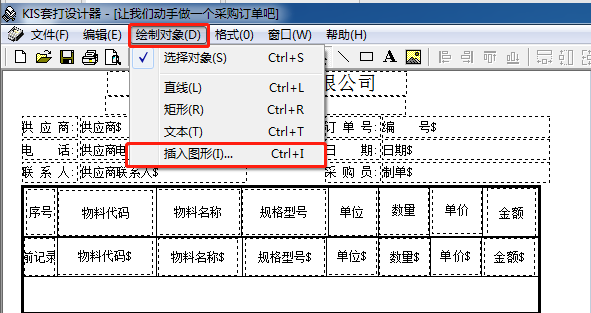
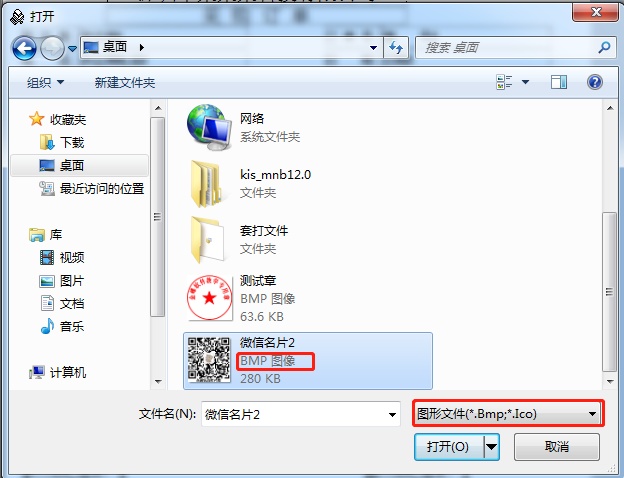
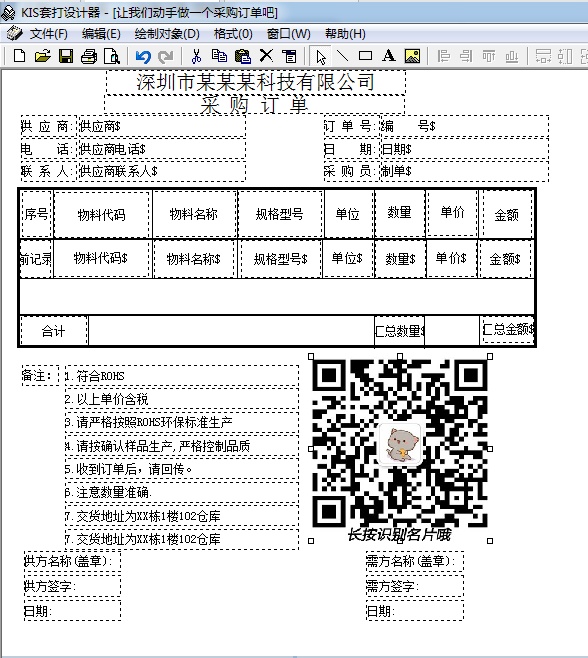
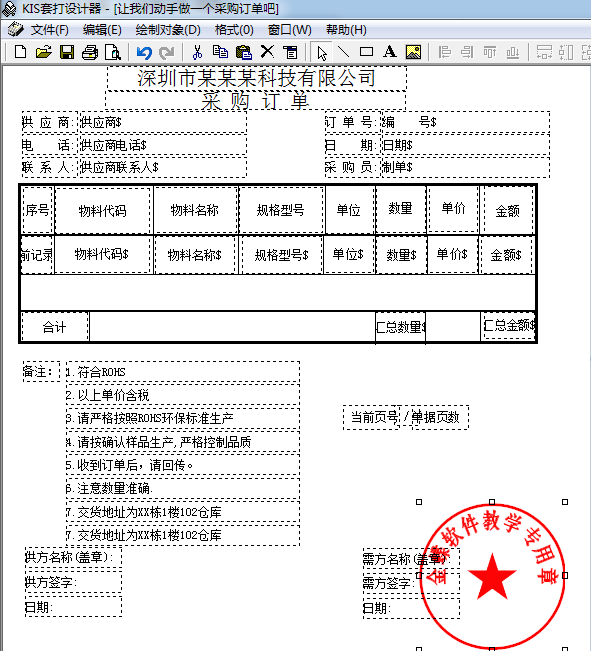
7.2.页码的使用
>单据头的【活动文本】的【关键字】中提供【当前页号】和【单据页数】,一般用三个文本,一个活动文本【当前页号】,一个固定文本【/】,一个活动文本【单据页数】组合使用。
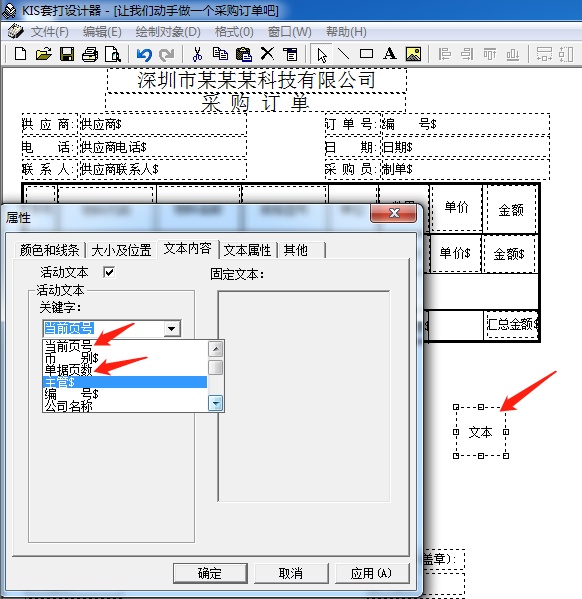
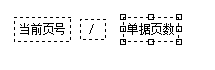
>建议【当前页号】设置水平靠右,【单据页数】设置水平靠左
7.3.多页的情况下,设置某些内容只显示一次
>选择需要设置的内容(可以shift多选,也可以鼠标点中一个地方不松,向另一个地方拉,圈中需要设置的内容)——右键【对象属性】——【其他】——【打印选项】,在第一个,在中间,在最后一个,按照需求勾选即可。
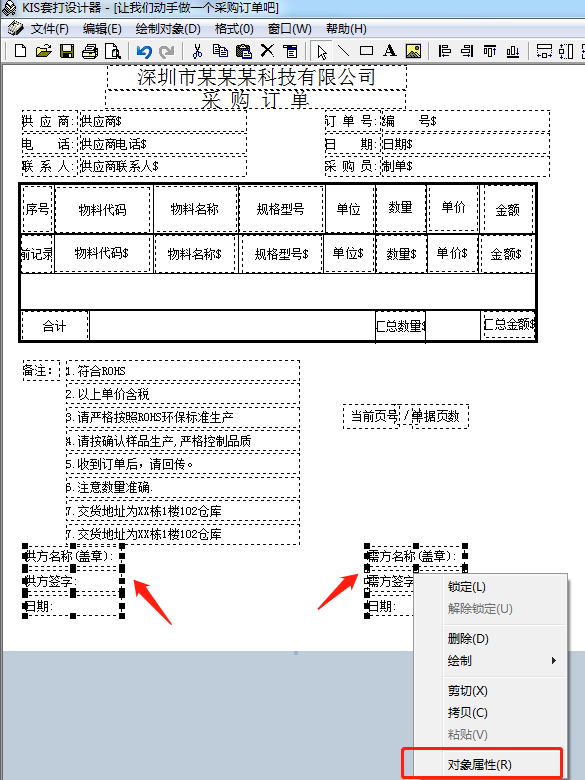
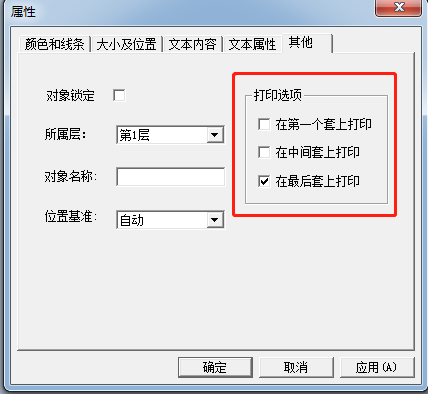
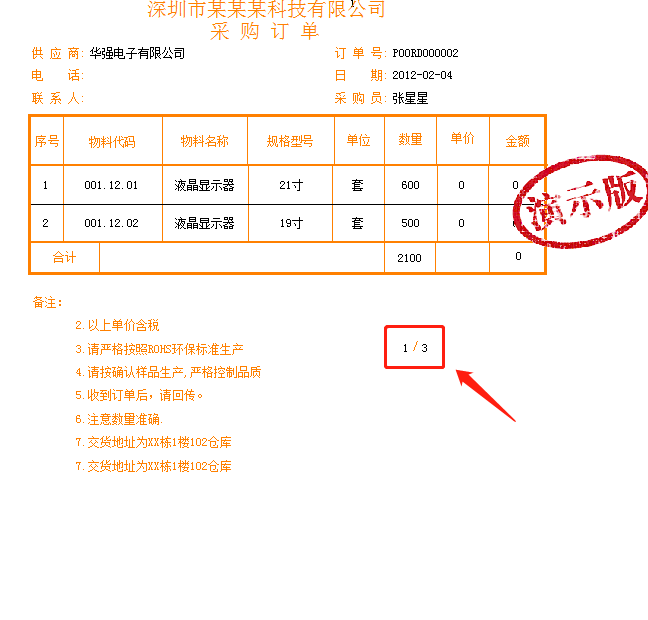

7.4.文本内容与文本属性的细节说明
>【文本内容】——【活动文本】——【数字格式】可以设置数字在打印时显示的格式
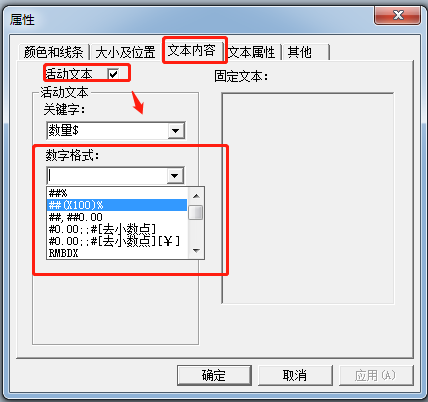
>数字格式中的 RMBDX 是指“人民币大写”
>【文本属性】:
>【字体】:点进去可以调整字体的类型、大小、加粗、下划线等
>【文本颜色】:修改文本打印颜色(前提是用彩色打印机才有效)
>【水平对齐】:靠左、靠右、居中、分散四种选择
>【数直对齐】:上、中、下三种选择
>【行距】:当一个文本框写了多行内容时有效,调整同一个文本框中不同行的之间的行距
>【自动适应】:当文本框按照设定的字体大小不足以显示完全时,(人话就是打印不下),系统就会自动缩小字体或者自动换行或者裁剪
>【自动换行】:推荐勾选,其他的不勾选,当打印不下的时候系统会自动换行打印
>【强制字符换行】:勾选后,不管打不打得下,超出文本框,超出表格也要打出来
>【自动缩小字体】:勾选后,当打印不下的时候系统会自动把字体缩小
>【自动裁剪】:勾选后,当打印不下的时候系统会自动把不够位置的部分隐藏不打印
>【以字距为基准】:当【水平对齐】选【水平靠右】时有效
>【字距】:【以字距为基准】勾选时有效
>【字符间隔】:对于单个文本框中每个字符与字符直接的间隔(主要用于活动文本,毕竟固定文本直接打空格就可以了)
结尾撒花❀





















 被折叠的 条评论
为什么被折叠?
被折叠的 条评论
为什么被折叠?








