我们在前几章中讲解了https的重要性,下面我们就来实战操作一下,https有花钱的版本和一些免费版本,在这里我们讲解一些免费的版本,免费的版本ssl主要分为公钥和秘钥,不同的Web服务器软件不同的安装方法,我们先挑一些免费的ssl厂家:阿里云,站长工具,百度云等都有提供,
以站长工具(aq.chinaz.com)为例:先注册账号,选择ssl数字证书
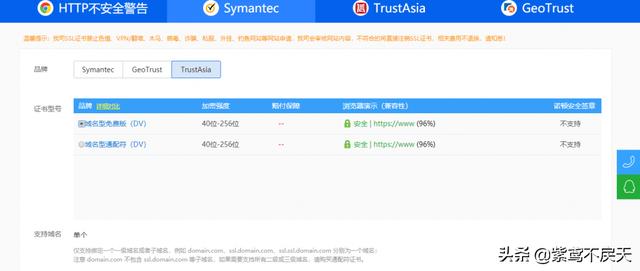
亚洲诚信的免费版
输入自己的电话和QQ号后确定

输入自己的域名,要用那个域名写那个
顶级域名和www可以共用一个证书。不用单独用来申请
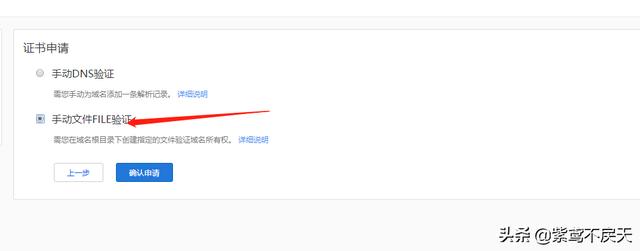
选择这个手动文件验证比较快一点
DNS验证是有一段时间的,不如在根目录下面的速度快一点。验证成功后,就需要部署文件了。
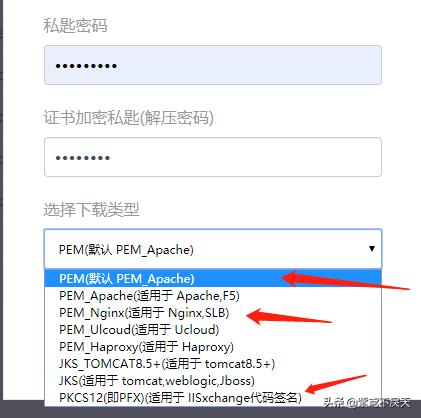
web服务器软件的不同,选择也不同
先查看一下自己的web服务器是什么,就下载哪个版本,比如我的是Apache,那么我就下载Apache的版本,
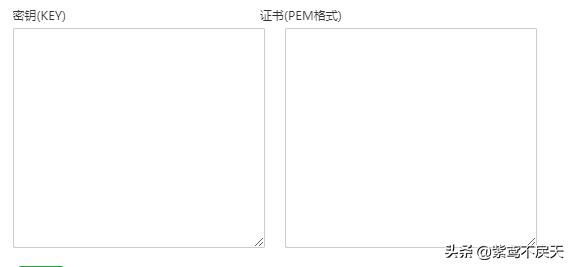
将秘钥和公钥复制进去
秘钥和公钥的文件可以用TXT文本打开,然后直接复制进去,那个对应的是哪个
IIS的证书不一样,开始 -〉(win+r)运行 -〉MMC,
启动控制台程序 -> 选择菜单“文件 -〉添加/删除管理单元”->列表中选择“证书”->点击“添加”-> 选择“计算机帐户” ->点击完成。

在控制台的左侧显示证书树形列表,选择“个人”- “证书”,右键单击,选择“所有任务-〉导入”, 根据“证书导入向导”的提示,将.pfx格式文件导入,注意导入过程选择“根据证书内容自动选择存储区”。(注意导入过程中需要输入密码)导入成功后,刷新。
然后打开IIS7.0管理器面板,找到待部署证书的站点,绑定站点(我现在手头没有Windows的系统,只能靠回忆),站点的右侧有个绑定,添加https,端口是443,选择证书就好。




















 186
186

 被折叠的 条评论
为什么被折叠?
被折叠的 条评论
为什么被折叠?








