
全套Excel视频教程,扫码观看
在之前的查找和替换教程中,我们给大家介绍了Excel中查找和替换的一些小技巧,其实除此以外,查找和替换在实际工作中还有大用处,比如小伙伴做出的日期数据无法进行筛选,就可以用查找替换来解决。
(想看之前查找和替换教程的相关教程?戳链接:明明看到1了,为什么查找不到?)
1
批量删除不可见字符
当我们的表格中有大量相同的字符需要删除时,或者我们一个工作簿里有好几个工作表都需要删除一样的数据时,若我们一个一个去删除,就非常浪费时间,此时就需要用到查找和替换工具。
如下图所示,对表1表2表3中的F、G、H列求和。H列的应发工资合计显示为0,当函数运算结果为0时表示函数中引用的单元格内容不是数字,另外H列的数字靠左(排除左对齐格式还是靠左),代表它是文本型数字。

我们先来检查一下数据哪里出了问题。
选中H2单元格,拖动鼠标选中编辑栏里的数字,可以看到数字前方和后方都有不可见字符(若没有字符,拖动鼠标是选不中的,选中了就代表有不可见字符)。这就是大家从系统导出数据或者从网上复制文本的时候经常出现的情况,即便清除了格式,依然无法求和。

下面说一下解决办法。
在编辑栏,选中不可见字符,并按“Ctrl+C”复制。

按查找和替换快捷键Ctrl+H,弹出替换对话框。在“查找内容”里按“Ctrl+V”粘贴不可见字符。此时可以看到鼠标的光标向右移了几格。

在“替换为”后方不输入任何字符,表示将查找内容删除的意思。点击“范围”的下拉菜单选择“工作簿”,此时可以对整个工作簿里的所有工作表进行查找和替换。点击“全部替换”。

此时可以看到H列的数据自动显示了求和结果。

眼尖的小伙伴可能会发现数据还是靠左的,此时靠左是因为在对齐方式中设置了左对齐,我们在对齐方式中再次点击“左对齐”,取消“左对齐”格式即可。

此时再去查看表2、表3中的表格,会发现所有的不可见字符都同步被删除了,并自动显示了合计的正确结果。

2
批量替换单元格格式
如下图所示,由于当月大雄和静香的表现不错,老板说要单独加工资,所以财务对他们的名字做了特殊单元格格式,到了次月,需要将表格恢复成统一的格式。下面案例主要讲批量替换颜色格式,除此以外,各种单元格格式都可以批量替换。

按替换快捷键Ctrl+H,在弹出的对话框中,点击格式下拉按钮,此时可以看到有两个选项可用。

当我们知道单元格的格式时,就点击第一个选项“格式”,在弹出的对画框中选择对应颜色即可。

当我们对单元格的格式不是很清楚的时候,就点击第二个选项“从单元格选择格式”,此时鼠标会变成一个吸管工具,可直接吸取单元格的颜色。我这里就直接吸取B7或B11的颜色。此时可以看到颜色预览。

下面“替换为”的设置和前面一样,在格式下拉菜单中选择第二项“从单元格选择格式”,吸取任意一个蓝色的单元格即可。此时可看到下方的结果。

若我们有多张工作表都需要替换,就在“范围”下拉菜单中选择“工作簿”即可。设置好后点击“全部替换”,就可以看到表格变成了统一的颜色格式。

注意:“查找和替换”对话框会记忆上一次设置的格式,因此再次使用查找和替换时需要点击“格式”下拉菜单的“清除查找格式”选项去清除格式。

3
修正日期格式
看到部落窝教育“Excel教程”公众号后台有小伙伴提问,日期设置筛选的时候,怎么可以按照年、月来筛选,今天就来解答这个问题。
如下图所示,F列是员工的入职日期,但此时的日期并不是标准的日期格式,Excel默认的标准日期格式是用“-”“/”或者中文“年月日”来分隔年月日数字的。此时我想对表格进行筛选,筛选出2018年2月入职的员工。

先给表格添加筛选按钮(开始—数据—筛选),在入职日期的下拉菜单中,数据并没有按照年、月来进行划分。此时我们需要把日期变成标准的日期格式。

按Ctrl+H替换快捷键,在弹出的对话框中,“查找内容”输入英文格式的句号,“替换为”输入英文格式的“/”或者“-”。设置好后点击全部替换。

此时可以看到替换结果,所有日期都变成了标准的日期格式。

点击入职日期的下拉按钮,可以看到日期按照年、月进行了划分,点击数字前面的“+”和“-”可以展开、折叠数据。

我们在下拉菜单中勾选2018、2月,可看到筛选结果。

到这里,大家常遇到的查找和替换的问题就讲完了,赶紧收藏起来,随时翻看哟!
跟着小编走,excel技能全都有!
扫一扫添加老师微信
在线咨询Excel课程
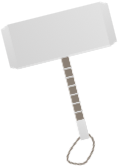
Excel教程相关推荐
比VLOOKUP好用10倍,你却只会用MAX求最大值?
什么?学了这么久Excel,我居然连填充序号都不会?
Excel错误数据自动现形?这个“红绿灯”提醒太好用了!
想要跟随滴答老师全面系统学习Excel,不妨关注《一周Excel直通车》视频课或者《Excel极速贯通班》。
《一周Excel直通车》视频课
包含Excel技巧、函数公式、
数据透视表、图表。
一次购买,永久学习。
最实用接地气的Excel视频课
《一周Excel直通车》
风趣易懂,快速高效,带您7天学会Excel
38 节视频大课
(已更新完毕,可永久学习)
理论+实操一应俱全
主讲老师: 滴答

Excel技术大神,资深培训师;
课程粉丝100万+;
开发有《Excel小白脱白系列课》
《Excel极速贯通班》。
原价299元
限时特价 99 元,随时涨价
少喝两杯咖啡,少吃两袋零食
就能习得受用一生的Excel职场技能!
长按下面二维码立即购买学习

购课后,加客服微信:blwjymx2领取练习课件

让工作提速百倍的「Excel极速贯通班」
↓ 点击,可直接购买。






















 被折叠的 条评论
为什么被折叠?
被折叠的 条评论
为什么被折叠?








