
在讲解多级下拉框之前,雷哥给大家讲解下Excel中一级下拉列表,二级下拉列表,三级下拉框
1.一级下拉列表——数据有效性
案例1 :如图所示,A列数据需要通过下拉框写出雷哥最喜欢的菜名。 菜名list已经显示在E列中。
step1:选中A列数据,在功能区的【数据】选项卡中单击【数据验证】按钮
step2:在打卡的【数据验证】对话框中,选择【序列】,数据来源选择E2:E5单元格,单击确定按钮。
可以发现,A列通过下拉框就可以实现数据的输入啦~
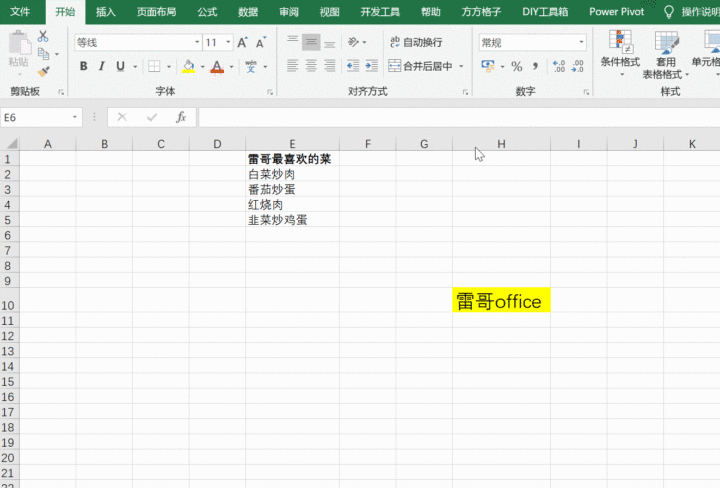
案例2:教育类型需要通过下拉框输入
step1:选中D列数据,单击【数据】——【数据验证】——【序列】;
step2:手动输入“ 全日制, 非全日制" 后,单击确定即可。
D列数据输入就变为以及下拉框啦~
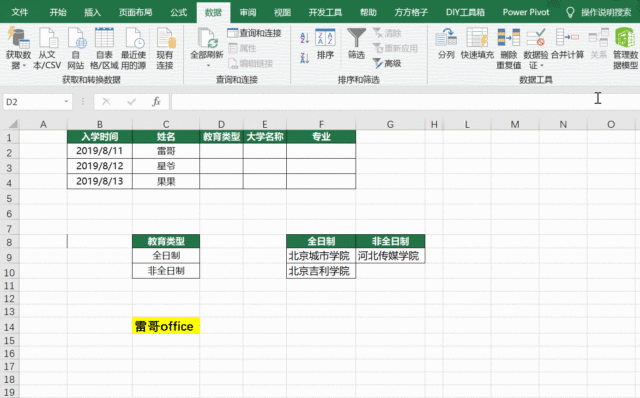
总结: 案例1和案例2讲解了一级下拉框实现,可以通过数据验证的方法进行实现,我们即可选择数据验证的序列的选择数据源(案例1),也可以手动输入数据(案例2)
2.二级、三级下拉列表
step1:选中二级和三级下拉列表数据源,单击【公式】——【根据所选内容创建】——勾选首行
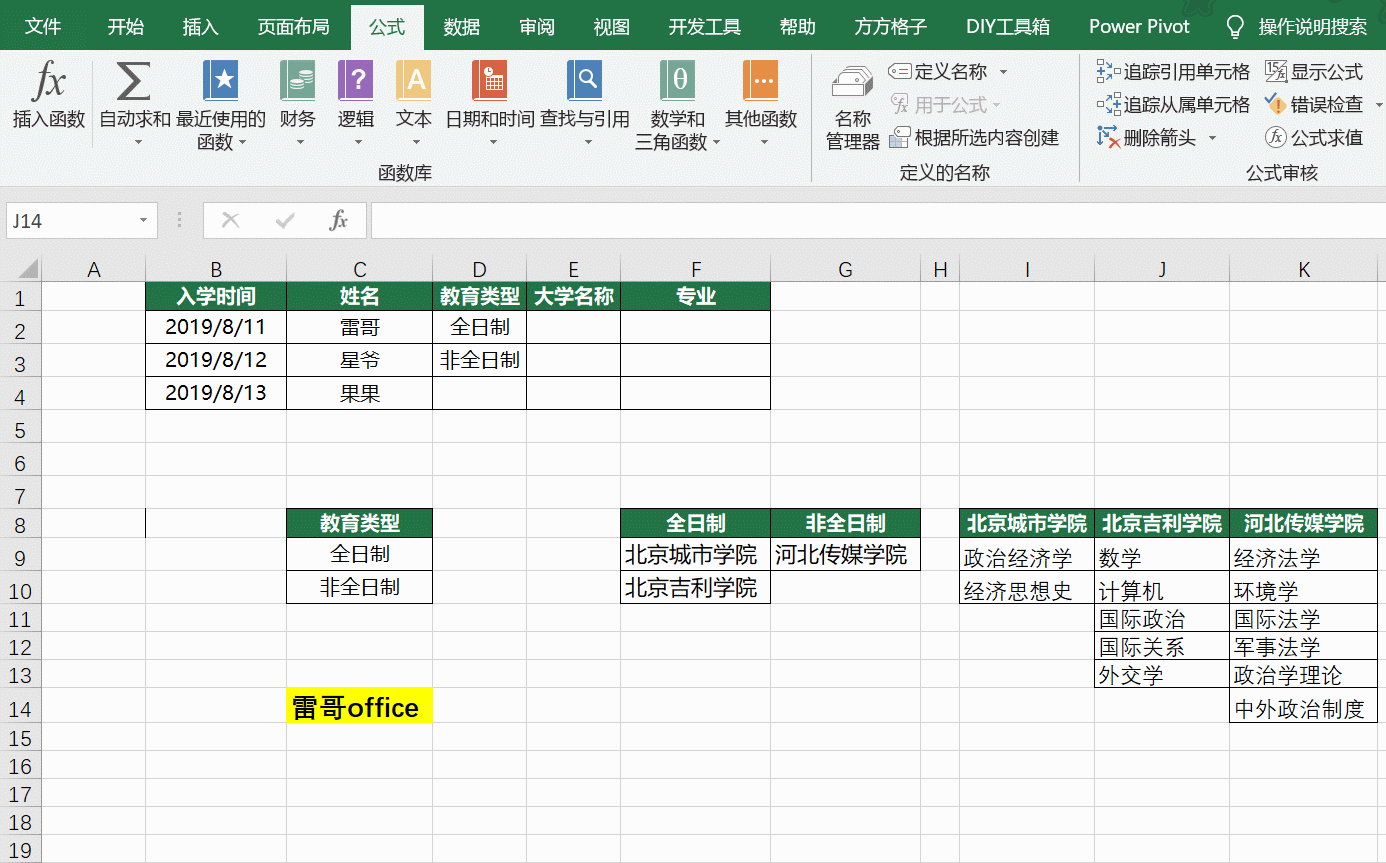
step2:选中E列数据,单击【数据验证】——序列——输入 =indirect($D2),单击确定
可以发现,E列的数据,是受D列数据约束:
如果D列是 全日制,则E列数据显示全日制大学;如果D列是非全日制,则E列的数据显示非全日制大学。
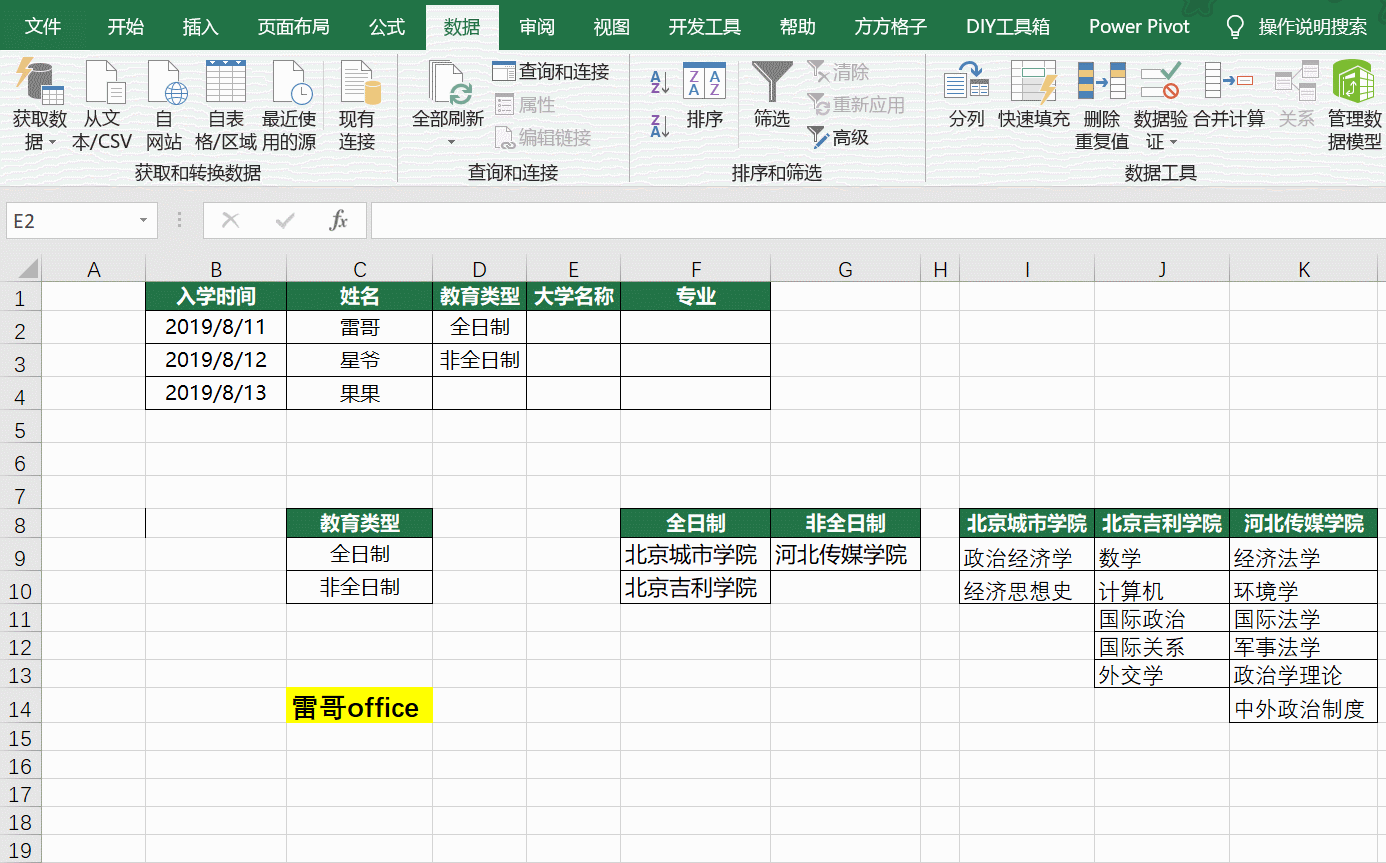
Step3:同理,做出三级下拉框。
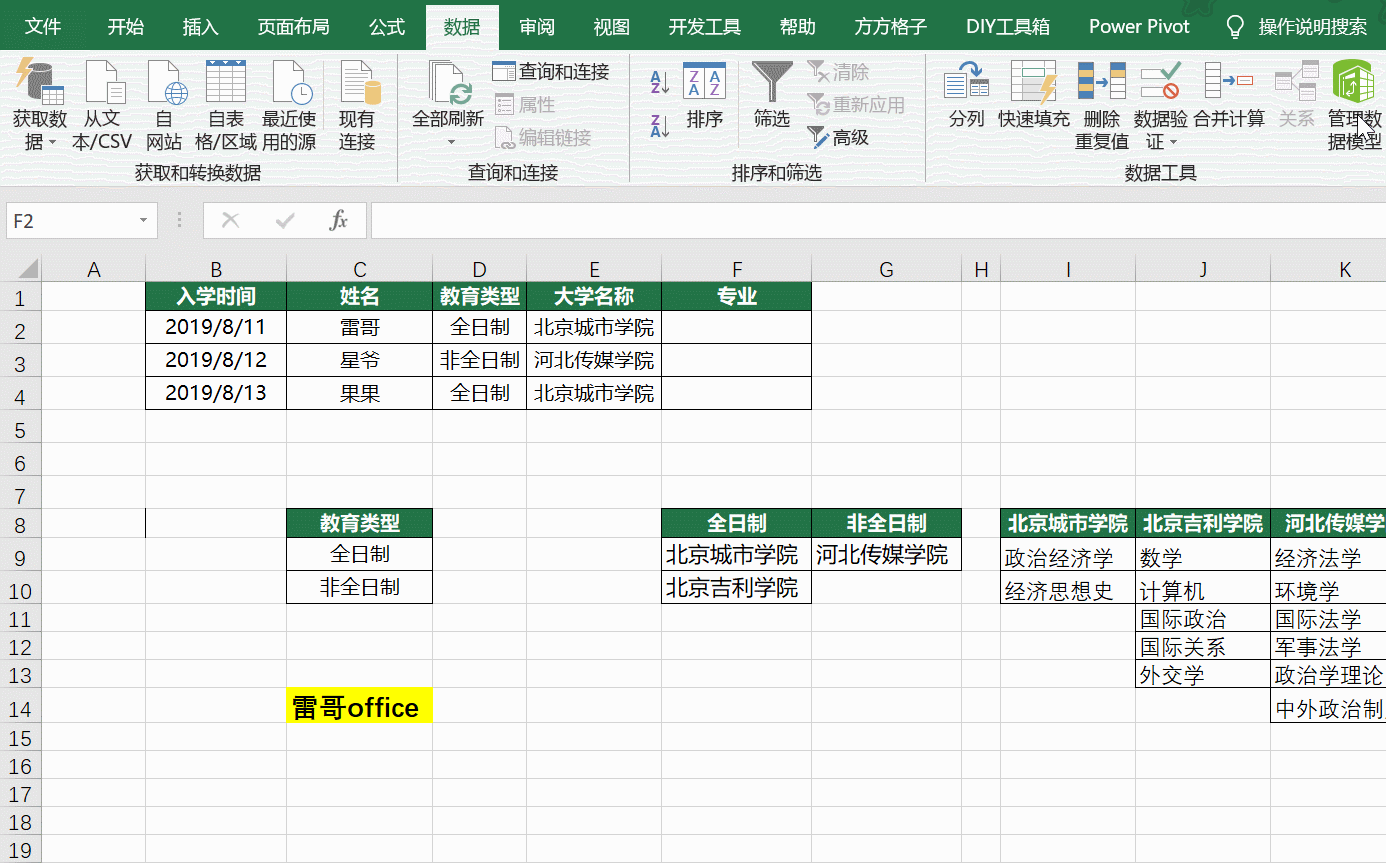
各位小伙伴,多级下拉框的做法,你学会了吗?























 被折叠的 条评论
为什么被折叠?
被折叠的 条评论
为什么被折叠?








