
 学习部每周的办公软件小课堂!
这里总有你想要的!
学习部每周的办公软件小课堂!
这里总有你想要的!

Excel之工作表的保护
辛辛苦苦做好的财务报表!
却被随意打开篡改了其中的数据!
还是学学怎样保护自己的工作表吧!

01.对整个工作表进行保护
1.打开需要进行处理的表格,全选,单击审阅--保护工作表。



OK,设置完毕,我们尝试在单元格进行输入,弹出对话框,必须撤销工作表保护方可进行。

在这里我们发现默认状态下整个工作表都是“锁定”状态,但是若要保护部分
单元格怎么办?
只需将要保护的部分设置成“锁定”状态即可。
设置方法:将整张表取消锁定状态(默认状态下是锁定),再将要保护的区域设置成锁定状态。
02.对工作表局部进行保护
1.我们以保护C1:H10区域为例。选中整张表→右键→设置单元格格式→保护→取消锁定。(因为默认状态下所有表格都是锁定的格式,我们可以取消锁定,然后把部分单元格锁定就可以了。)
选中要保护的区域C1:H10→右键→设置单元格格式→保护→设置锁定。

2.此时单元格格式设置好了,但是只能在保护工作表的状态下才能生效。所以我们保护一下工作表。
单击审阅→保护工作表→重复输入撤销密码。
这样,区域C1:H10就保护好啦!当我们对其他区域进行修改时,是可以的,但是对区域C1:H10进行修改,则是不能完成的哦~
END
来源 | 网络
编辑 | 汤韶演
责编 | 黄捷浓
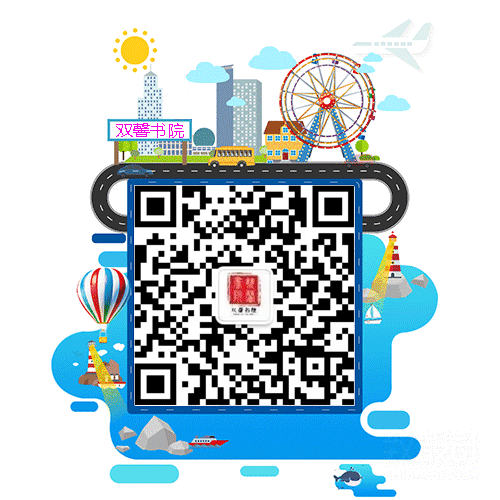
让先进成为个性,让优秀成为习惯




















 2720
2720

 被折叠的 条评论
为什么被折叠?
被折叠的 条评论
为什么被折叠?








