样式与格式的使用
在使用Word输入文章的时候,都需要设置文字的格式,比如:字体、字号及粗体,还有就是在文章中设置不同的级别及编号。如下图:
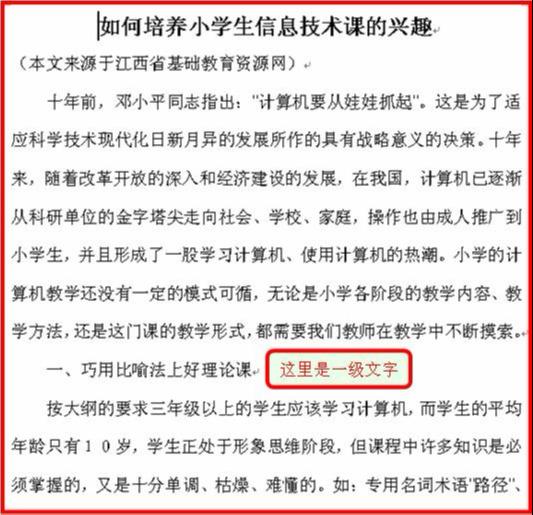
图1
但是,我们习惯于在用到的时候再设置格式,而不习惯事先设置好格式,这样在修改的时候有一个不便之处,就是修改同级别的文字要一个个的修改。如果运用“样式与格式”事先设置好格式,那修改的时候只修改样式就可以了。使用“样式与格式”还可以设置目录。下面就以一篇文章为例,来使用“样式与格式”。
一、打开“样式与格式”任务窗格:
单击菜单栏的“格式”→“样式与格式”,在右边即可看到“样式与格式”任务窗格,如下图。
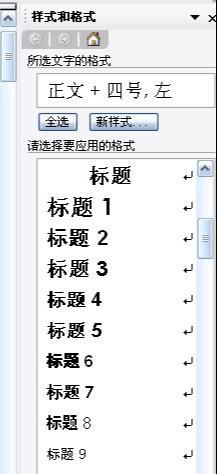
图2
二、设置样式:
先用鼠标点击“一级文字”处(即上图中的 一、巧用比喻法上好理论课),再点击任务窗格中的一个样式(如:标题 1),如下图。
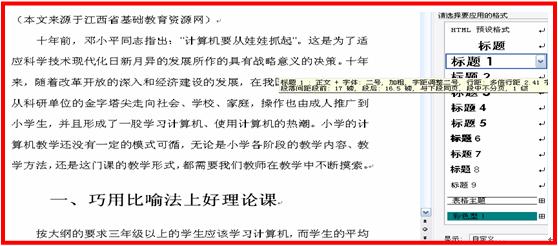
图3
发现文字变大了,而且和上、下段落的距离变大了,接下来就来修改样式。
三、修改样式:
点击标题右边向下的箭头,选择“修改”,如下图。
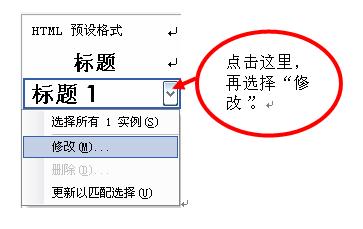
图4
弹出“修改样式”对话框,修改“字体”、“字号”等。

图5
修改好后,先点“一级文字”处,再点“标题 1”,即可看到变化,如下图。

图6
但是,和上、下段的距离还是很大,接着就设置行距和间距。打开上面“修改样式”对话框,单击下端的“格式”→“段落”,打开“段落”对话框,设置间距,然后连续点“确定”。如下图。
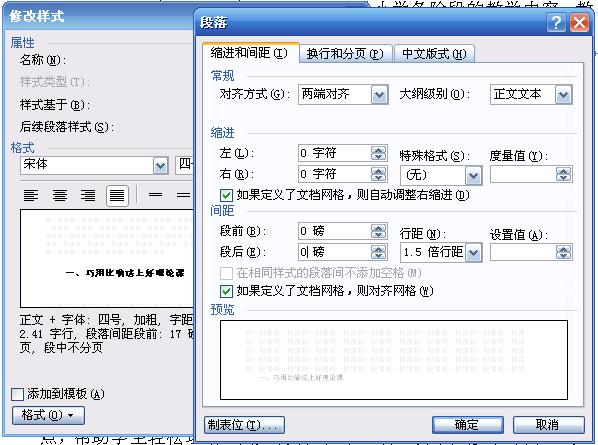
图7

图8
设置好后,在以下的“一级文字”处单击,再点击右边的“标题 1”,就可以应用“标题 1”的样式了。
四、设置编号:
说到要设置编号,可能会弄不太清楚,发现在“一级文字”的开头都有“一、二、三”等,难道这些不是编号,为什么还要设置编号?其实,那些是我们自己输入的编号,而不是计算机自动的编号。
要设置编号,首先要打开“项目符号与编号”对话框,选择“一级文字处”,然后点击“格式”→“项目符号与编号”,选择“编号”,再选择一种编号,最后点“确定”。接着,在“样式与格式”任务窗格下方,点“标题 1”右边向下箭头,选择“更新以匹配选择”,就可以将编号添加到“标题 1”里,以后点“标题 1”就会有编号了。
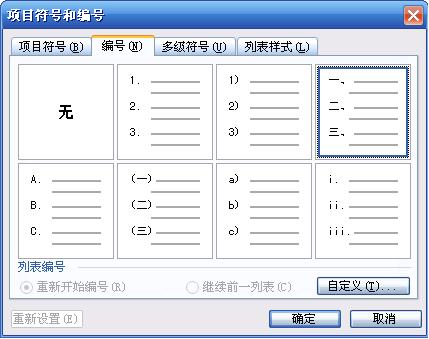
图9
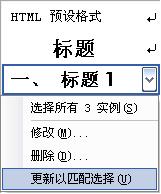
图10
但是在“二、三”点处发现多了一个,删除第二个即可。

图11

图12
到这里,就可以实现“样式与格式”的应用了。




















 1442
1442











 被折叠的 条评论
为什么被折叠?
被折叠的 条评论
为什么被折叠?








