我们先用VB来编下面这个简单的小程序,看看在VB环境下是怎么制作的。
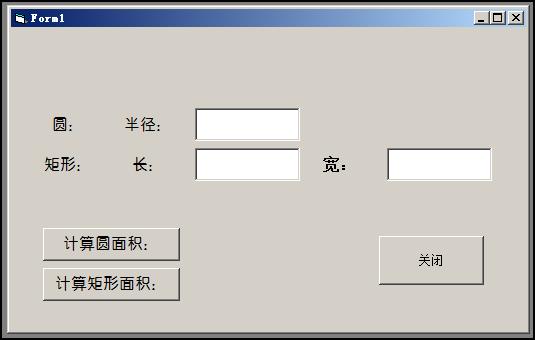
首先,我们按照界面的内容和风格,把控件放到窗体上
当然这个位置摆放可以按照自己的需求和喜好进行设计,设计的好不好看,要看你有没有美感细胞了。大家不难看出,这里面一共放了三类控件,它们分别是label控件、commandbutton控件和textbox控件,这三类控件可以实现不同的功能,大家可以慢慢积累各个控件的使用特点和方法,时间久了就可以按照需求,进行选择相应合适的控件啦。有时有的需求不同控件也能实现相同的功能,这时选择喜欢的风格方式即可。这三类控件分别对应下面的图标:
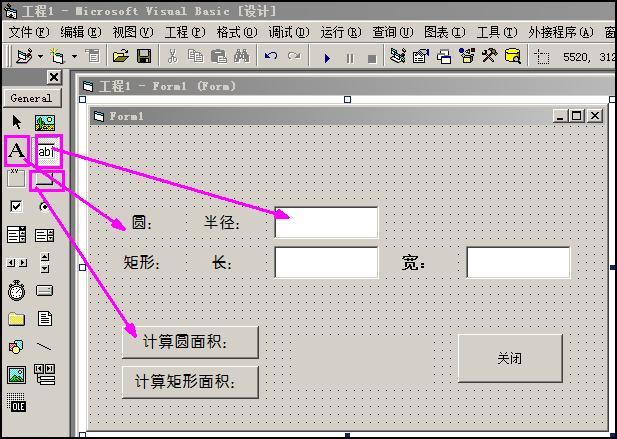
再来介绍一下这三个控件的基本功能
label控件:这个控件主要是显示信息用的,能够显示静态文本信息,一般可用于提示信息,或者是标题信息。
commandbutton控件:这是个按钮控件,主要为触发程序用的,也就是点击事件可以触发执行我们编写的程序代码。
textbox控件:这个控件一般用来进行与用户交互,用户可以在文本框输入信息,但也可以通过该控件进行显示信息。
接下来看一下如何设置各个控件的属性
label控件属性:
点击该控件事,在窗口右下角出现了label控件的属性窗口,可以看到有很多个不同的属性,可以对它的位置、字体、大小、文本显示方式和显示内容等进行相应设置,这里面我们只是对它的caption属性进行了设置,就是显示的文本内容信息。大家也可以试着去改变其它属性,看看控件会有哪些变化,就知道具体属性都代表啥了。
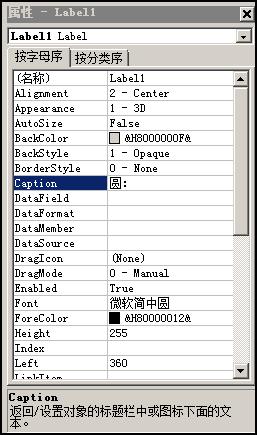
commandbutton控件属性:
从该控件的属性窗口能够看出与label控件大同小异,都是些最基本和常用的设置。这里面也只是对它的caption属性进行了设置,让它显示提示用户的内容信息。
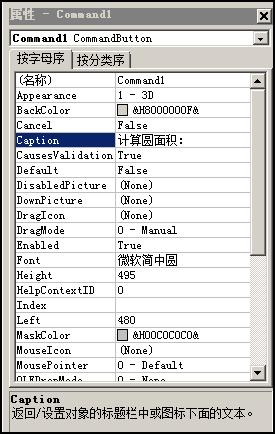
textbox控件属性:
同样这个控件也有它自己的属性设置,但是这里面显示的信息内容就不是caption属性了,而是text属性,这里面我们让text属性为空,让它不显初始信息内容。
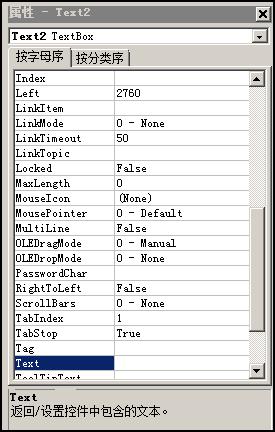
再来看一下窗体上各个控件布局的设置
在工具栏空白的位置右键选择窗体编辑器,这样工具栏上就出现了设置布局的一些小图标,可以利用这些图标对窗体上的各个控件进行布局的设计,可以同时选择多个控件,统一设定它们摆放的位置和对齐方式,一顿操作猛如虎之后,整个布局就可以设计成最开始我们展现的那个布局风格了。
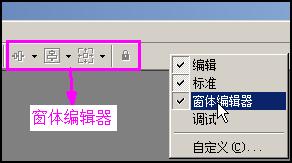

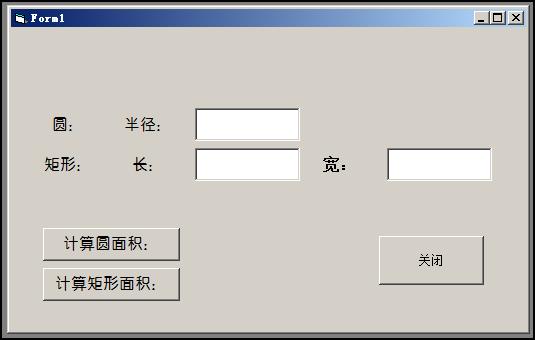
一切都准备妥当,就差编代码了,这也是最重要的一个环节
编代码之前,首先要明确我们的目的,我们最终是为了计算形和矩形的面积,也就是点击不同的按钮实现不同的操作。触发程序运行需要按钮控件,双击"计算圆面积"按钮控件后,添加如下代码:
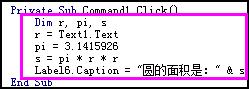
这里面的Dim r, pi, s是对变量进行定义,所有的变量定义基本都有Dim,当然,这里面我们没有定义变量的类型,而是系统自动根据其值进行分配,我们暂时先这样做,日后再接触变量的类型(如字符型、数字型等)。这里面的r = Text1.Text,是把输入的圆的半径送到变量r中存储,pi为计算圆面积的常数,可以直接进行赋值。s = pi * r * r表示圆面积的计算,这个我们在上学的时候就已经学过了。Label6.Caption = "圆的面积是:" & s,是将结果显示给我们,当然,除了用到Label控件,我们还可以用textbox控件,都能实现显示结果信息内容的目的,这里面前面固定文本信息加上变量s,显示的时候s是什么值就会显示什么值。
再来看看计算矩形面积:
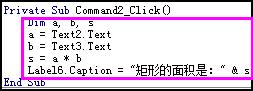
从代码可以看出,它们很相似,只是公式表达试不一样,这里面矩形面积是a*b。
此时,这两个控件中的代码都加上了,可以看出代码并不多,很简单。
再来看一下关闭按钮控件。
这个更简单,双击关闭按钮后,在程序中加入代码即可,可以看到加了一个"end"代码,它所实现的功能就是关闭窗口。
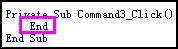
代码搞定后,瞧瞧运行效果
首先输入圆的半径2.65后,点击"计算圆面积"按钮,则在label控件显示了圆形面积的计算结果。
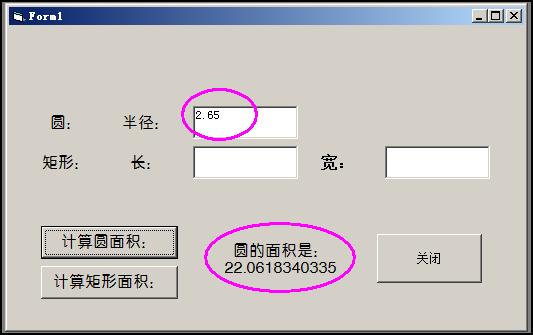
再来输入矩形的长和宽,点击"计算矩形面积"按钮,则在label控件显示了矩形面积的计算结果。
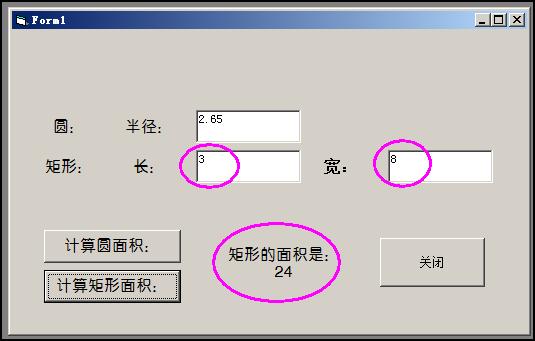
最后对界面做一个简单的美化
将文本框的backcolor属性改一下颜色,再将label控件的backcolor属性改一下颜色,最后将窗体的caption属性改一下标题。
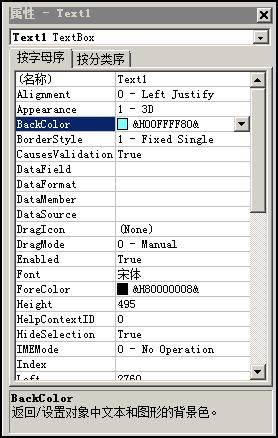
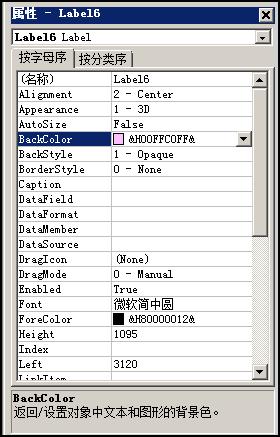
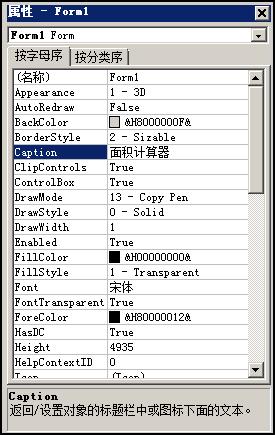
最后变成这个样子了下面这个样子。
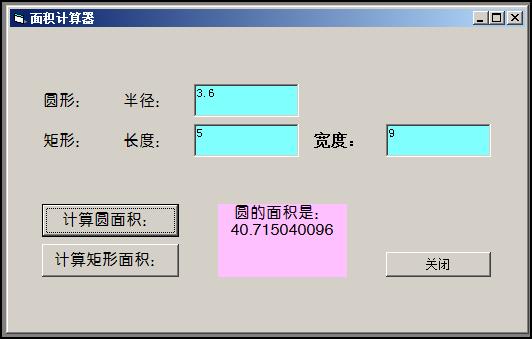
通过这个基本的小程序,大家是不是对VB编程更有信心了呢?没错,它就是这么简单,在实战中学习,由简单到复杂,让你爱不释手。
再来看一下用Visual C#怎么来实现
先来设计界面布局,基本和VB思路一样,只不过控件略有不同而已,属性的设置略有不同,但基本思路是一样的。和VB不同的是,Visual C#的界面布局调整要比VB灵活的多,在这方面VB是远不如Visual C#的,一切鼠标操作即可完成界面的设计。看Visual C#的控件也很好找,可以双击直接将控件放上,或者用鼠标拖过来也可。
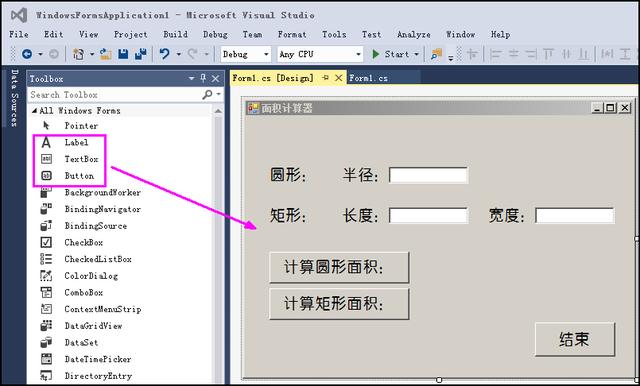
我们看一下属性窗口的设置,可以看到有一个比较灵活的分类,也便于我们去找相应的属性位置,设置起来也是比VB要灵活的。
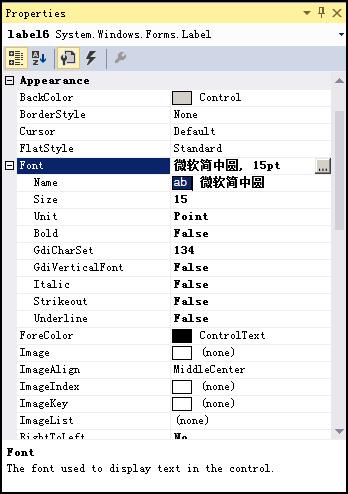
实际,我们主要想要说的是代码的区别,看看代码有啥不同吧,双击按钮进入到代码窗口。
在变量声明上有不同,区别很明显,Visual C#需要声明具体的变量类型,这里面用到了double类型,双精度型的,精度比较高,每一语句结尾要加上";",否则就会报错。这里面还用到了文本转数字的转换Convert.ToDouble(文本),将我们输入到文本框中的文本转换成数字类型后才能参与计算。还有label6.Text = "圆形的面积是:" + s,直接可以采用加号变量的写法,但这种在VB中是行不通的,在VB要用到"&"符号连接。还有,VB当中的label6显示要用到caption属性,而Visual C#则用text属性即可,大家在学习的过程中,可以慢慢体会其中的奥妙。
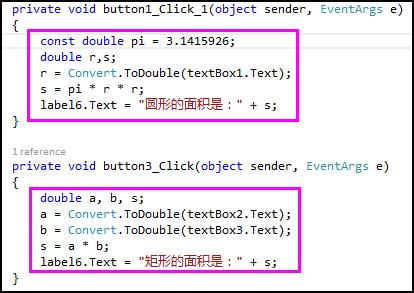
看看运行的结果吧,基本是和VB功能一样的。
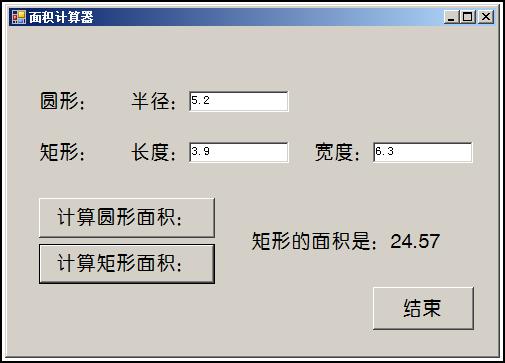
差点忘记,还有一个结束的代码是不一样的,这里面用到的是Application.Exit(),点击结束程序的运行啦。





















 4953
4953

 被折叠的 条评论
为什么被折叠?
被折叠的 条评论
为什么被折叠?








