前一阶段写Windows Server 2019 的一些应用场景和配置教程,很多网友跟我吐槽Windows Server,其实Windows Server哪有这么不堪啊,很多跨国大型企业都是微软产品的天下,不要总是片面地认为Windows Server不如Linux Server稳定,微软能立于不败之地,肯定是有原因的,对吧。当然,我也不否认,很多应用场景下,Linux Server更稳定,对病毒的抵抗更有力——系统更安全;Linux Server也是有很多过人之处的,所以,今天这篇图文,我们来体验一下,Linux Server的虚拟化。
1、到阿里云镜像站点下载Centos7.7 1908版本,并且放到管理PC的ISO目录
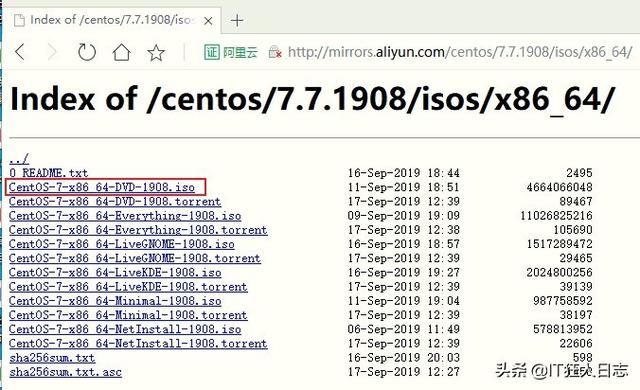
2、上传镜像文件
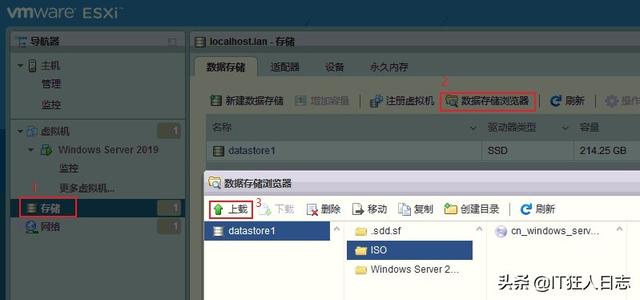
选择镜像文件,并且上传
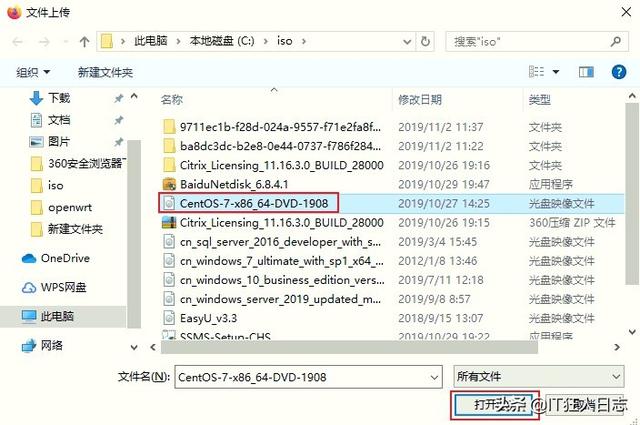
等待上传完成后,才能开始安装系统
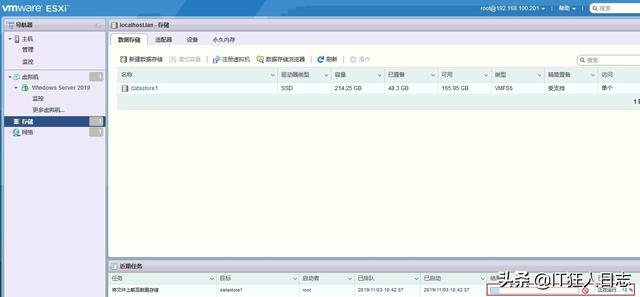
3、创建虚拟机
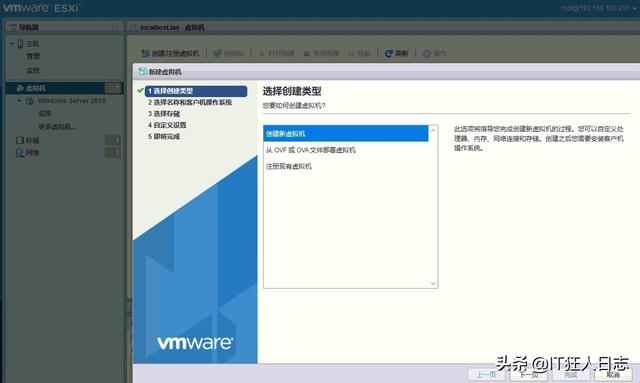
4、命名虚拟机,并且选择正确的操作系统版本
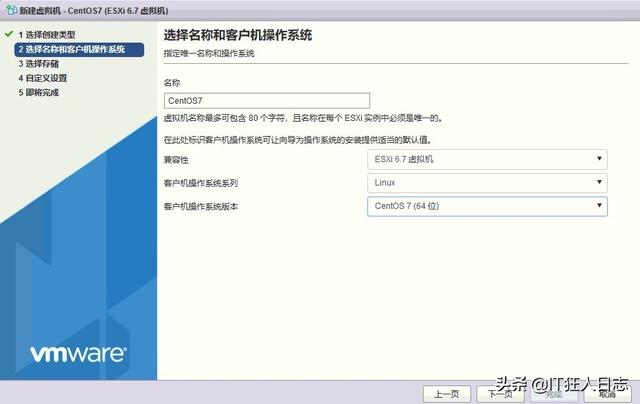
5、选择存储,我这里就一块硬盘,没什么选择余地,如果有其他存储,可以根据自己的需求来选择

6、自定义虚拟服务器的配置,光盘驱动器,要选择“数据存储ISO文件”

7、在数据存储浏览器中,选择刚才上传的CentOS光盘镜像
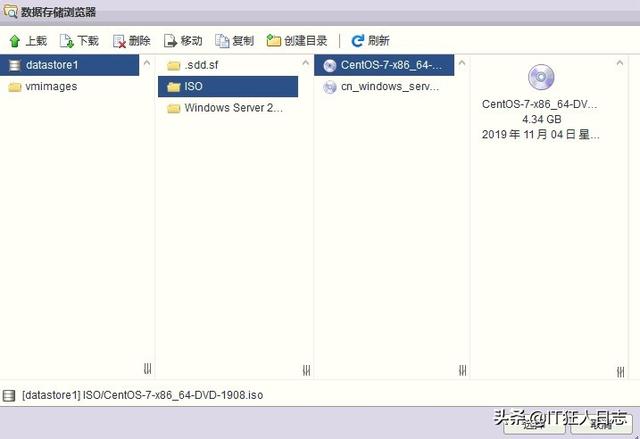
8、自定义配置完成后,点“下一页”

9、查看配置,确认无误后,点“完成”开始创建虚拟机
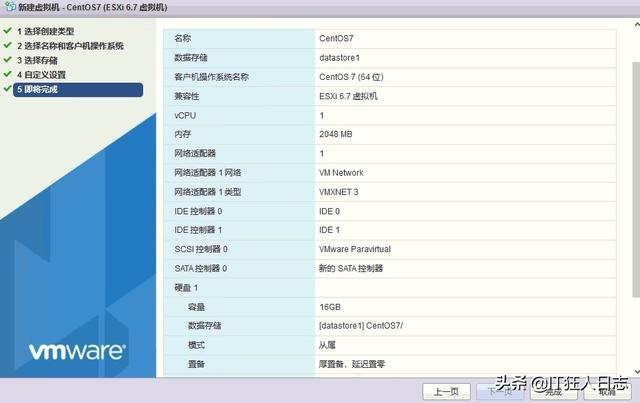
10、创建完成后,就直接开始安装CentOS系统了
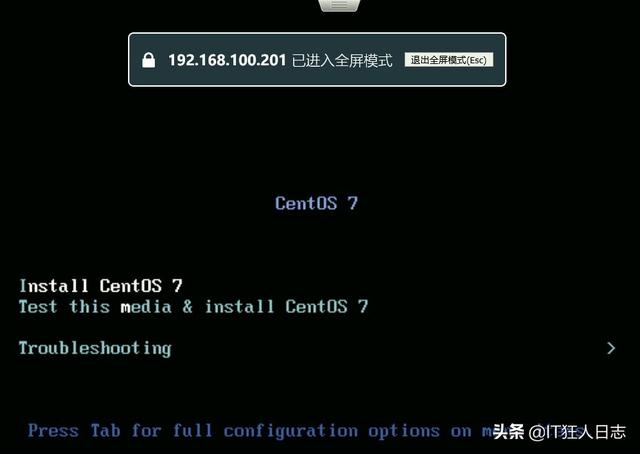
11、选择语言
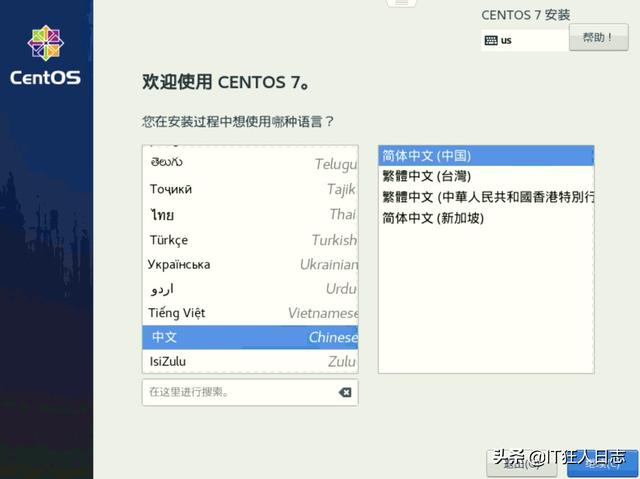
12、默认为最小安装,点“软件选择”可以根据自身情况,安装相应的软件包
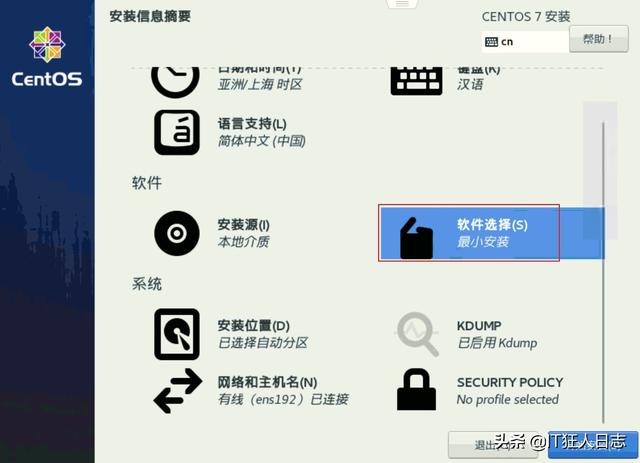
13、对命令行不熟悉的初学者,可以选择安装GUI 界面,红色框内三种都是图形界面
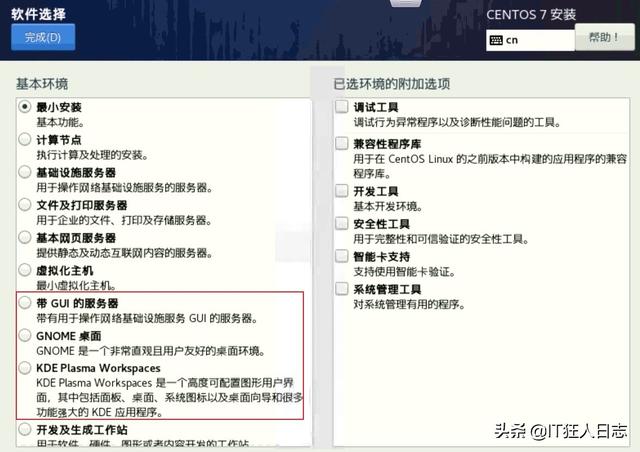
14、“网络和主机名”,主要是用来配置计算机名称和IP地址的
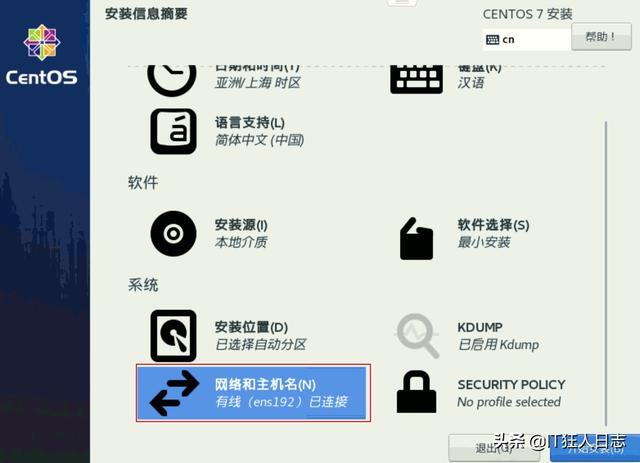
15、一般来说,作为服务器,我们应该为它配置一个固定的IP地址
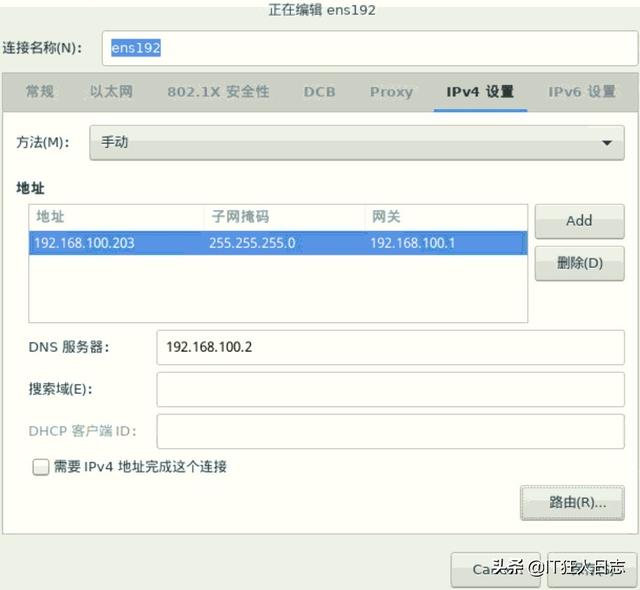
16、安装过程中,可以配置root的密码

17、我选择的是最小安装,没有图形界面。安装完成后,发现无法在线安装功能包,ping百度也不通,貌似IP配置有问题啊,输入命令:ip addr ,显示当前IP信息
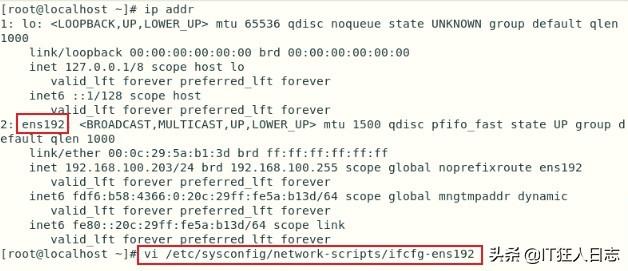
18、由于显示信息中并没有看到DNS服务器,所以我们需要编辑网卡的IP信息——执行命令:vi /etc/sysconfig/network-scripts/ifcfg-ens192 (ens192 是网卡名称)
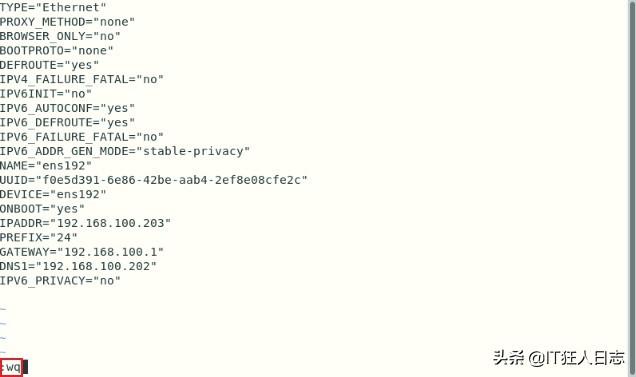
经查看 ,是DNS服务配置错误,按insert键,使文件可编辑,将DNS服务器更正为:192.168.100.202,然后按ESC,退出编辑模式,并且输入 :wq,保存退出
19、回到命令行界面后,输入命令 systemctl restart network,重启网络,再次ping百度,可以ping通了。
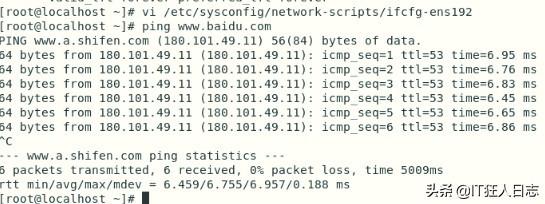
20、如果实在用不惯命令行界面,也可以在命令行下安装GNOME图形界面的:
yum groupinstall -y "GNOME Desktop" "Graphical Administration Tools"
安装完成后,再执行startx命令,就能进入GNOME桌面了
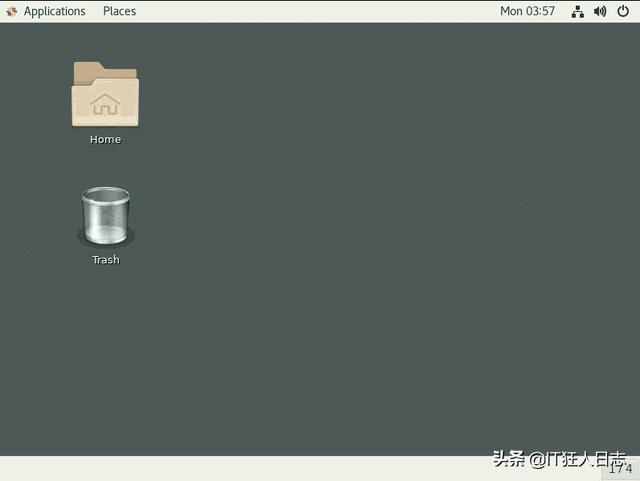
21、老规矩,给系统做个快照,以备不时之需

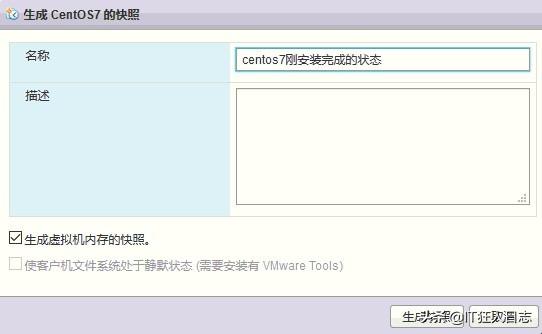
VMware ESXI 本身的安装,以及ESXI下虚拟机的安装,都挺简单的,但是我们不是为了安装而安装,所以我们后面要讲的虚拟服务器和虚拟桌面的应用,才是关键。




















 5834
5834

 被折叠的 条评论
为什么被折叠?
被折叠的 条评论
为什么被折叠?








