最近科服遇到了很多数据丢了、硬盘坏了的同学;相比于电脑故障,数据的丢失往往会带来更为严重的、不可逆的后果,很多同学却没有意识到数据备份的重要性。其实科服去年就发过数据备份的推送,这篇文章现在看还是很经典,所以今天旧文新发,讲讲有关数据的那些事。
为什么我的数据会丢失?
有人觉得,把数据放在系统盘(C盘)以外的分区,就已经足够稳妥,不会丢失了。然而,实际上这样的操作往往并不能起到保护数据的效果。首先,我们就来看看有哪些常见的因素会导致数据丢失。
1
系统崩溃?
和许多人的印象不一样的是,通常情况下,系统崩溃并不会导致数据文件的丢失。系统崩溃常常是由驱动问题、系统文件损坏、引导文件丢失等引起的,系统无法启动或者正常使用并不会影响到硬盘中的其他文件,只需要在PE或其他系统环境,将系统分区中的文件拷出即可。
2
存储器的物理损伤
存储器的物理损伤是造成数据丢失主要原因。通常计算机内部使用的存储器有机械硬盘(HDD)和固态硬盘(SSD)两种。
机械硬盘使用磁碟作为存储介质,在悬臂上的磁头作为读写的工具。在机械硬盘工作时,磁碟高速旋转(5400rpm~7200rpm)而磁头悬浮在上方,而此时如果硬盘受到外部的震动或者突然断电,磁头都有可能掉落到盘面上,划伤盘面,使得原来存储在相应位置的数据无法读出。虽然现在大部分硬盘厂家对于震动、断电等突发情况都有一定的保护措施,但机械硬盘结构的脆弱性使得其丢失数据的风险仍然很高。

而固态硬盘使用晶体管代替磁碟作为存储介质,省略了机械结构,可靠性大大提高,但是固态硬盘面对写入过程中的突然断电等情况,也会发生主控错误,颗粒损坏等情况,使计算机无法读出数据,甚至无法识别硬盘,而固态硬盘一旦出现错误,其中的数据极难恢复。
除了计算机内部的硬盘,像U盘、存储卡等存储介质由于常常处于移动状态,损坏的风险更高,建议仅将其用作一个临时的传输介质,在硬盘上保留数据的备份或者及时将数据转移到硬盘上。
为了避免存储器的物理损伤,应该养成良好的使用习惯,比如使用机械硬盘的计算机应该避免在使用过程中的突然移动,而无论什么样的存储器,都应该避免在进行密集的数据读写的时候突然断电。
3
病毒、恶意软件的威胁
随着系统升级换代和人们安全意识的提高,肆虐于互联网上的病毒和恶意软件越来越少,但一旦出现,就往往具有极强的破坏力和传染力。
去年,美国国家安全局(NSA)的档案库出现了泄露,其中一款被称为永恒之蓝的工具被黑客利用,制作了Wanna Cry的勒索病毒,病毒会加密计算机上的所有文档,并要求用户给黑客的账户中转入一定数量的比特币,才提供解密的方法。这一病毒造成了极大的影响,造成了许多机关单位、学校数据丢失,更让很多人的毕业设计消失不见,欲哭无泪。
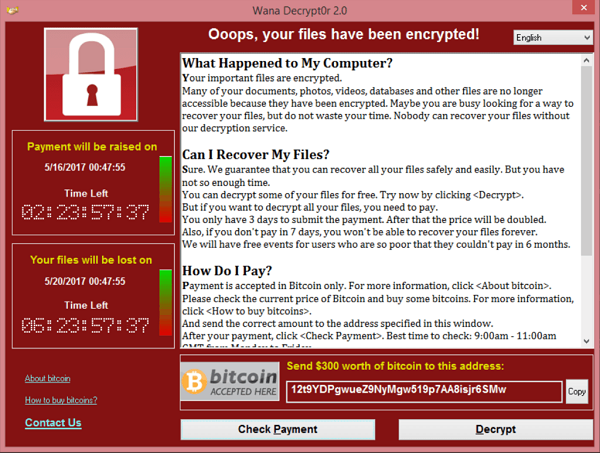
许多人都有着防范病毒的意识,在计算机上安装了相应的安全软件,其实Windows 10系统就已经提供了比较好的安全机制,完全能够胜任日常使用的需求。此外,应该尽量使用新版本的操作系统,尤其避免使用微软已经放弃支持的版本(Windows XP, Windows 7),并及时安装相应的安全更新,即使因为微软为人诟病的自动更新策略关闭了自动更新服务,也应该定时检查安装系统安全更新。之前提到的勒索病毒利用了一个Windows系统的漏洞,而微软已经在这一病毒爆发之前推出了修复补丁,但许多计算机没有及时安装,造成了重要的损失。
4
手残
许多人使用电脑行云流水,一通操作不加思索,然后发现自己把硬盘格了…… 这种情况下大部分数据还是能够恢复的(详情请参阅后面的章节),但一定记住,如果发生这样的情况请及时关机或拔掉这个存储器,尽量避免再次写入对数据进行覆盖。而为了避免这种情况,请在进行数据删除、格式化等操作之前一定再三确认,再点下确定按钮。
5
存储器丢失
这不废话吗……还能咋办……
发朋友圈吧……
数据备份的原则
世界上没有什么东西是完全可靠的,再昂贵的设备都存在损坏的风险,而即使再小心,数据也有可能丢失,而我们能做的就是尽量降低数据丢失的几率。数据备份就是一种非常有效的方式,有一句谚语叫做“不要把鸡蛋都放在一个篮子里”,通过在不同的地方存储多份数据的副本,我们可以降低数据完全丢失的概率。
关于备份,著名的“3-2-1原则”
3:存储 3 份完整文件,一份原件+两份拷贝。
2:将文件起码保持在两种不同的介质上。
1:将一份拷贝保存在异地。
接下来,我们来看看怎么将这样的原则应用到数据的备份中。
数据备份的实践
在进行备份之前,我们首先应该对于文件进行分类,不同类型的文件占用的存储空间不同,而丢失的后果也不尽相同,而我们也应该使用不同的备份策略。
1
个人文档、资料
这类数据包括实验数据、作业、论文、简历、个人的表单等等,其特点是体积比较小,修改较为频繁,而丢失的后果往往是非常严重的。针对这类数据,建议大家至少存储三份:
1. 源文件,存储在本地硬盘上,用于正常的编辑、使用等
2. 网盘存储,使用同步工具,及时将修改同步到网盘中
3. 移动硬盘备份,建议准备一块不常使用的移动硬盘,定期(比如一周)将文件同步到移动硬盘上,并妥善存放,以避免网盘服务商突然出现问题等突发情况。
接下来我们面对的问题就是如何选择网络存储服务了,由于之前的种种行为,极度不建议大家使用百度云来存储自己的个人文件。国内可用的网盘服务有坚果云等,国外的有Box,Dropbox,Mega,Google Drive (以上均无法正常使用),One Drive等,但以上提供商免费空间比较小,增加空间均需要付费,具体的不做推荐,请大家自行考虑。而学校提供的300GB云盘则能够完美地满足我们的需求,学校网盘的地址为cloud.tsinghua.edu.cn,其Windows客户端可以实现网盘文件和本地文件的同步服务,而且在校园网络内速度极快,不消耗流量。
点击云盘左下角的客户端可以下载相应系统的客户端软件:
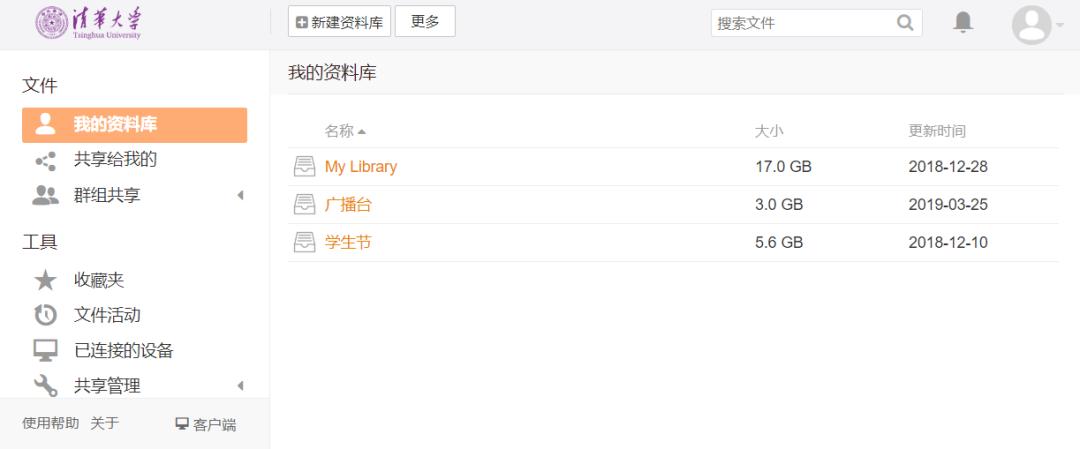
软件安装完成后,会选择默认的存储目录,然后在添加账号界面中,选择左下角的单点登录,云盘网址选择https://cloud.tsinghua.edu.cn 在打开的界面上登陆即可。
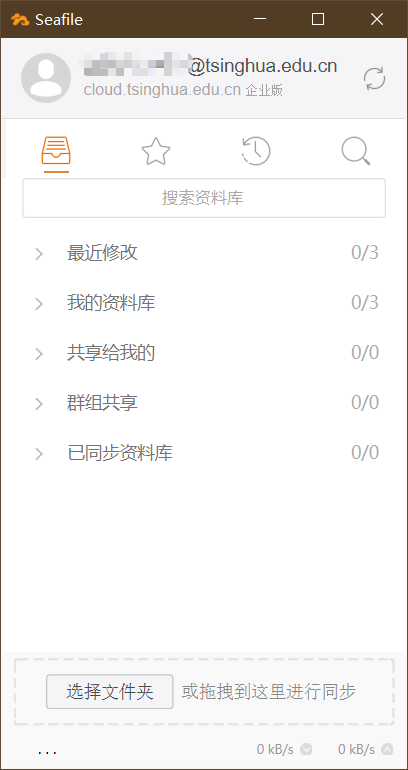
将需要同步的文件夹拖拽到界面上即可,之后运行网盘的时候就会自动进行同步了。
而如何将这类文件同步到移动硬盘上呢?手动复制粘贴较为繁琐,而实际上,系统中为我们提供了这样的功能。如果你使用的是macOS,可以打开Time Machine(可以用Spotlight直接搜索)设置要同步的文件夹和用于同步的外置硬盘、同步间隔即可,之后每次插着这块硬盘的时候,系统会自动按照设定的同步间隔对文件进行同步;而如果你使用的是Windows 10系统,在系统设置->更新和安全->备份 中,打开“自动备份我的文件”选项,并可以在“更多选项”中设置要备份的文件和备份目录、备份间隔,之后系统会在插入这块硬盘的时候自动进行备份操作。
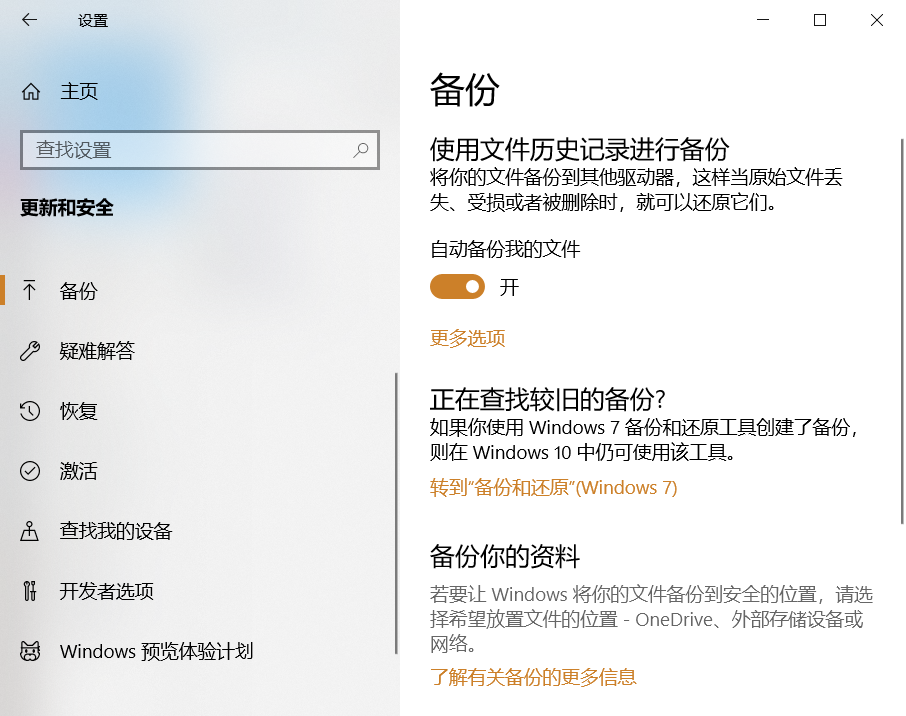
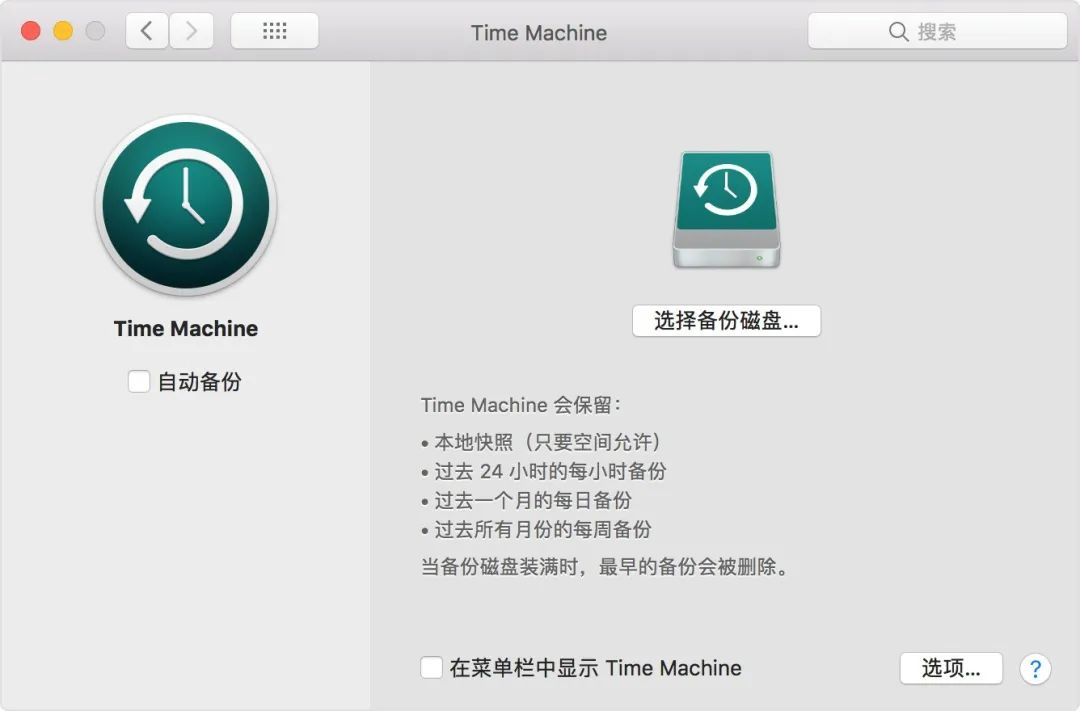
值得一提的是,这两个系统的备份功能都提供了保留多个版本的选项,可以回滚到任意时刻的文件状态,非常方便。此外,也可以使用rsync,git等工具实现更多更灵活的备份方式,这些内容不属于本文的范畴。
2
系统的备份
系统是指当前安装的操作系统及其所有的应用程序,虽然系统奔溃的时候重装系统能够解决大多数问题,但如果你的系统进行了精心的配置,安装了大量的软件,再重新配置它是非常耗时间的,而对整个系统的备份可以在出现问题时帮你节省这些时间。macOS系统中提供的Time Machine功能也可以完成对于整个系统的备份,而Windows系统也提供了“系统还原”工具,可以在一些关键操作,比如安装更新的时候自动创建还原点,在系统崩溃的时候进行还原。在Windows 10系统中这一选项默认是关闭的,网络上的一些所谓的“优化教程”也会建议大家关掉这个选项,但是为了我们的系统安全起见,这里还是建议大家打开这一选项。在设置->系统->关于 页面底部的相关设置中打开系统信息一栏,在左侧选择系统保护,就可以看到系统还原的设置界面:
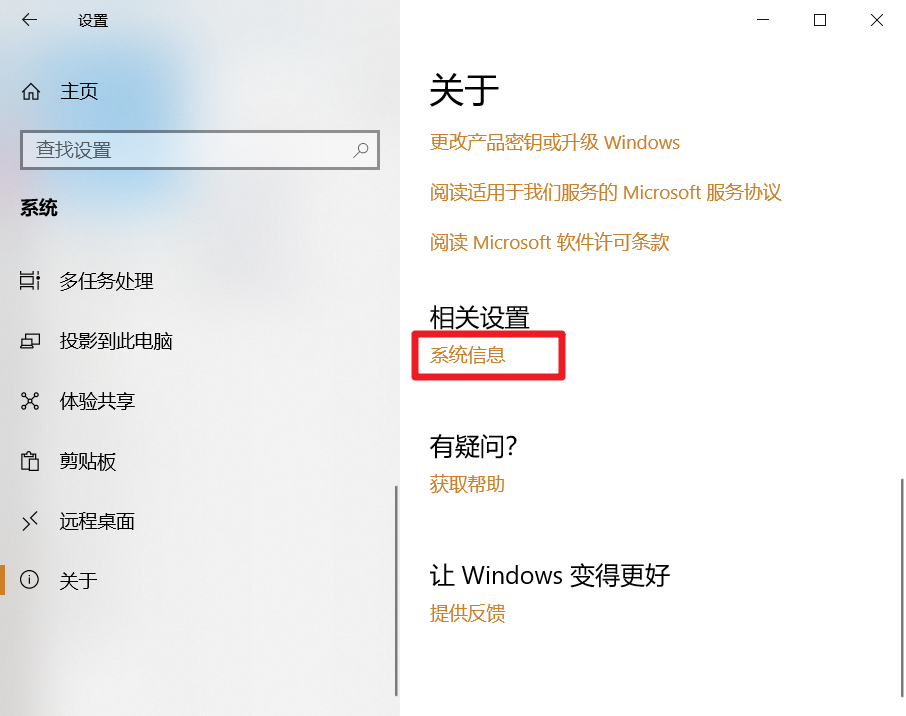
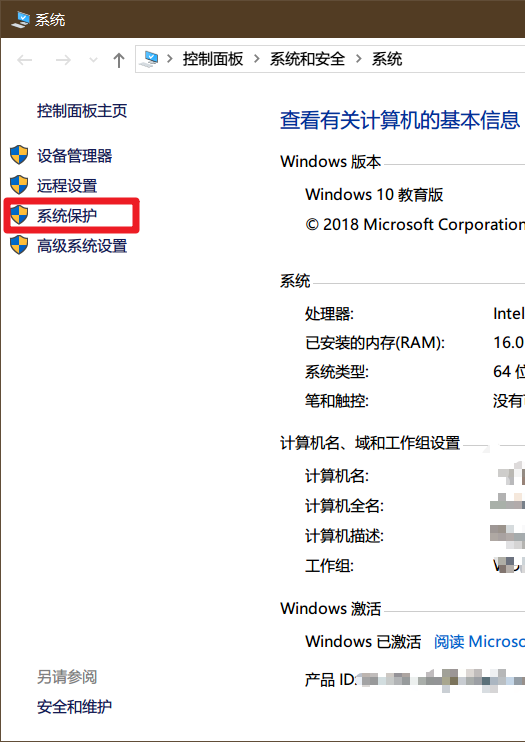

在系统还原界面选中标识为系统的分区,点击配置,选择启用系统保护,并可以选择系统还原所占用的空间大小,系统会自动管理还原点,保证空间占用,选好后点击确定即可。
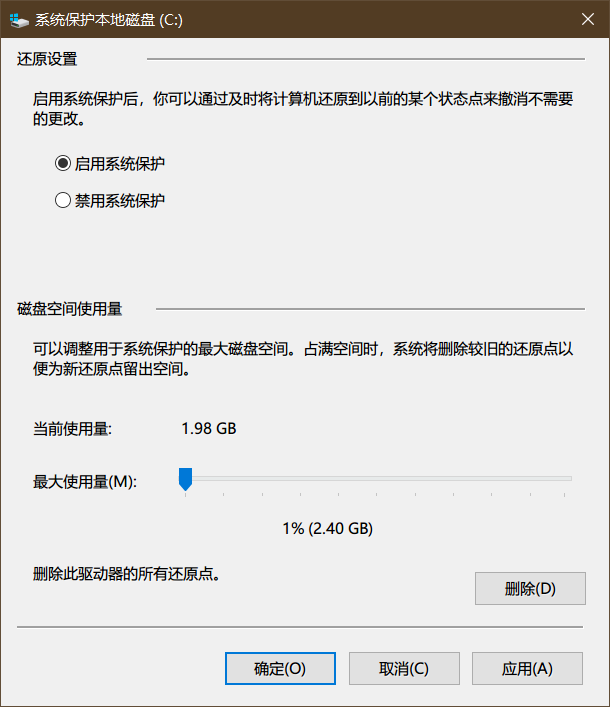
但如果想要对于系统进行全盘备份,Windows系统中提供的“保存系统映像”工具使用起来则比较麻烦。如果你使用的是Windows系统,首先推荐你将一些比较大的应用程序安装在其他分区,然后对于系统分区进行备份,这样可以减小备份文件的体积,加快备份和恢复备份的速度。由于系统备份相对来说重要性差一些,可以仅保存一份在外置的移动硬盘中。
至于系统的备份工具,推荐大家使用免费的Dism++。打开软件之后可以看到这样的界面:
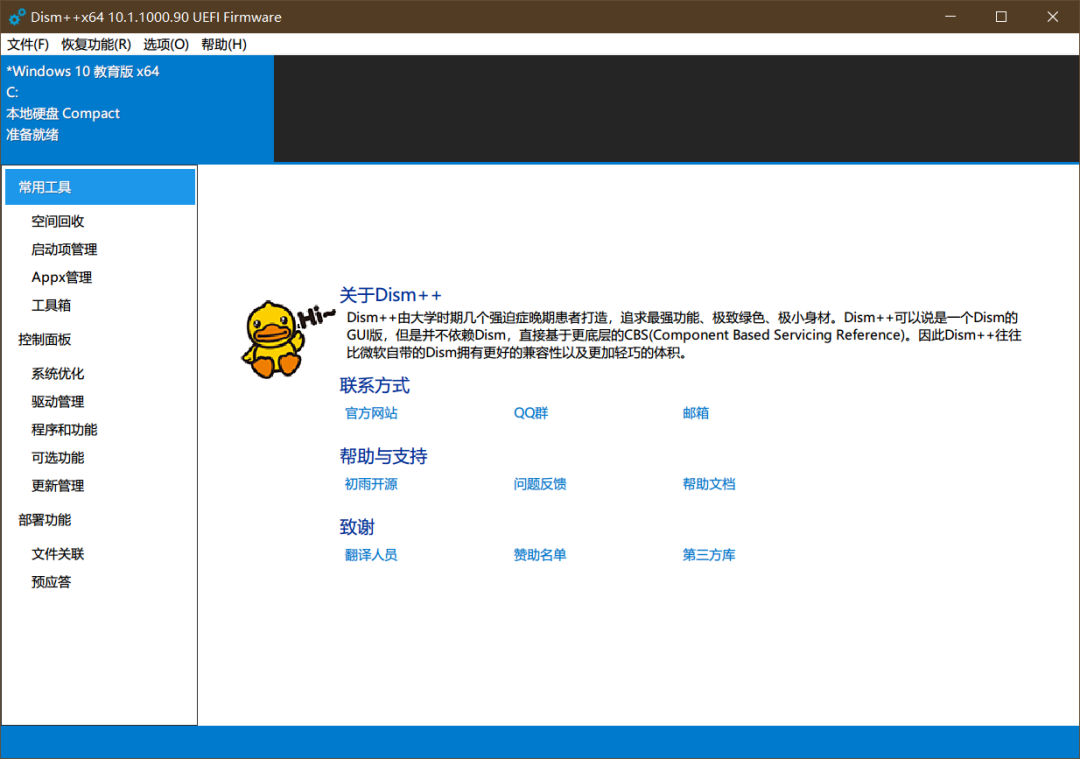
可以看到,Dism++默认挂载了我们正在使用的系统,而对系统进行备份只需要将整个系统保存为一个映像文件即可,点击 恢复功能->系统备份 会弹出如下的界面:
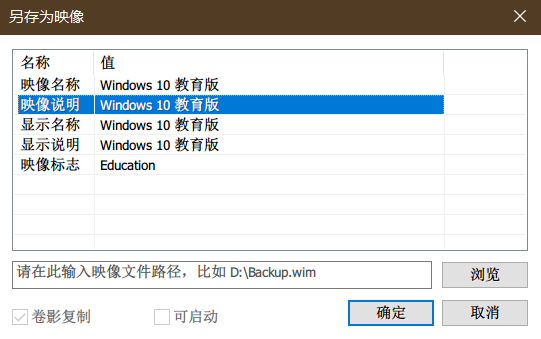
在这里,我们可以将对映像说明做相应的修改,比如写上备份的日期或执行的关键操作等,方便日后恢复,设置好之后点击浏览,选择映像文件名及存储路径,然后点击确定,程序就会开始进行备份。
在备份过程中,程序的下方会显示备份进度和当前存储的文件,你可以使用计算机进行其他操作(但把文档存储在系统目录或者修改其中的文档可能导致备份的版本不一致),完成后会给出提示。
值得一提的是,如果你设定的路径已经存在了同名的映像文件,程序不会直接覆盖,而是在其基础上进行增量备份,可以减少这一次备份存储的体积。建议使用全新备份与增量备份相结合的方式来进行。
这一软件并不提供定时备份的功能,而使用微软自带的DISM命令行工具+计划任务的形式需要锁定文件,无法进行后台备份,如果需要定时备份的功能,可以考虑一些收费的商业软件,如Acronis True Image等,暂时没有发现有免费的备份软件能够实现这一功能。
3
其他资源
丢了就丢了吧……(不是
这些资源指的是,从网络上下载的软件、安装包、影视剧等,由于能够方便地再次获取,不建议费力气进行备份。
照片的备份比较特殊,如果数量比较小的话可以参阅之前个人文件的备份方案。
而其他的一些,比如视频的工程文件、拍摄的视频素材、大量照片等专业需求推荐自己搭建NAS或在多块移动硬盘上保留副本的形式进行备份。
数据丢了怎么办?
一旦出现了数据丢失,无论是什么原因引起的(只要不是丢了),要做的就是第一时间关机断电,然后拿出这个存储器,避免再次对其进行读写。
然后根据原因进行相应的恢复操作,如果是误删或误格式化,可以使用相应的数据恢复软件(或者来224)进行处理。
如果是硬盘本身的损坏,比如听到了哒哒的打盘声音,或者因为硬盘的原因导致卡死整个系统,建议寻找专业的数据恢复厂商尝试恢复。
数据备份需要占用额外的硬盘空间,这导致了许多人没有备份的习惯。但不怕一万只怕万一,一旦出现问题导致严重的数据丢失,不是硬盘空间的价钱能够换来的,毕竟 数据无价,且行且珍惜!
参阅:
DISM++下载:https://www.chuyu.me/zh-Hans/
Time Machine的操作指南:https://support.apple.com/zh-cn/HT201250
Windows的备份操作:https://support.microsoft.com/zh-cn/help/4027408/windows-10-backup-and-restore

科技|服务|学习|成长
关注我们的公众号获取更多技术知识和资料
科技服务队
每晚19:00-22:00
C楼224
等你来
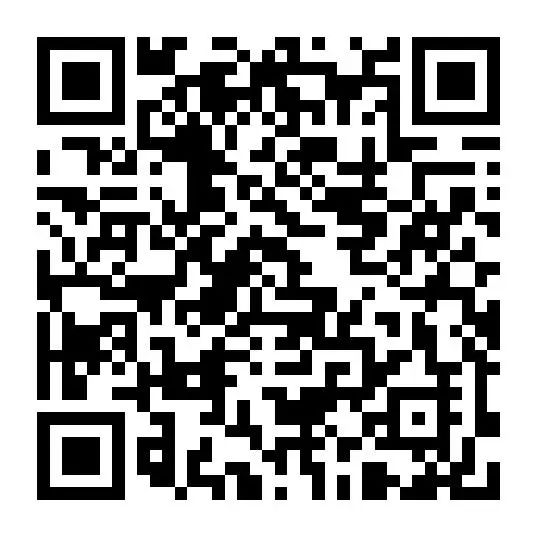




















 2279
2279

 被折叠的 条评论
为什么被折叠?
被折叠的 条评论
为什么被折叠?








