
【此文原创】为想简单不复杂的朋友构建的虚拟机安装,使用方法和教程。
VMware虚拟机的市场占有率及更好的客户体验是其他同类产品无法替代的。
不讨论VMware和Virtual BOX,Hyper-V哪个好用,能使用最满意。
就我的使用而言,从接触VMware到virtual box 各有各的好处和使用感受。 目前我用VM PRO比较多一点,因为稳定,好用,省心。
如果你是个人新手用户,推荐你使用
VMWare Workstation Player和virtual box
如果要更全面一点,稳定一点,首选VMware workstation Pro,方法一致。
此文就从Virtual box产品开始讲解安装和使用方法
A体验:不同的系统感受体验不同的乐趣,也可以帮你回忆XP,WIN7,体验Linux,学习Linux来替代win,MACOS等等其他产品。
B正式:把“南山必胜全家桶,飞鸟雷,度盘,云音乐之类的产品"装虚拟机,这样保持你系统WIN10和虚拟机里的系统共存,这样就可以避免那些你比较担心的问题,干干净净不冲突。
此为Oracle VM VirtualBox安装完毕后共存的效果。
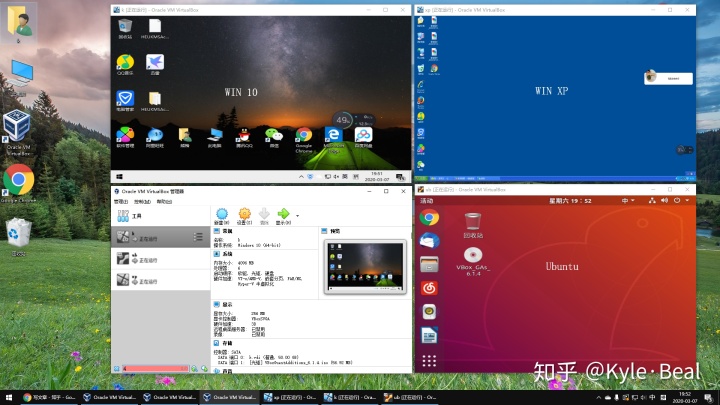
virtual box官网:https://www.virtualbox.org/
最新的版本:6.1.4
以下3个文件均要下载下来。
1. virtual box主程序 (单击下载)
或者 https://www.virtualbox.org/wiki/Downloads(自行下载)-选择Windows hosts
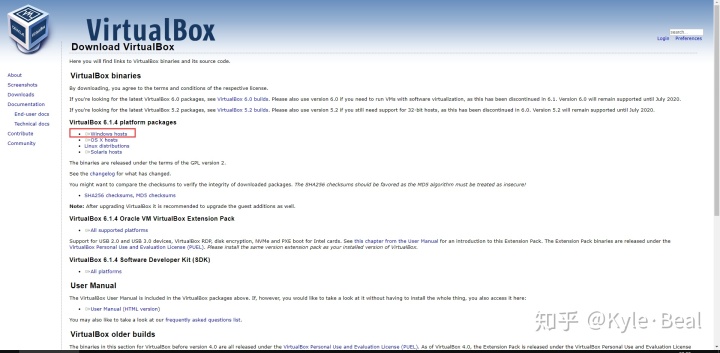
2.Virtualbox扩展程序(单击下载)
或者 https://www.virtualbox.org/wiki/Downloads(自行下载)-选择All supported platforms
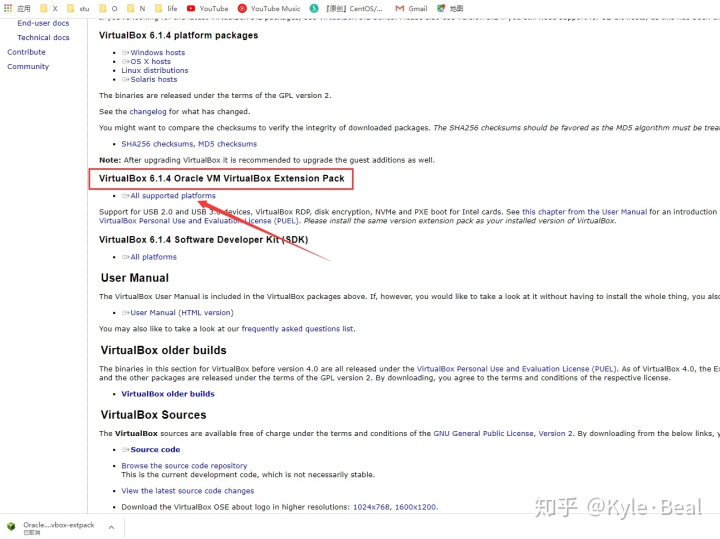
3.Virtualbox GuestAdditions (单击下载)
安装Guest Additions扩展程序后解决了
1.分辨率得到提升
2.本地电脑和虚拟机电脑文件能共享
3.剪贴板共享等等等等
或者 http://download.virtualbox.org/virtualbox/6.1.4/(自行下载)-选择VBoxGuestAdditions_6.1.4.iso
下载完毕后如下:
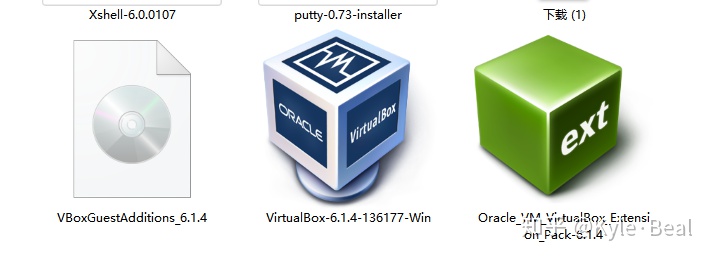
二 安装过程
1.先安装virtual box-6.1.4-136177-win
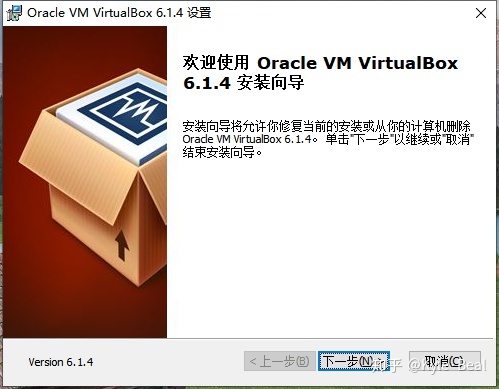
强烈建议安装到你的固态硬盘,我的D盘也是固态,所以,我就安装到D

下一步
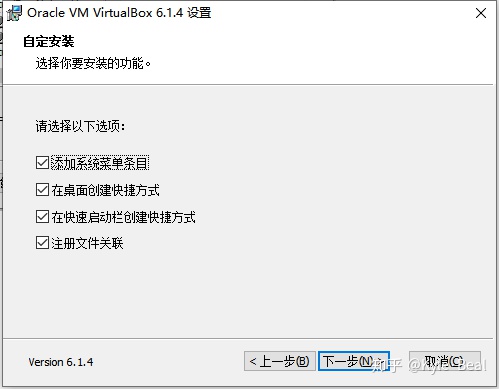
选择,是
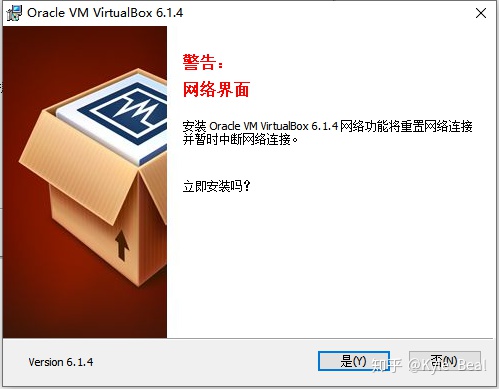
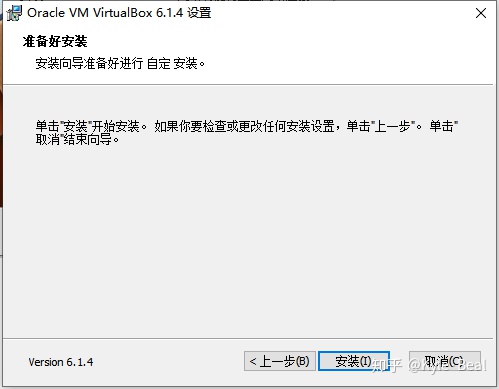
如果弹出了窗口,请点是,接着点完成
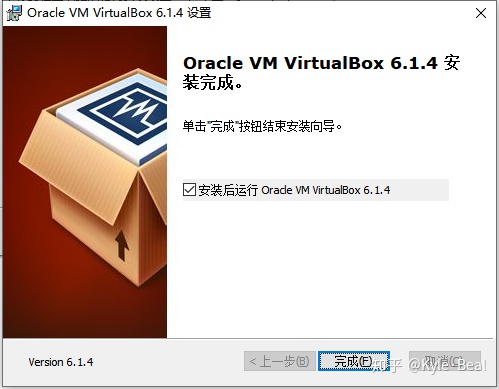
启动后的界面如下:
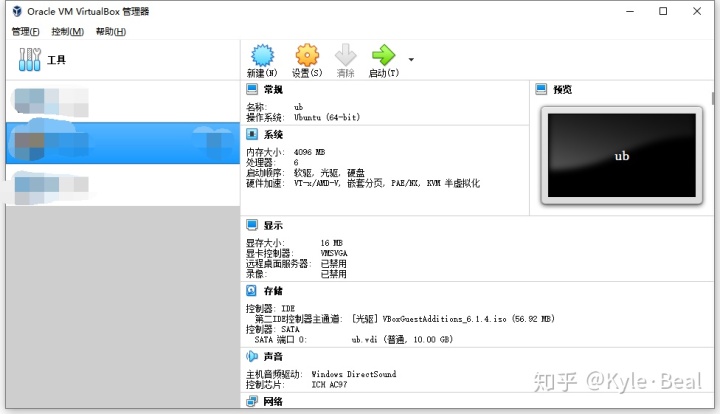
先安装virtual box扩展程序——VirtualBox_Extension_Pack
点管理-全局设定
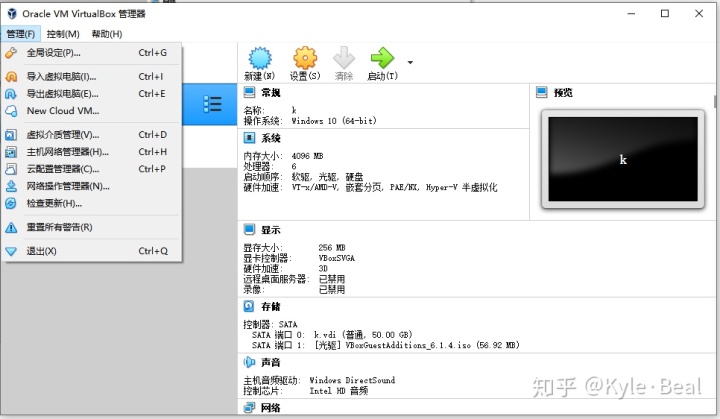
点击扩展
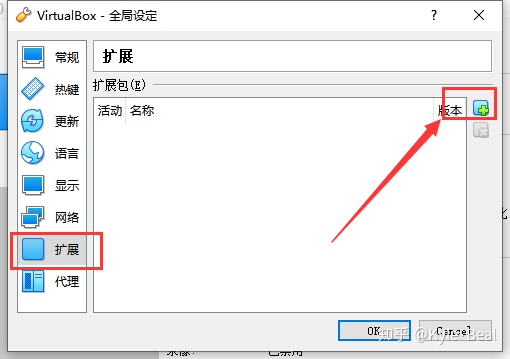
找到你下载的扩展文件VirtualBox_Extension_Pack
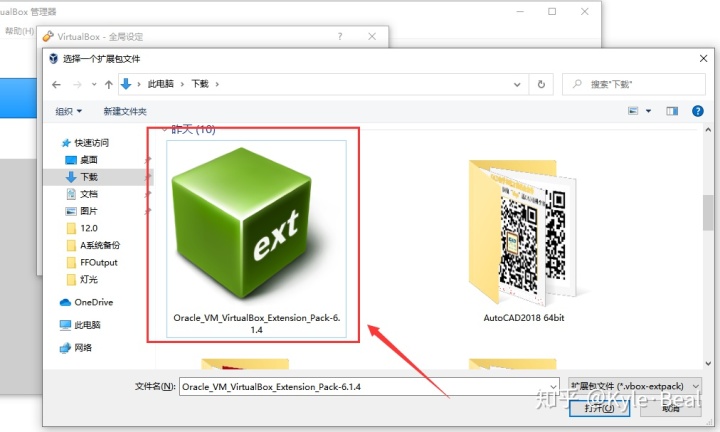
点安装

下拉完毕-点同意
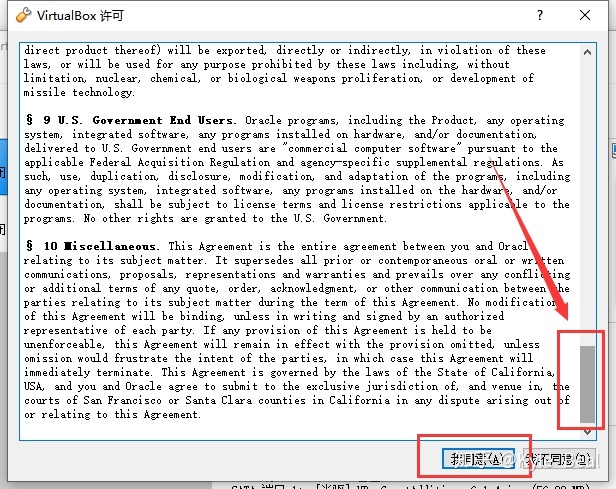
OK,结束安装。
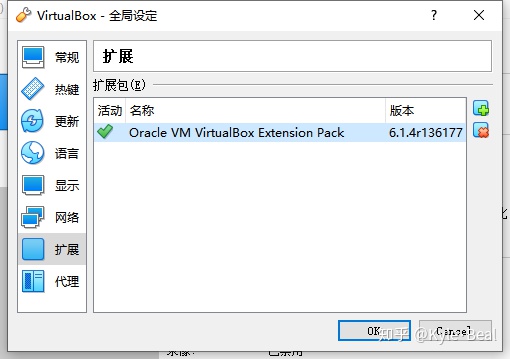
主程序及扩展程序已经安装完毕,现在开始安装系统:
首先我们来装一个Ubuntu
网址:https://cn.ubuntu.com/,点击下载
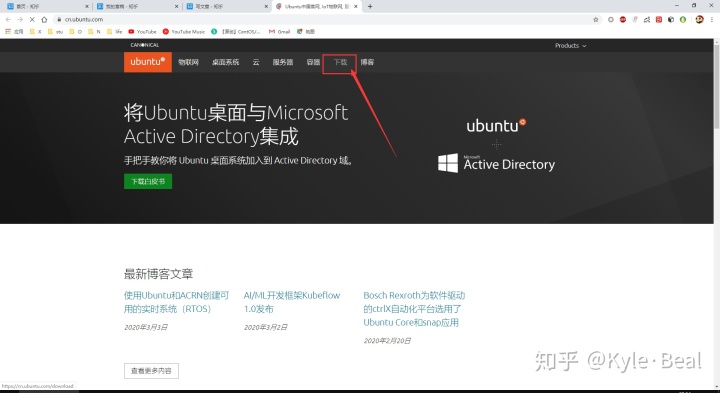
下载系统镜像ISO
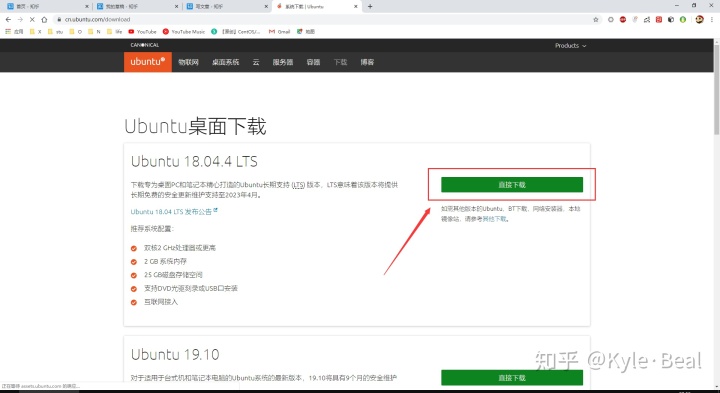
下载完毕,现在开始安装系统。
单击新建
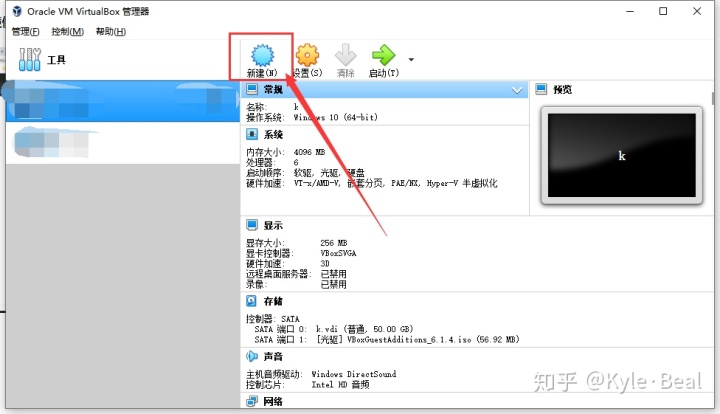
名称:随便填
文件夹:选择你的文件夹
类型:选Linux,如果你想要装windows,就选windows
版本:我要安装Ubuntu,就选Ubuntu(64-bit)或者Ubuntu(32-bit)皆可
(有的电脑没有出现64-bit的选项没并不是这个软件需要64位的原因,也不是系统不是64位的,重要原因是需要你的BIOS开启对应的Virtualization Technology(虚拟化技术),请度娘,其次排除有其他软件占用了CPU虚拟化技术,电脑CPU不是64位的或者本身不支持虚拟化技术,Win10系统安装了自带的Hyper-V虚拟机占用了CPU虚拟化技术)
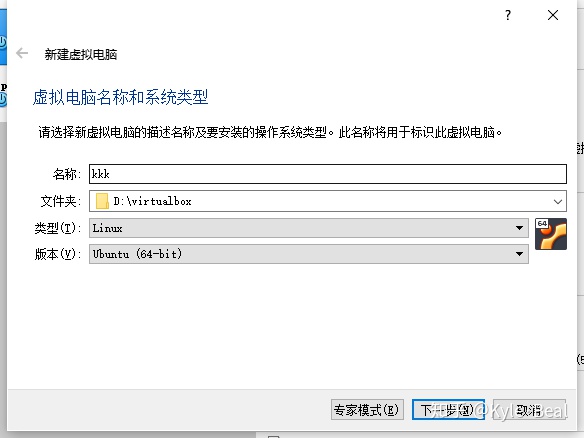
内存大小:默认推荐,不够的时候,自行修改即可。
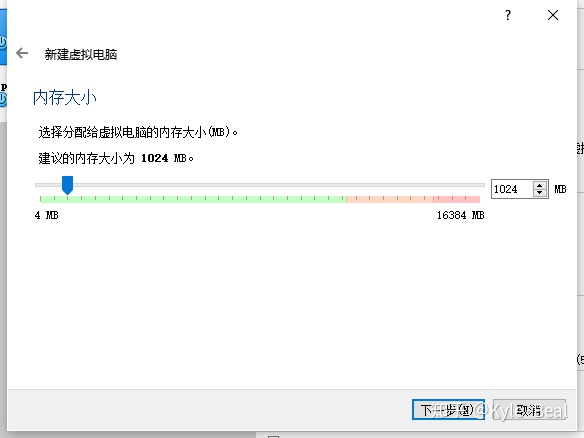
虚拟硬盘:选择现在创建虚拟硬盘
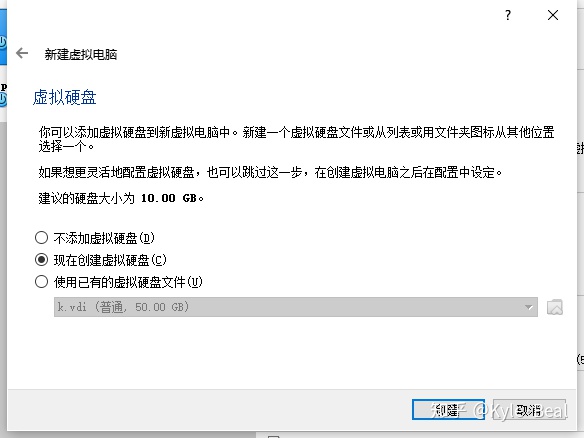
虚拟硬盘文件类型:VDI-下一步,如果你还比较能理解,请选专家模式。
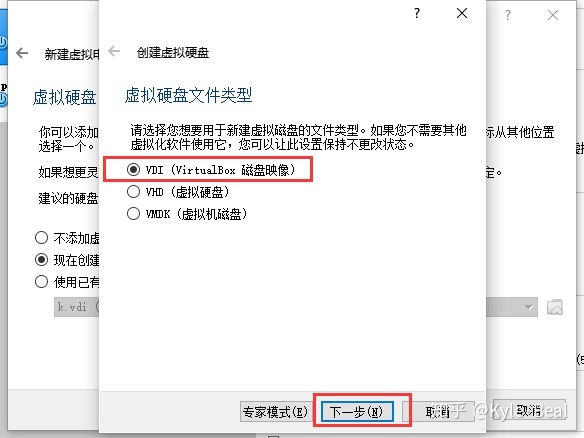
创建虚拟硬盘:动态分配-下一步
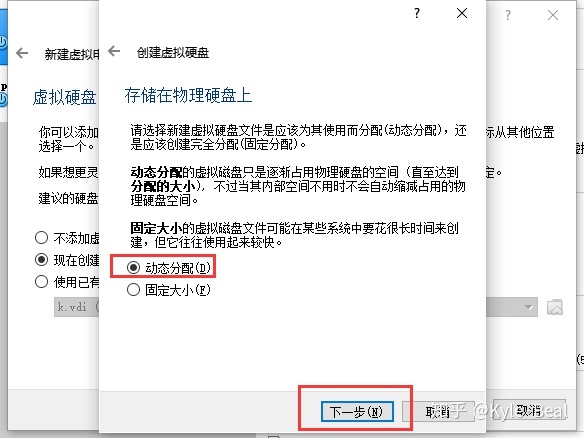
文件位置和大小:
文件位置保持不变(固态硬盘最佳)
虚拟硬盘大小:
根据你的硬盘情况添加,如安装win10需要60G以上合适。
单击创建
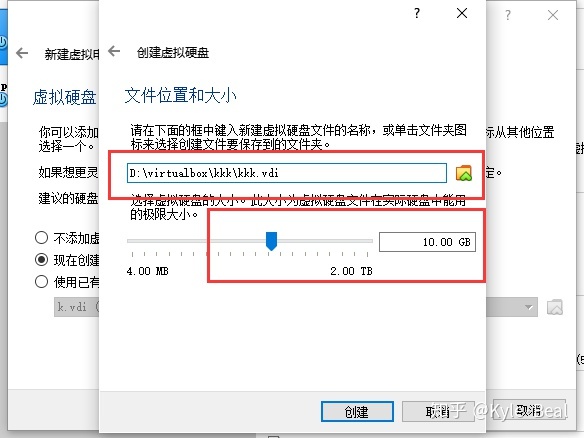
Ubuntu的虚拟机配置完毕,现在可以安装及使用系统了。
点启动
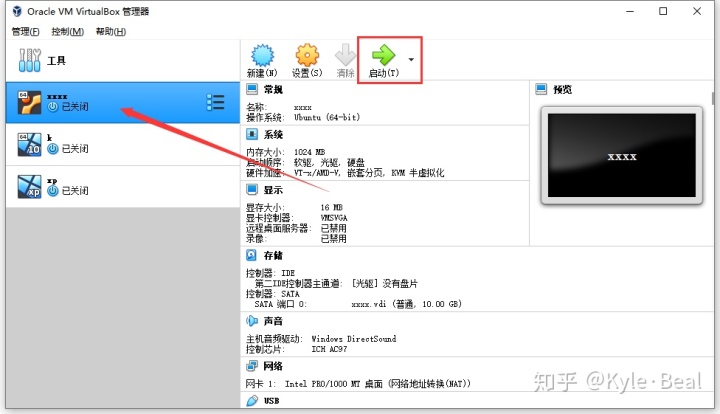
选择启动盘(找到你下载的Ubuntu文件)
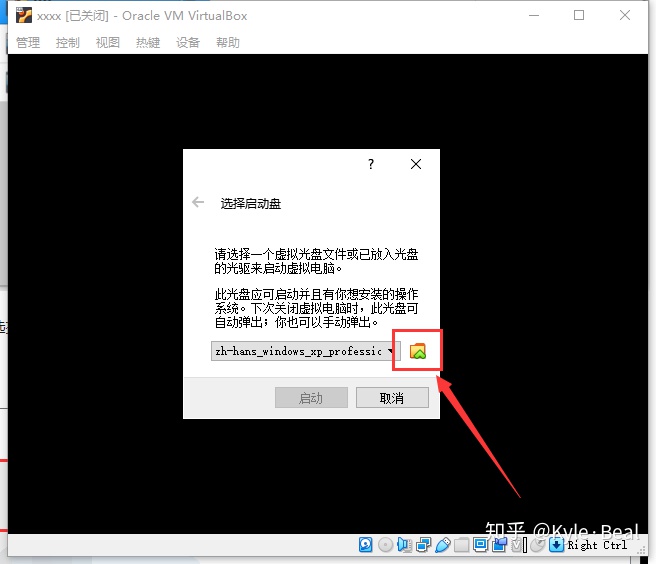
点击注册:
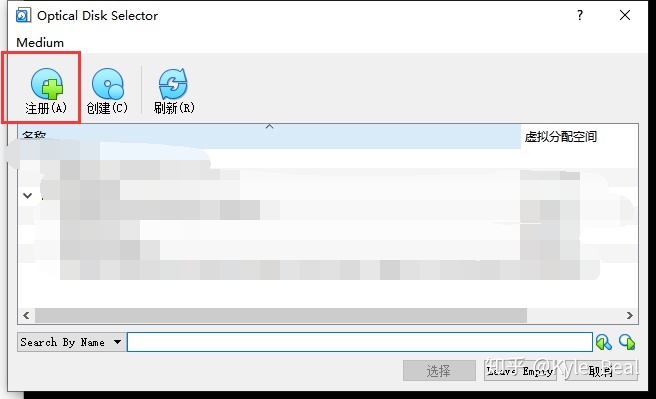
选择下好的Ubuntu镜像文件-打开
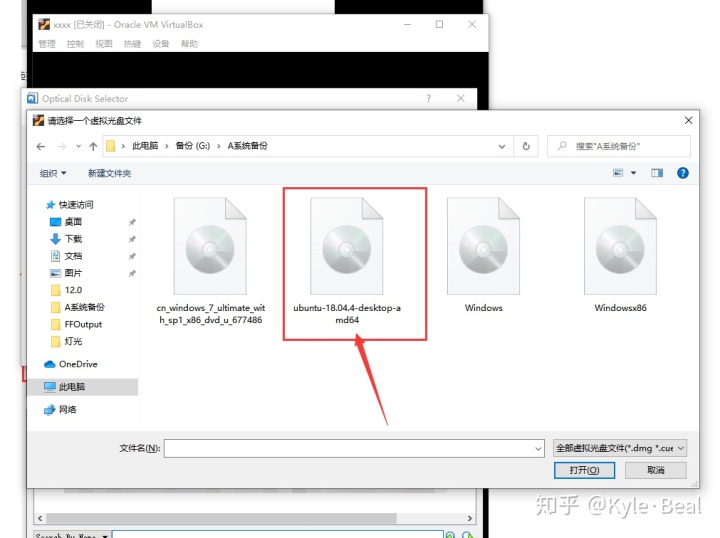
已经加载成功-选启动
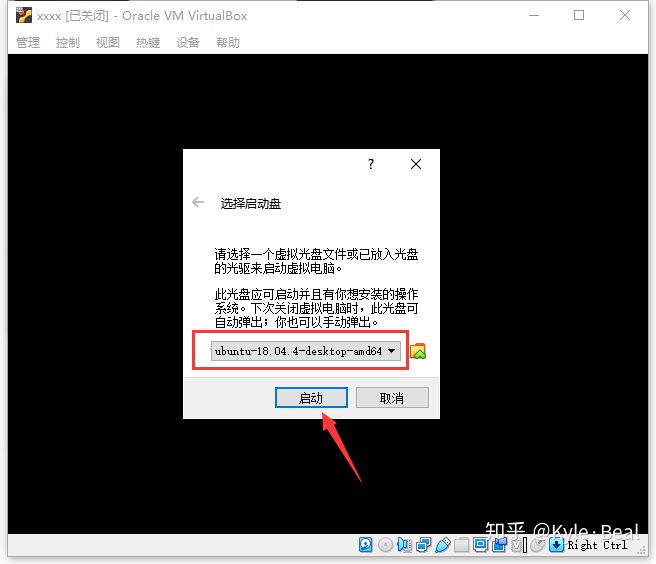
马上就可以到安装的界面了
选中文,然后选安装Ubuntu
如果你点全屏或者自动缩放显示不正常,因为没有装我们最开始的第三个插件
Virtualbox GuestAdditions
需要安装系统完毕后,再添加这个插件。

选择汉语——点击继续
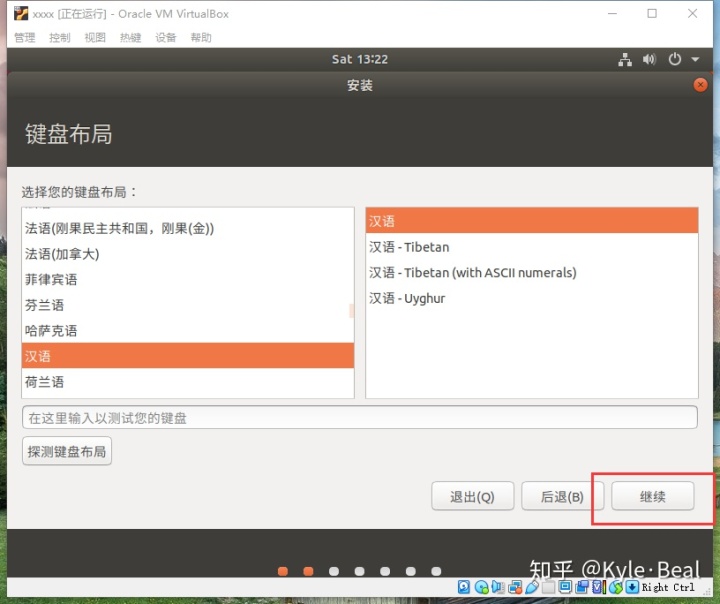
根据情况选,或者直接点继续
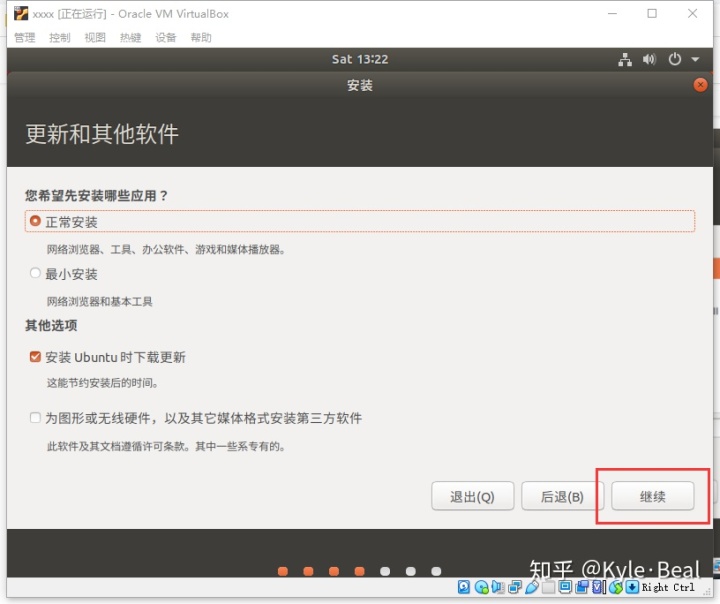
点现在安装
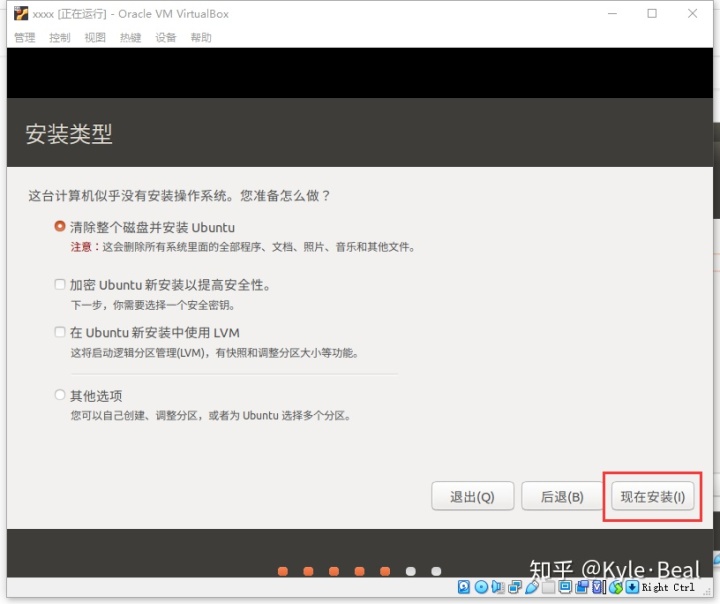
继续
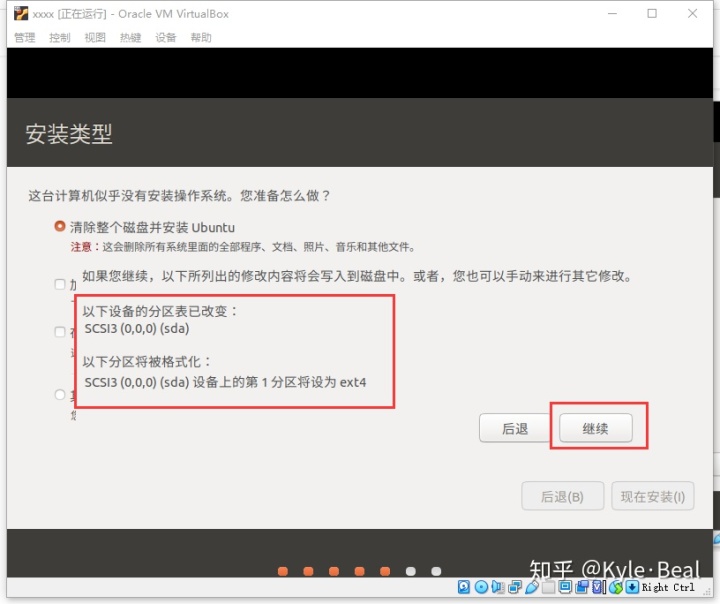
鼠标点中国-继续

创建相关信息。
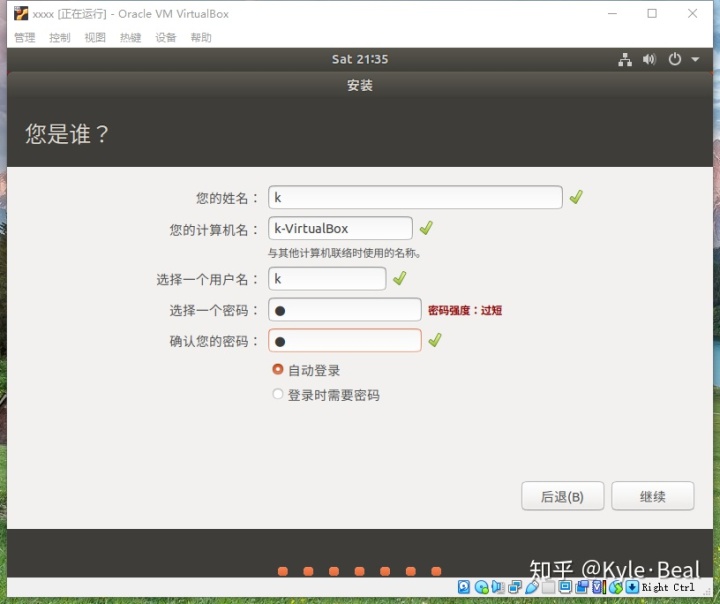
系统就已经在安装了
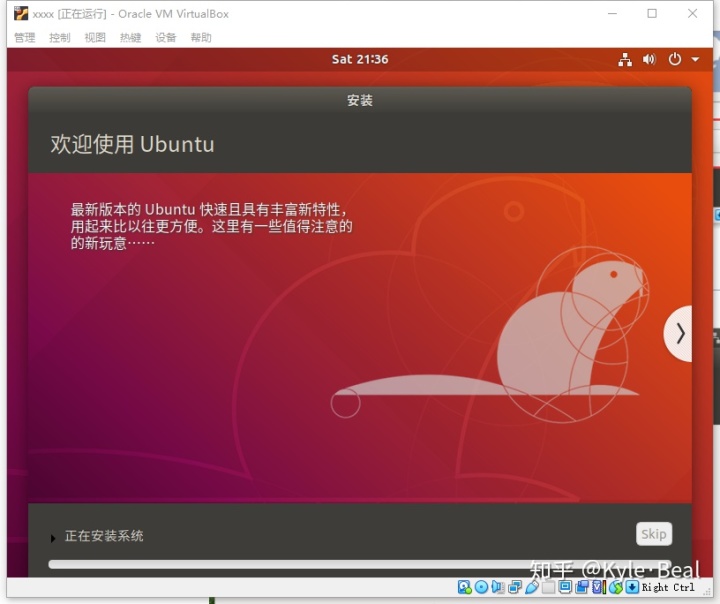
系统安装完毕
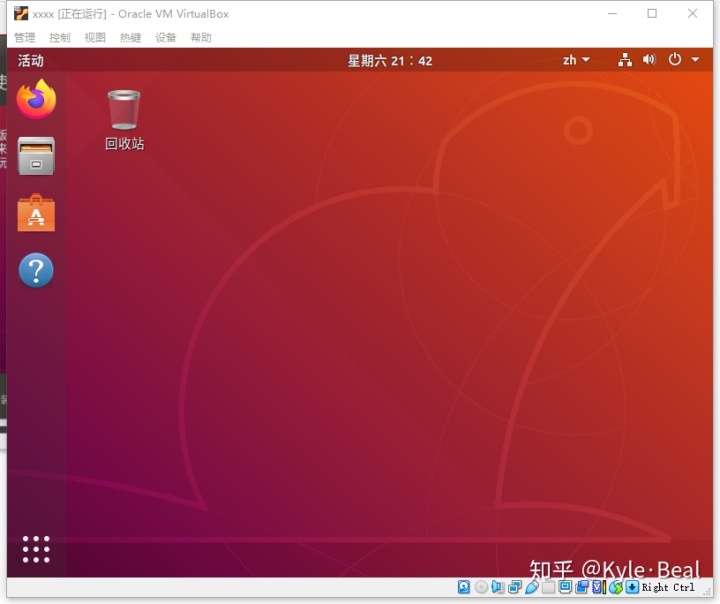
接下来,我们要让这个系统正常分辨率到我们的显示器。
首先,要添加Virtualbox GuestAdditions 这个文件
回到虚拟机主界面-选设置
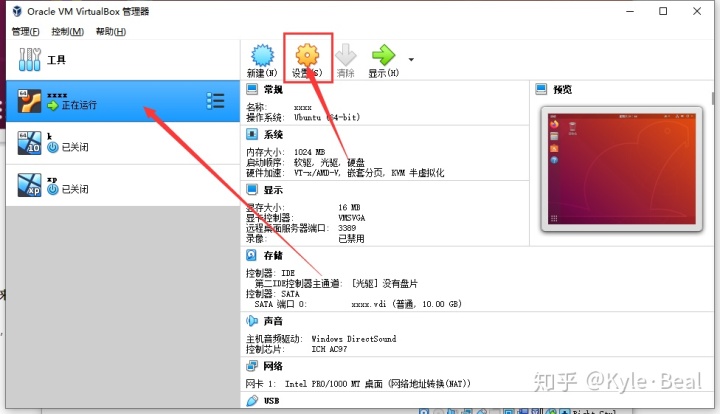
选择存储
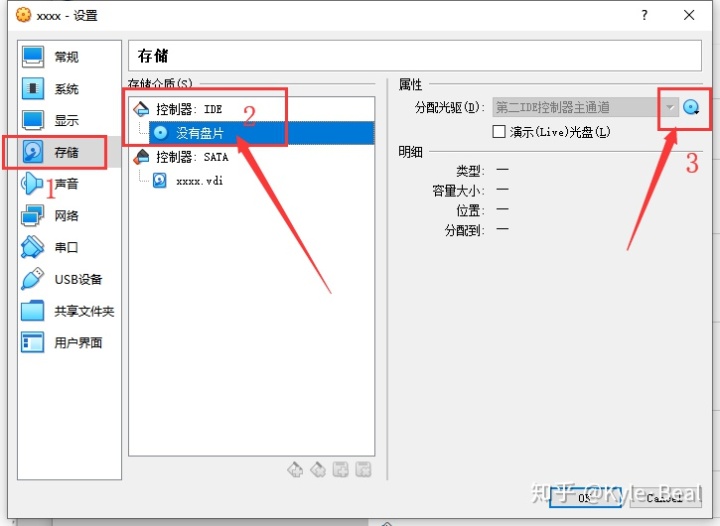
选择choose a disk file...
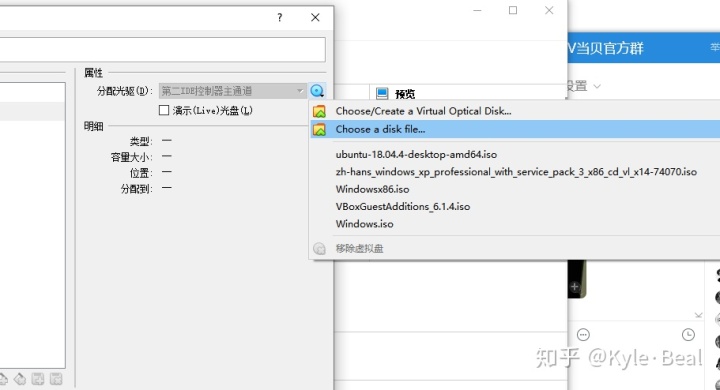
选择Virtualbox GuestAdditions
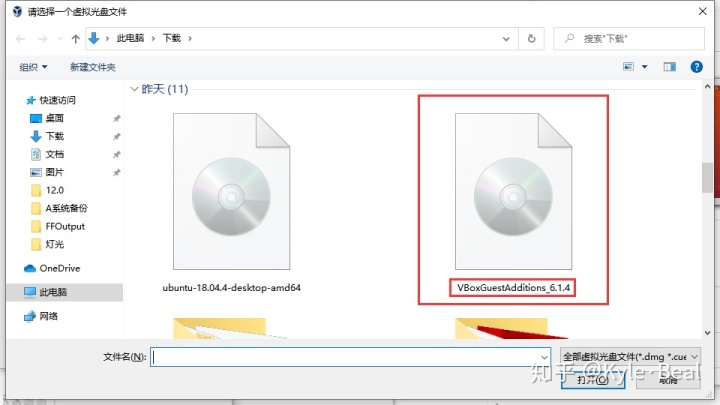
加载成功,点OK。
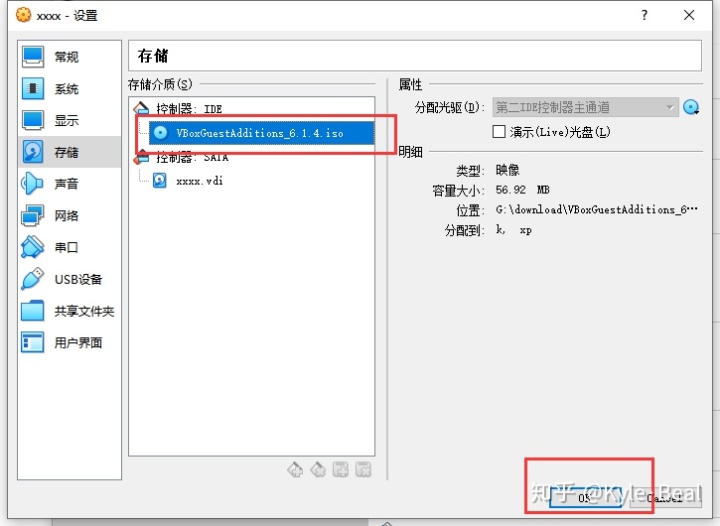
这个时候回到虚拟机-Ubuntu系统界面,就出现了相关的盘片-Virtualbox GuestAdditions,双击安装即可。
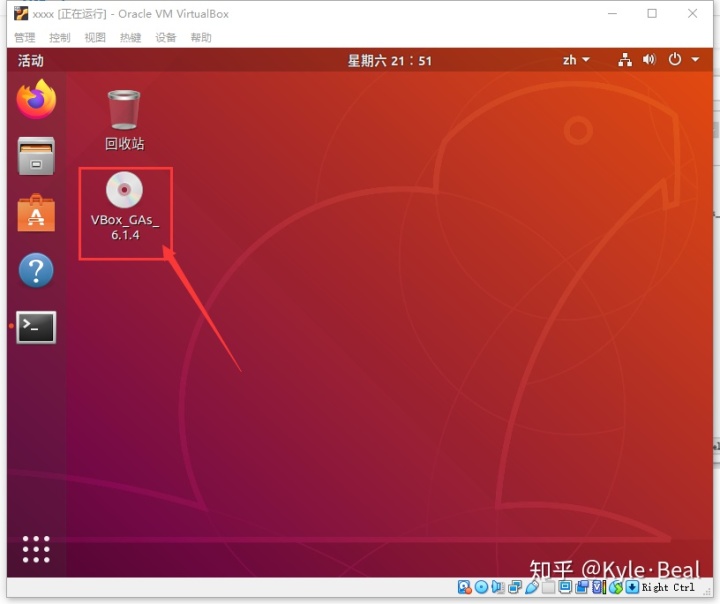
关闭里面的程序窗口-选择-全屏模式-是不是就可以全屏了。
但是一定要理解这个全屏模式的快捷键,一定要记住下面快捷键,多尝试两下即可,。
HOST+F 全屏模式
HOST+C 自动缩放模式
HOST+L 无缝模式
有人问HOST是啥意思?
默认HOST是这样的意思是这样,右ctrl+右键

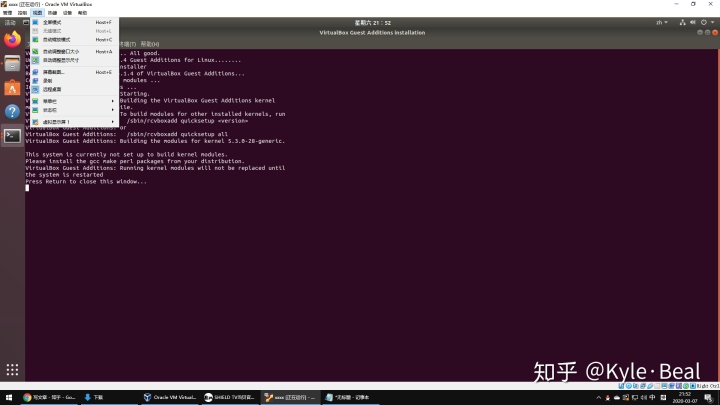
好了,畅快地玩虚拟机吧。
微软系统推荐下载:
https://www.microsoft.com/zh-cn/software-download/windows10
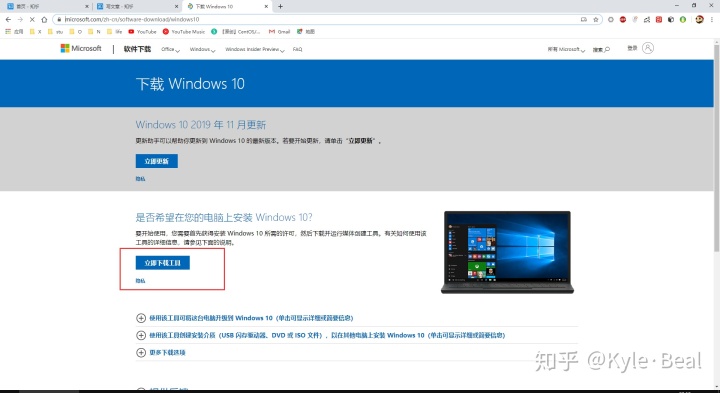
MSDN,我告诉你
包含了所有微软的资源,通过种子下载即可。
MSDN, 我告诉你msdn.itellyou.cn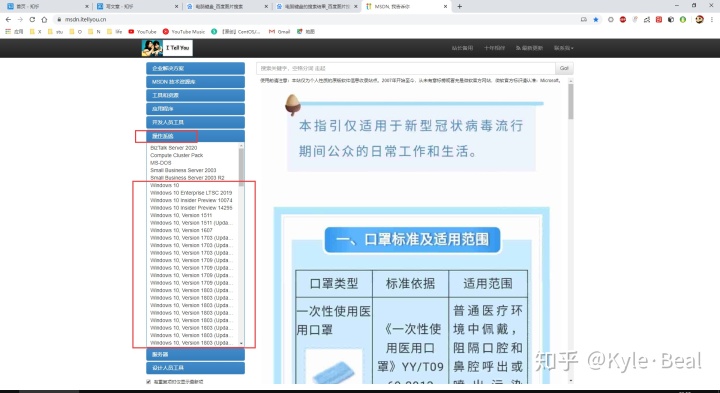
共享复制粘贴的方法:
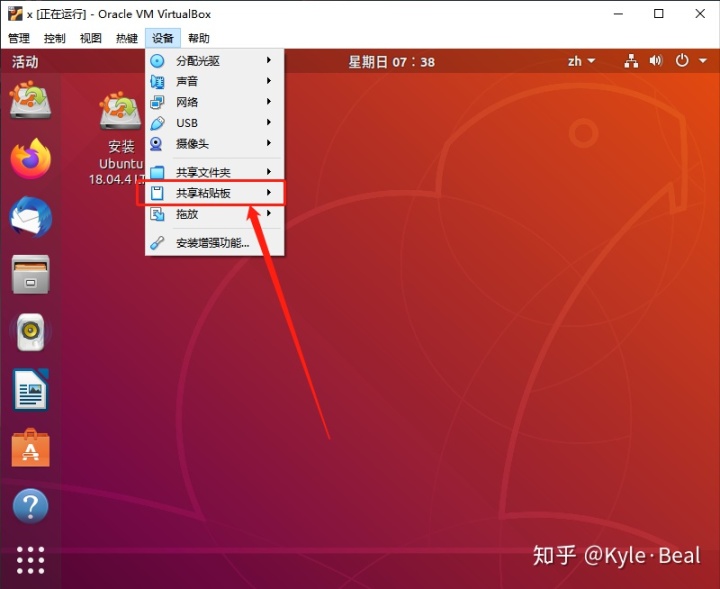
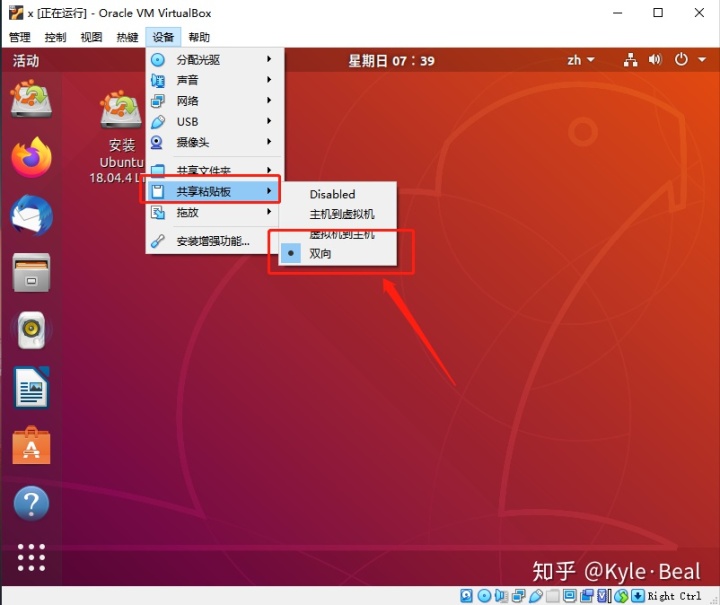
双向。




















 3129
3129

 被折叠的 条评论
为什么被折叠?
被折叠的 条评论
为什么被折叠?








