前言
上一篇介绍了论文里面目录、表录、图录、参考文献的设置方法。实际写论文的过程中,还可能遇到各种的细节问题,这篇里,我就把我能想到的一些技巧,做一下经验分享。
节省大家的时间,按需阅读,先说一下有哪些内容要讲解:
(1)设置的格式和模板要求完全一样,看起来行距却有差别?
(2)如何修改当前章节,不影响下一章的排版?
(3)如何快速地插入公式(公式居中,编号居右)?
(4)在正文添加图片和表格的引用
(5)快速编辑参考文献的格式
(6)不同的页面设置不同的页眉
(7)正文的页码怎么从第一页开始?
(8)自定义多级列表,并链接至多级标题
(9)中英文设置不同的字体
(I)建议1——开启标尺功能
(II)建议2——用好Office的搜索功能
1. 相同的设置看起来却不一样?是文档网格的问题
这个问题在我最近整理模板的时候就遇到了,和给定的模板设置了一样的字号、行距、段前距,可是看起来,自己的文档里标题和正文的距离就是更大。百度了很久才搞清楚,是“文档网络的问题”。解决方法也很简单:点击“布局”,然后点击“页面设置”功能区右下角的小箭头,弹出一个功能框:
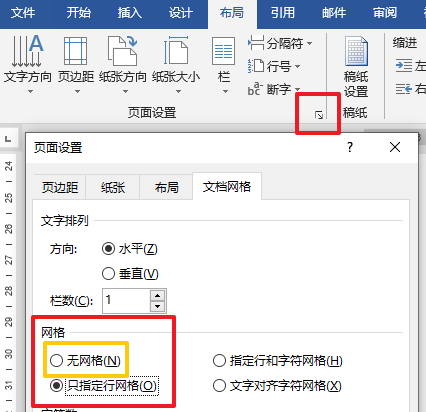
可以发现,一般新建的Word文档,默认都是带“行网格”的。。。把这个改成“无网格”,你就会发现,标题和段落之间的距离缩小了一些,现在看起来应该就和模板是一样的了。
出现这个现象的原因是,文字段落的设置里面,有一条是(见下图):
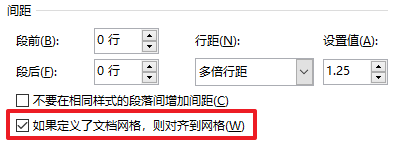
所以,取消了网格设置以后,上面这个选项就自动无效了。
2. 科学地开始新一章节的书写
毕业论文一般分为5~6个章节,写完全文以后,排版是一个大问题,尤其是理工科的论文,图片的大小可能会影响后面章节文字的排布。有时候改了第二章的一个图片大小,后面几章的文字全乱了……如何才能更方便自己排版?其实很简单,用好Word里面的“分页”功能即可。
在写完一章的内容以后,多敲一个回车,光标放在新的一行,然后,去功能栏,依次点击:布局——分节符——分页(下一页):
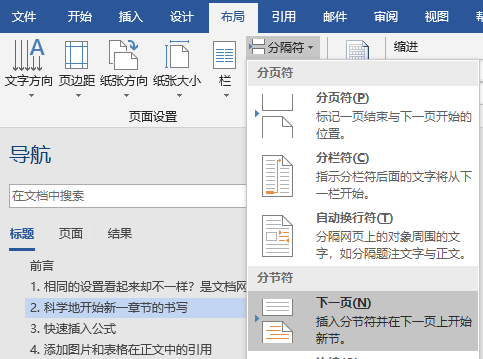
然后你就发现,光标直接跳到下一页开头了。然后在下一页开头输入下一章的标题即可。
实际效果如下:
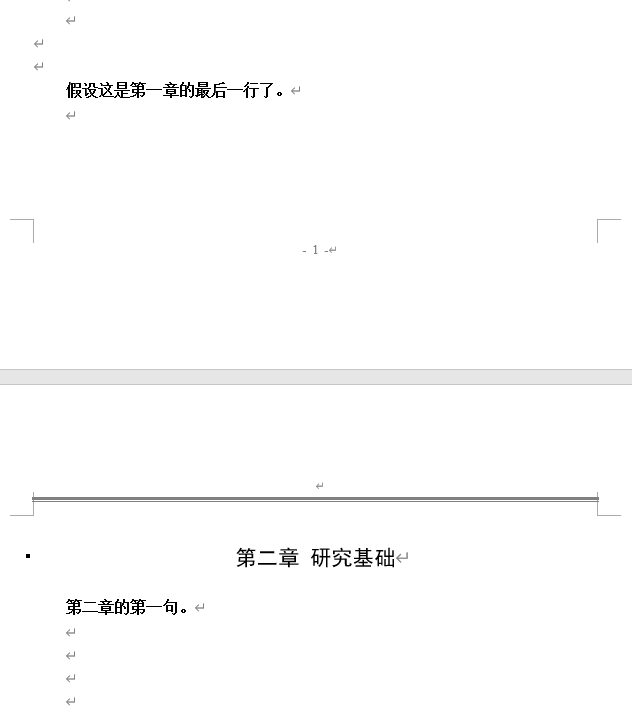
可见,上一章的格式怎么动,都不会影响下一章的排版,十分方便。
另外,采用快捷键“Ctrl+Enter”也可以实现类似的效果,不过它们的区别在于,采用Ctrl+Enter,相当于是分隔符选项里面的“分页符”,这个操作不会使文档产生一个新的“节”。而且,如果用Ctrl+Enter进入了新的一章,那么章节标题预设的“段前距”会无效,即,无论怎么调,章标题都是紧靠最上方(这个我目前也不知道怎么解决,只能在上面多加一行,再调整行距之类的,使得看起来和模板保持一致),所以,在写毕业论文的时候,还是用分节符的方法更方便。
3. 快速插入公式
一般,理工科论文中要求插入公式,需要设置公式居中,最右侧添加上公式的编号。如果依靠插入空格的方式来添加公式,就太复杂了。这里来介绍两种方式。
第一种,添加一个1行3列的表格,在中间格输入公式,最右格添加编号,最后隐藏边框就可以了(似乎也有点复杂)。
第二章,利用Word里面的“制表位”,添加公式,步骤如下:
3.1 新建样式
可以注意到,功能栏的样式区域,点击下拉箭头,新建一个样式:
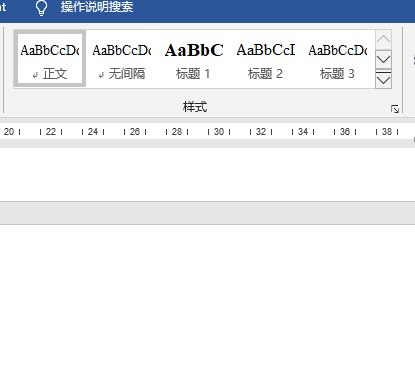
然后,将样式命名为“公式”,点击“修改”:
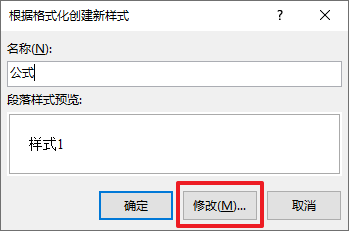
在弹出的窗口中,点击左下角的“格式——制表位”,弹出下面的窗口:
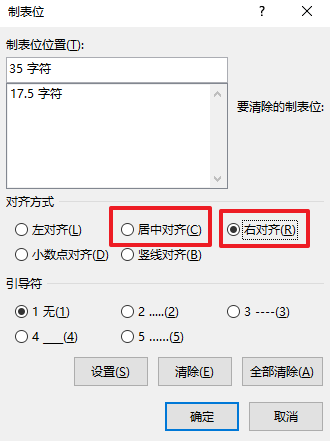
这里我们首先要知道,一行文字有多少个字符。如果在“视图”中开启了“标尺”的话可以直接从标尺上读出一行有多少个字符。如果不清楚,也可以百度一下。
这里,就以我自己的毕业论文模板来举例,在设置字号为“小四”,左右页边距均为2.8厘米的情况下,一行有35个字符。所以,在制表位里面,新建两个制表符:(1)居中对齐,17.5字符;(2)右对齐,35字符。完成之后,一路点击“确定”,这个公式的样式就创建好了。
3.2 使用公式样式来输入公式
建好样式以后,需要输入公式的时候,直接套用这个样式就可以了。怎么操作呢?先提示一下,Word里面,按键盘上的TAB键,可以在制表位之间切换。
输入公式时,首先点击样式栏的“公式”,然后,按一次TAB,就会发现光标跳到了居中的位置,在此处输入公式即可。输入完成后,再按一次TAB,发现光标跳到了最右侧,在此处输入公式编号即可。
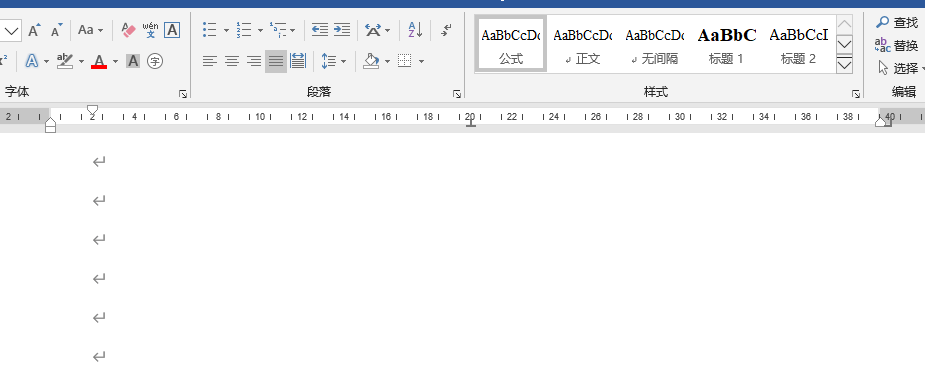
插入完公式,下文在切换成“正文”格式即可。
是不是很简单?哈哈,顺便多说一句,上面添加制表位的时候,可以注意到还有“左对齐”、“小数点对齐”、“竖线对齐”这些选项,聪明的朋友应该已经知道可以用到什么地方。
4. 添加图片和表格在正文中的引用
论文格式里面一般会要求,插入图片、表格的话,要在文章里加以说明,比如“A系统的工作原理如图4-1所示”,有时候我们删掉了图片,但是正文的提示文字还“残留”着,或者编号和图片不匹配,改起来就很麻烦。如何保证正文的图片编号和图片的题注完全一致?可以在正文里插入图片的引用。
上一篇我已经写了如何对图片和表格插入题注。在插入题注后,Word会对图片自动编号,然后我们找到需要对图片进行注解的文字,比如上面那句,“A系统的工作原理如图2-1所示”,实际上,我们需要输入:“A系统的工作原理如所示”,然后把光标放在“如”和“所示”之间(接下来我们要插入的就是“图2-1”这个引用编号)。之后,去功能栏,点击“引用”,找到“交叉引用”,就是下面这个:
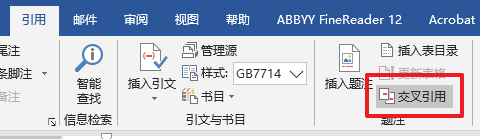
点击“交叉引用”,然后(1)“引用类型”选择“图”,(2)“引用内容”选择“仅标签和编号”,然后选择相应的图片名称,点击“插入”,就完成了。
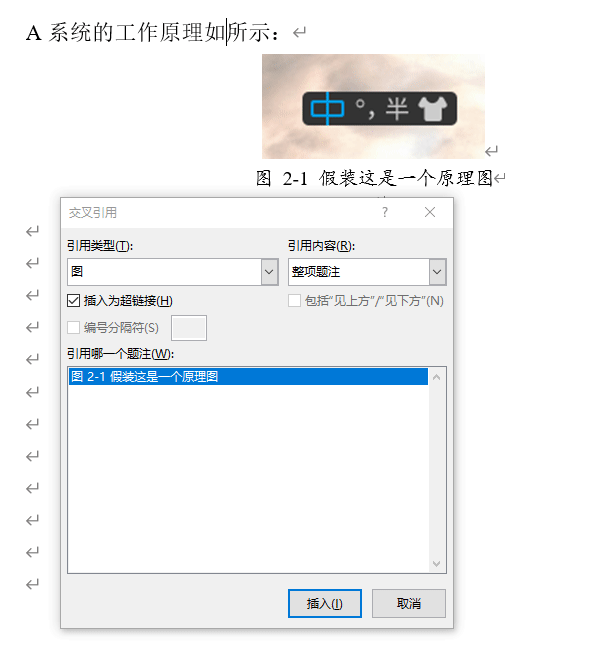
给表格插入引用的方法完全一致(“引用类型”选择“表”即可)。按照这样的方式,正文里面的标号会永远和图片的题注保持一致,不用担心修改文章导致标号不匹配了,更不用一个一个地去修改编号。
5. 快速地添加参考文献
添加参考文献这一部分我其实还没有非常精通,Word里面的“引用”栏有很多功能,我还没深入研究。

这里只分享一下,怎么高效地插入参考文献。其实我们经常用的一些数据库,都支持参考文献格式导出,比如百度学术,点击“引用”,即可弹出多种格式的参考文献的格式,直接复制即可:
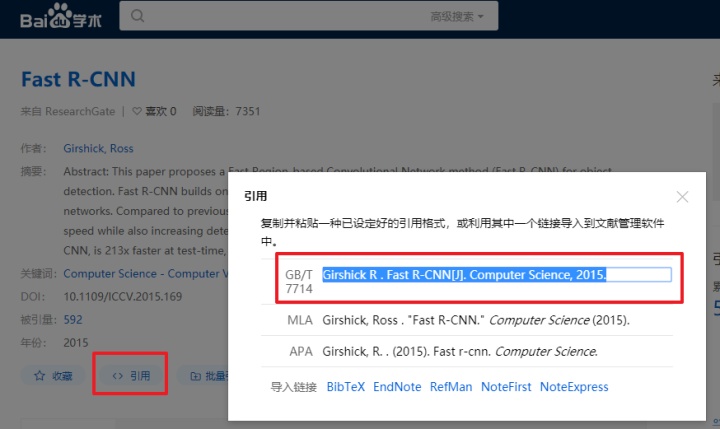
还有知网、万方等数据库,都是支持导出标准格式的参考文献,直接复制粘贴到论文里即可。
当然,我们用的一些文献管理软件,比如EndNote、Mendeley、NoteExpress等,都支持批量导出参考文献格式,并插入Word。这些软件我没用过,大家如果有使用的话,可以自己研究一下这方面的功能。
6. 不同的页面设置不同的页眉
有时候我们需要给不同的页面设置不同的页眉,比如毕业论文里,前几页是不含页眉的。这个设置起来其实很简单,如果我们对文档分了多个“节”,那么进入页眉的编辑界面后,可以发现下面这个选项:
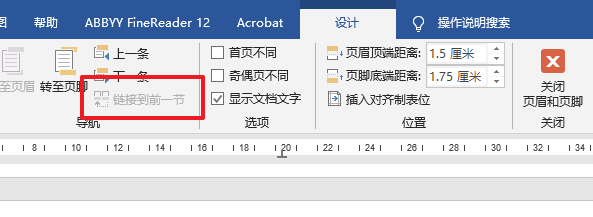
如果在当前这一节,取消掉“链接到前一节”,那么,修改本节的页眉,前面的页眉就不随之改变了。
7. 正文的页码从第一页开始
一般毕业论文里面,正文之前还有封面、摘要、目录等内容,正文开始的时候,已经不是“第一页”了,那么怎么让页码从“1”开始显示呢?这里和上面页眉的设置是类似的。
首先,在正文的第一页处,进入页脚编辑界面,然后取消链接:
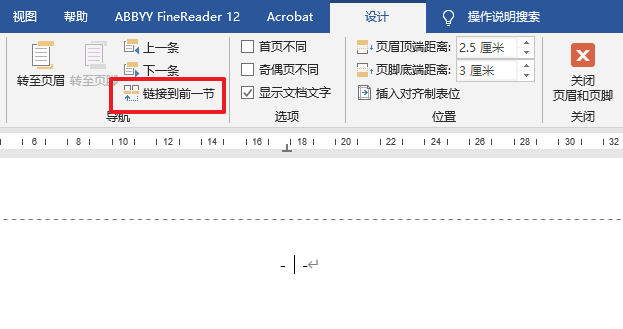
然后,把光标放在要插入页码的地方(页脚),点击“插入——页码——设置页码格式”:
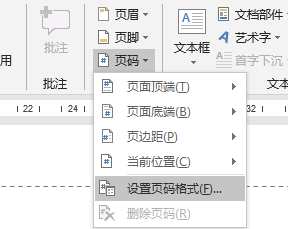
之后,将页码格式里面的“续前节”,改成下面的“起始页码”(默认是1):

最后,还是光标位置不动,依次点击“插入——文档部件——域”,在弹出的窗口中找到“Page”这个域,点击“插入”,页码就出现了,而且是从“1”开始的。
8. 自定义多级列表编号,并链接至多级标题
上一篇里面我提到过,如果模板已经定义好了多级列表和多级标题的链接,直接应用即可。如果模板没有呢?自己设置一个也是很简单的,步骤如下:
首先,在默认的“开始”功能栏里面,找到多级列表的图表,点击下拉箭头,再选择“定义新的多级列表”:
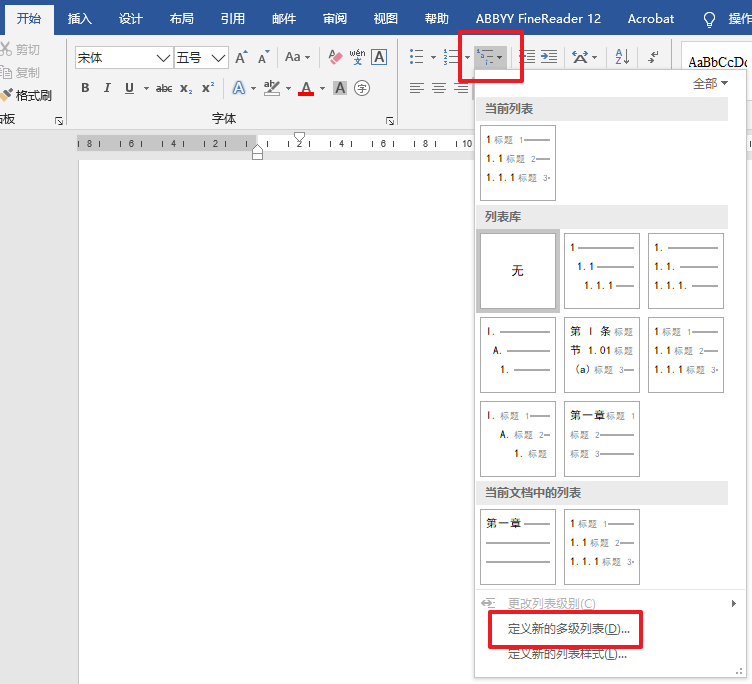
然后会弹出下面这个功能框:
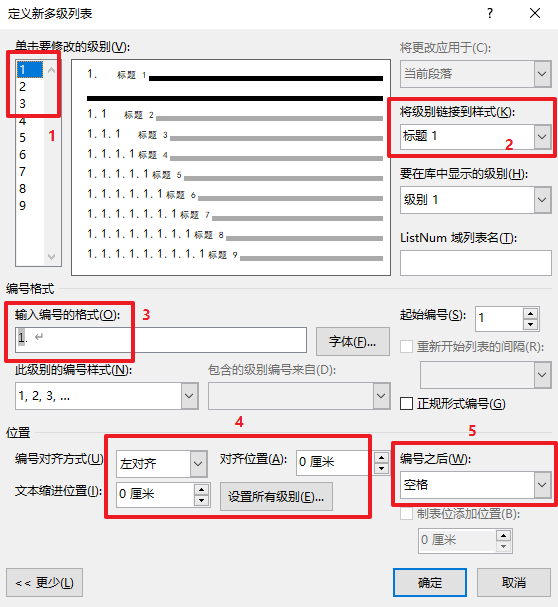
我们需要修改的主要有5个地方,其中,前3个是必须操作的。我们先在左上角选择“1”,然后把它链接到“标题1”这个样式,然后设置该样式的编号格式。下面的对齐,一般不需要特定的格式的话,都设置为0即可。最后的“编号之后”,是指编号与后面的文字用什么方式间隔。我个人感觉默认的“制表符”会显得标号与文字间隔太大,所以会改成“空格”,这个是因人而异的,不是必须这么改。
设置完1级标题以后,再依次设置2级、3级标题,都完成后,点击“确定”,这个时候就会发现,样式栏里的1级~3级标题,已经带上编号了:
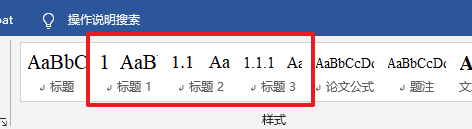
之后在写论文的时候,软件就会自动编号,增删内容以后也会自动更新,完全不用担心标号出错。
9. 中英文设置不同的字体
这个地方就很简单了,相信很多朋友也会,所以我放在了最后,也简单说一下。
我们的论文正文一般要求,中文是宋体,英文是Times New Roman,其实在“字体”设置界面,分别设置中文和英文的字体,即可实现这一功能:
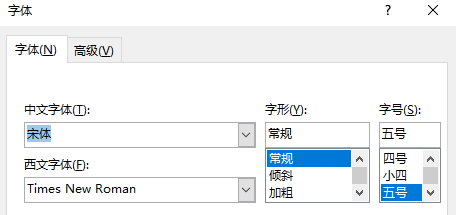
I. 建议1——开启标尺
标尺是Word文档一个很好用的工具,建议开启,开启的方式为:“视图——标尺”:
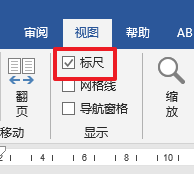
为什么建议开启标尺呢?因为标尺可以显示当前段落的状态,如下图:

可以发现,在标尺上有3个这样的“按钮”(红圈所标示),我个人的经验来说,最常用的是左边的两个。左边上面那个按钮显示了当前段落的“首行缩进”状态,比如上图里面,按钮停在了“2”这个刻度,代表这一段的格式是“首行缩进2个字符”。左边下面那个按钮显示了文字的“悬挂缩进”状态。
一般我们写正文的时候,默认都是“首行缩进2字符”,如果中间需要插入图片,然后再给图片加上“居中”这个时候其实图片是略微偏右,不是完全居中,如下图:
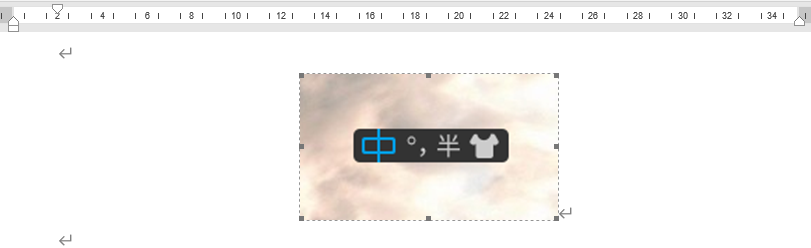
这里也可以从标尺看出来,图片自带了2个字符的缩进。
这个时候怎么快速让图片“严格居中”?其实很简单,直接拖拽标尺的按钮就可以了:
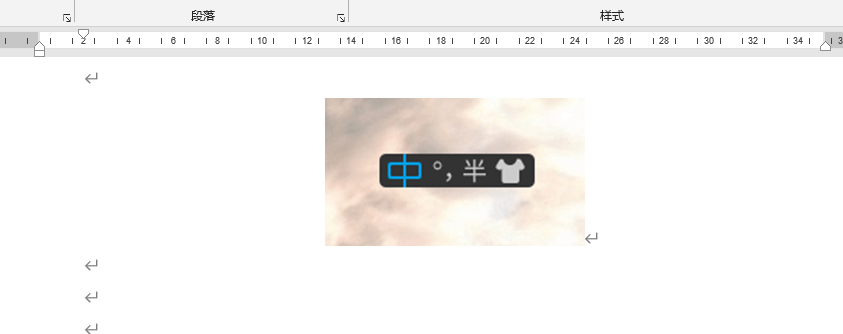
II. 建议2——用好Office的搜索功能
在新版的Office软件里面,最上面功能栏都有一个“搜索”栏:
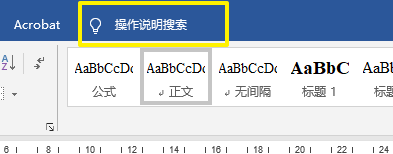
有时候我们可能一下子想不起来一个功能在哪里,这个时候直接搜就可以,比如我想搜索“交叉引用”:
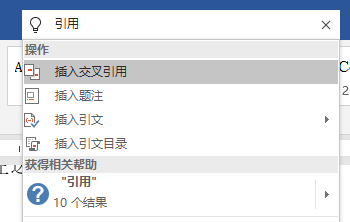
相关的内容就会提示出来了。
总结
个人水平有限,很难讲到所有的细节。希望能对大家有所帮助!篇幅较长,感谢大家的阅读!




















 975
975

 被折叠的 条评论
为什么被折叠?
被折叠的 条评论
为什么被折叠?








