1
空行
依次单击“数据”与“筛选”,在下拉菜单中勾选“空白”选项,筛除所有的空行,再点击“删除”按钮,你会发现,所有的空行都狗带了!
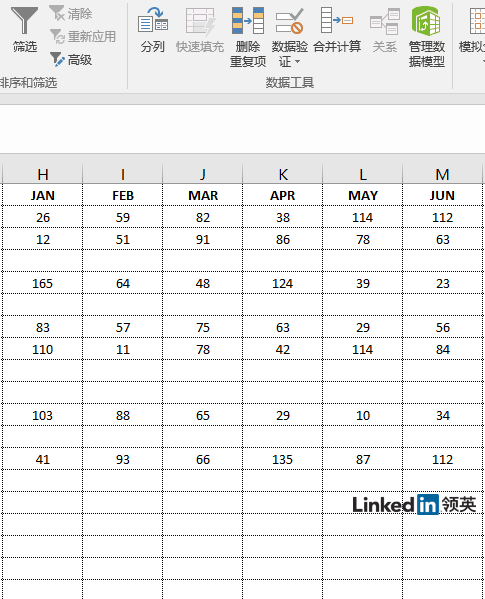
对了,搞定之后千万不要忘记再次在“筛选”菜单中取消“自动筛选”。
2
花样搜索大法
分分钟找到你要的一切
在Excel中,“?”可以在搜索目标中代替任何单个字符,“*”可以代替任何多个连续的字符。
比如,我想搜以“A”开头的单元格,在搜索中输入“A*”,勾选“单元格匹配”就行了。
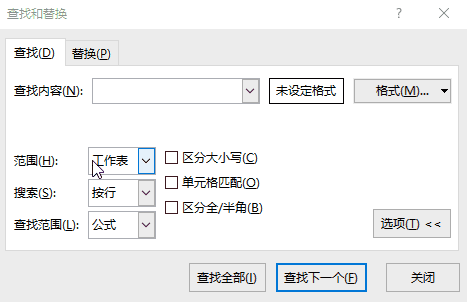
下面这张万能搜索的表格请一定熟记!
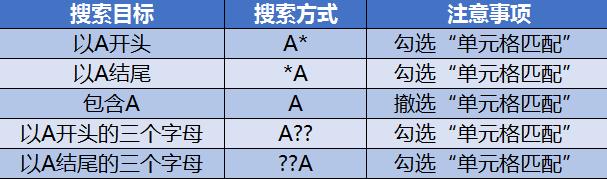
3
一个“查找重复项”
在对话框中选定“仅对唯一值或重复值设置格式”,设定重复值的突出格式,重复数据就都无所遁形了。简直就是强迫症晚期患者的福音。
如果你觉得这种方法过于繁琐,可以直接在“数据”选项中,点击“删除重复项”就行了。
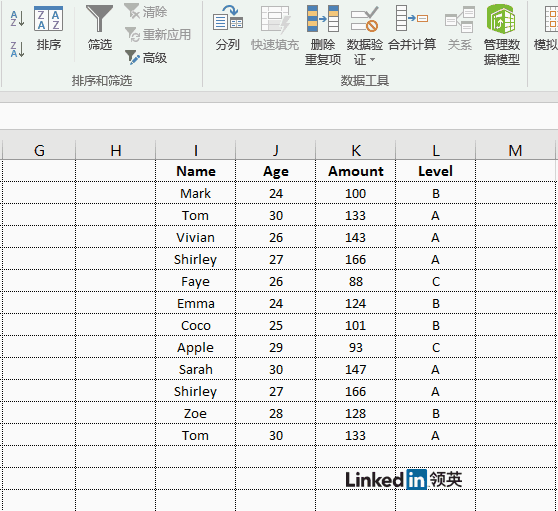
不止是Excel表格,在完成每一项工作后,都应该回头检查一番,工作质量就是在这样的小细节中培养出来的。
4
比如说,在某一列中,想要限定只能填写日期,可以依次点击“数据”——“数据有效性”(“数据验证”)——“设置”,在“允许”列表中选择“日期”,在“数据”列表中选择“介于”;然后设定日期起始点即可。
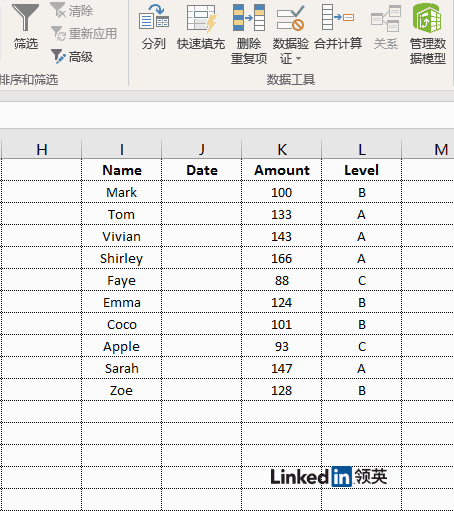
设置完后,你会发现如果想要填写除日期以外的信息,会收到额外的报错提醒。
5
有一万行公式要复制
鼠标点烂了可别怪我
Excel的中的公式是提高效率的一大神功能,但如果公式一多,手动输入就未免太慢太累,许多人会选择复制公式的方法。但想要让效率翻倍,那你需要知道以下集中复制公式的方法。
- 拖拽复制
选定要复制的单元格,当鼠标指针变为黑色的十字形填充柄时,点击鼠标左键拖动,可以将公式复制到其他单元格区域。
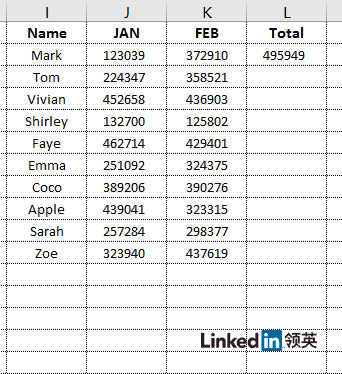
- 双击复制
选定要复制的单元格,双击右下角的十字形填充柄,一秒钟将所有的公式全部复制好。
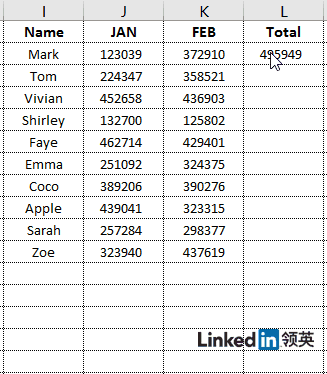
- 快捷键复制
选定要复制的单元格,为向下填充,为向右填充。
6
数据秒变图表
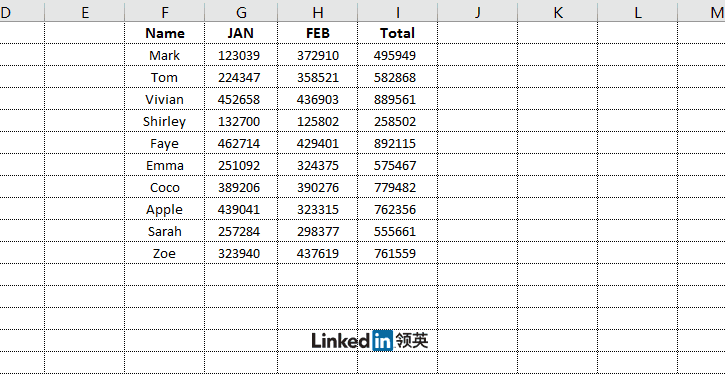
7
虽然Excel以处理数据为主,但我们在看到一坨一坨的数据时,总免不了头皮发麻,更别提要找寻并分析这些数字背后隐藏的意义了。
其实Excel中的“数据条”功能,可以让原本冰冷的数字变得亲切而直观起来——
选中数据,依次点击“开始”——“条件格式”——“数据条”,这下就一目了然了!
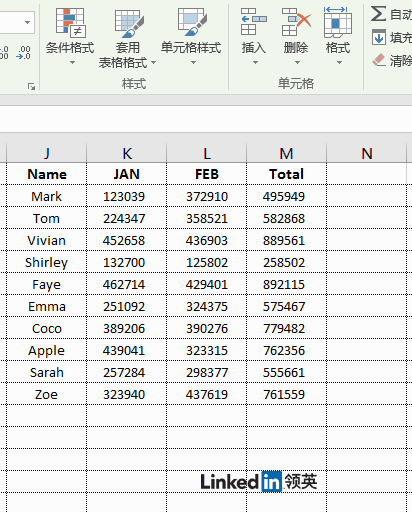
小编亲切提醒:数据条功能尤其适用于诸如销售、项目等展示业绩与成果的表格中。
8
低调实用的“自动更正”
拯救粗心大意的你
Excel中有一款低调却实用的“刚需”——自动更正。它不但能够帮助我们准确而又快速地输入常用词,还能更正错别字和错误用法。
不仅如此,“自动更正”还可以活用成替换功能,大大提高输入效率。
举个例子,比如我们需要在表格中反复输入“personal information”,又不想总是复制粘贴,可以在“自动更正”选项中,点击“键入时自动替换”,输入“PI”,用“personal information”进行替换——
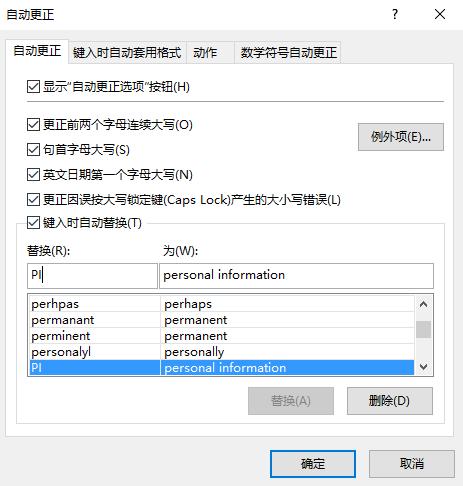
下次再需要用到这个词时,直接键入“PI”就可以了。
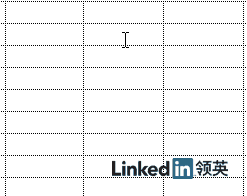
9
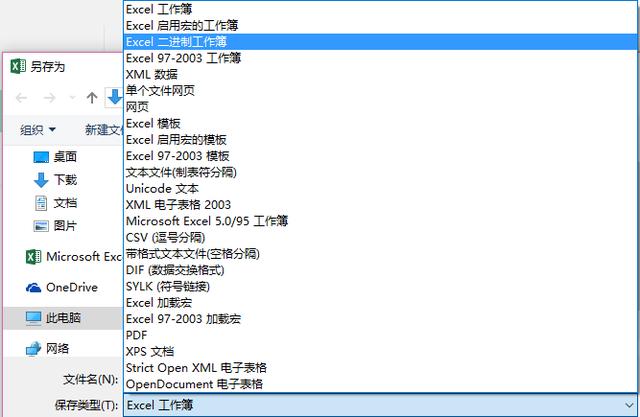
10
保护好自己的表格
长个心眼总没错
辛辛苦苦做好的表格,你可不希望有人随意打开篡改其中的数据。
依次点击“文件”——“保护工作簿”——“用密码进行加密”对整个表格进行加密,你不想分享的人,一辈子都打不开这份表格。
如果想给予一些人阅读权限,却不希望他们修改表格的话,可以依次点击“另存为”——“工具”——“常规选项”,设置打开权限密码和修改权限密码。
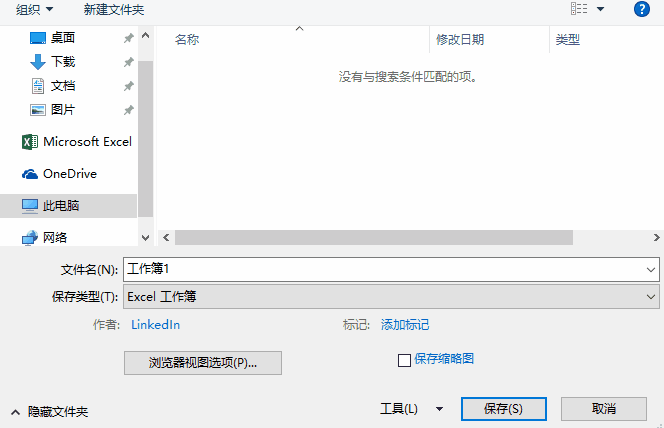
如果可能的话,尽量把所有你认为重要的表格都进行加密并备份,职场上,长个心眼总没有错。
11.
- 瀑布图
麦肯锡顾问公司独创的图表类型,升级版的柱状图,适合展现数据间的差异性。
- 树状图
它的直观和易读,是其他类型的图表所无法比拟的。
- 旭日图
- 组合
将不同的表格组合起来使用,发挥1+1大于2的可能性,让你的数据变得更加光彩照人。
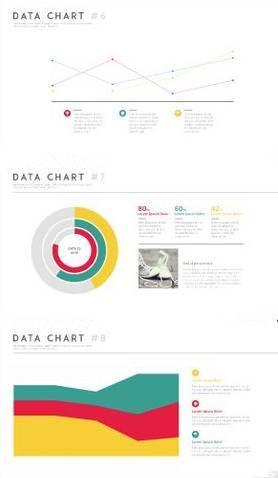
要学习会计的同学,大家可以关注小编微信号,私信2049210006,即可免费领取一整套系统的会计学习教程!






















 447
447

 被折叠的 条评论
为什么被折叠?
被折叠的 条评论
为什么被折叠?








