准备工作
首先,要先在自己电脑上安装好 VMware Workstation14;其次,要下载一个 CentOS 7.0的镜像。具体安装步骤以及怎么下载可以自己搜索,网上一搜一大堆。
配置虚拟机
打开虚拟机软件 VMware Workstation14:
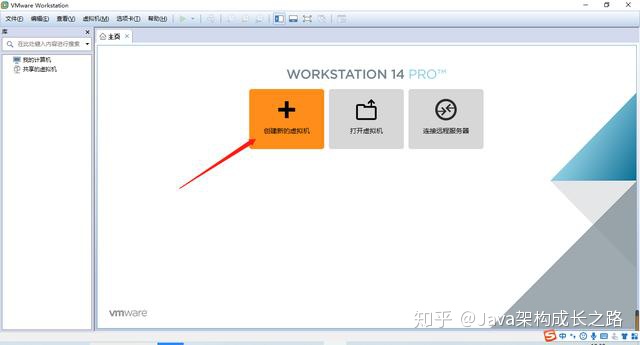
点击“创建新的虚拟机”,弹出窗口:
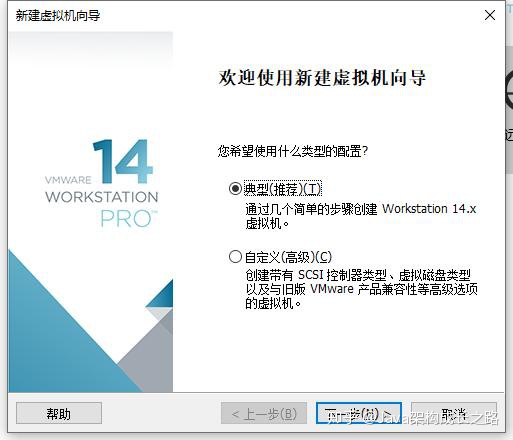
类型选择典型就可以,点击下一步:

此处我们选择稍后安装操作系统,点击下一步:

操作系统选择Linux,版本选择 CentOS 7 64位,点击下一步:

虚拟机名称和位置可以自定义,写完之后点击下一步:
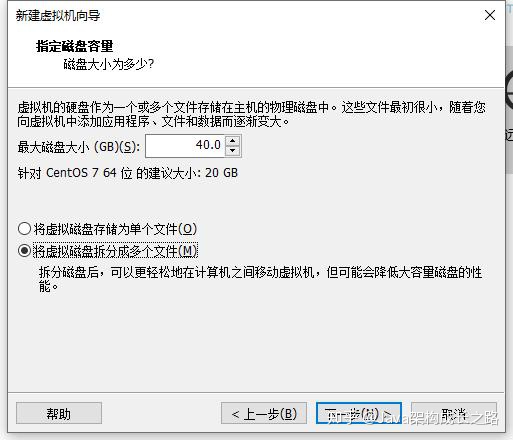
这里保持默认即可,进入下一步:
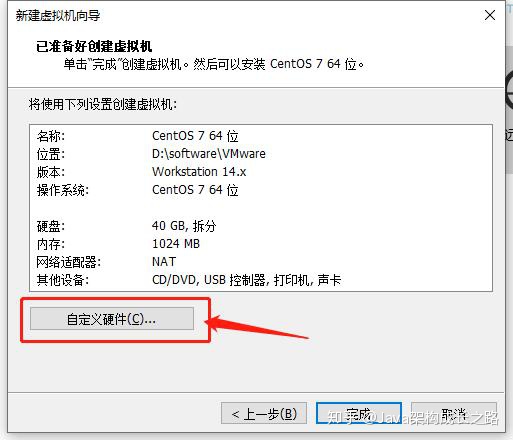
点击“自定义硬件”,弹出:
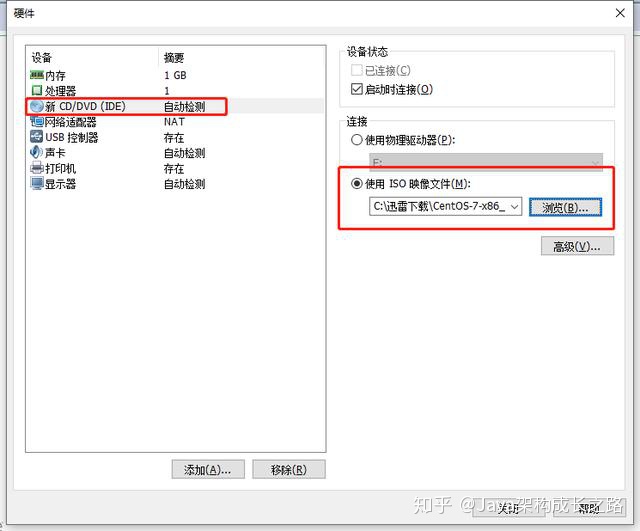
在左侧选择“新CD/DVD”,然后在右侧选择“使用ISO镜像文件”,点击“浏览”,选择自己下载好的CentOS 7镜像文件,点击关闭,回到安装界面:
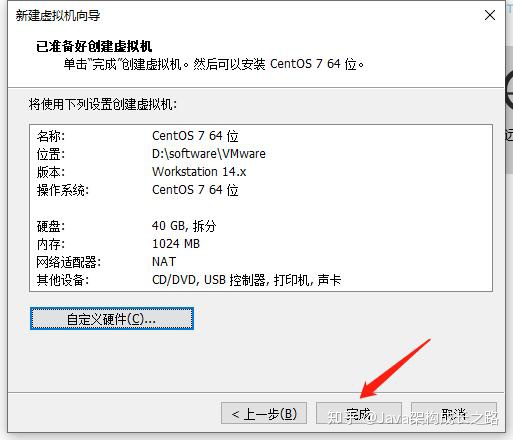
点击完成,配置结束。此时,VMware WorkStation“我的计算机位置”会显示刚才配置的虚拟机:
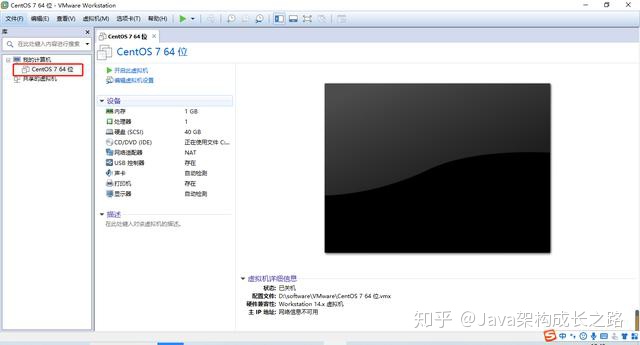
说明配置成功。
安装CentOS 7
点击“开启虚拟机”:

进入如下界面:
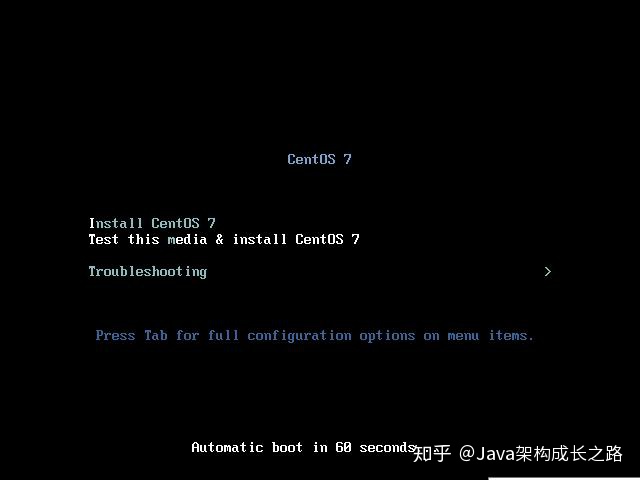
我们选择第一个“Install CentOS 7”,回车。会显示一系列初始化日志。等到初始化完成,进入下个界面:
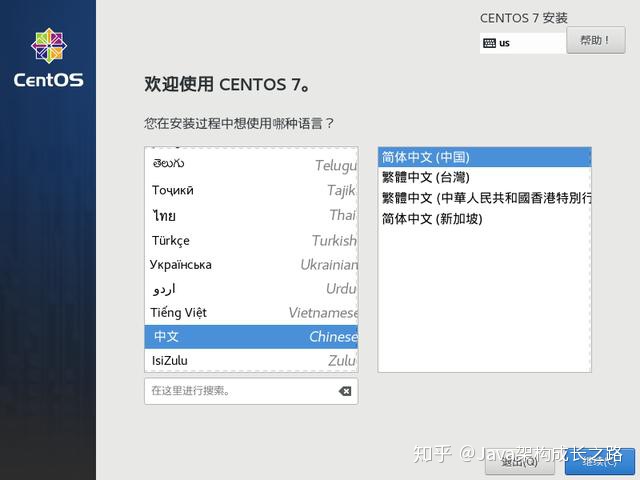
选择使用的语言,然后继续,进入“安装信息摘要”页面:
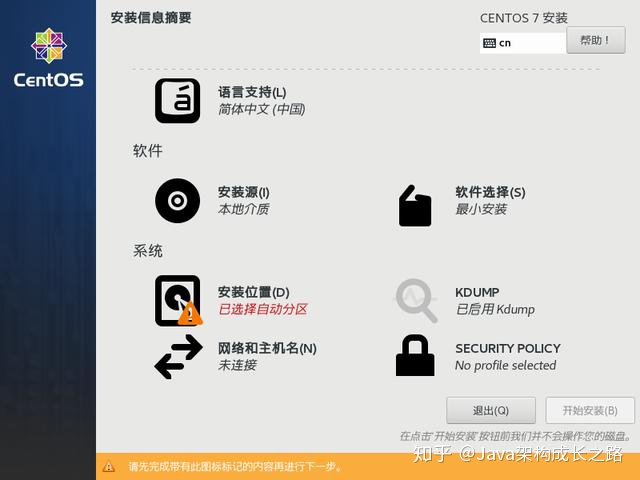
点击其中的每一项进行设置,也可以使用默认设置;
- 软件选择:决定了系统安装后包括哪些功能,如果使用默认值,那么系统安装后是没有图形界面的;选择“GNOME 桌面”,会显示图形界面;本着学习的目的,这里选择默认设置“最小安装”。
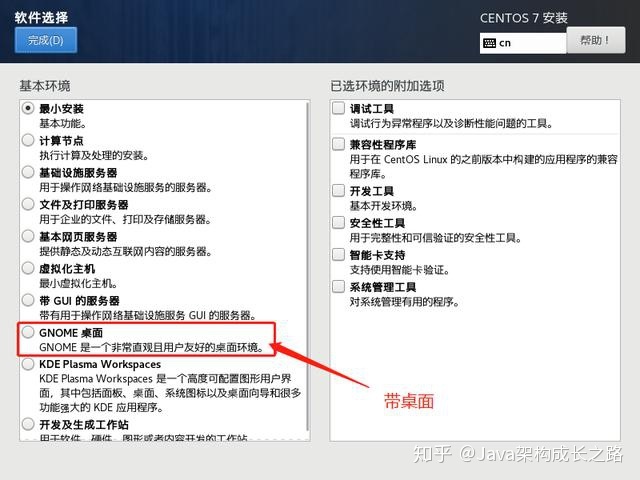
安装位置:我们选择“自动配置分区”:
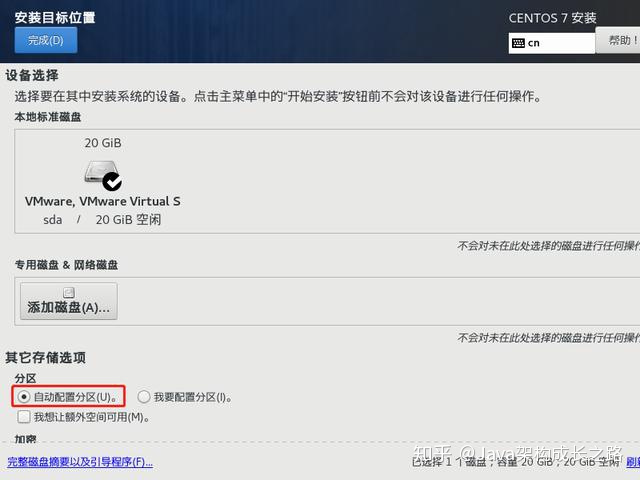
网络和主机名:打开连接开关,设置主机名,点击“应用”生效。
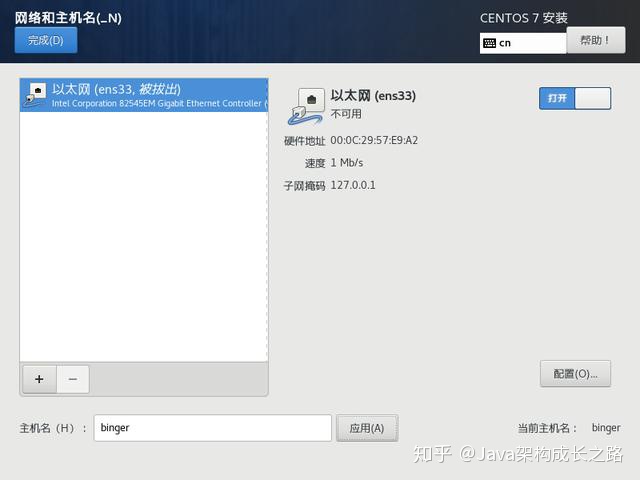
配置完安装信息之后,点击开始安装,进入安装界面:
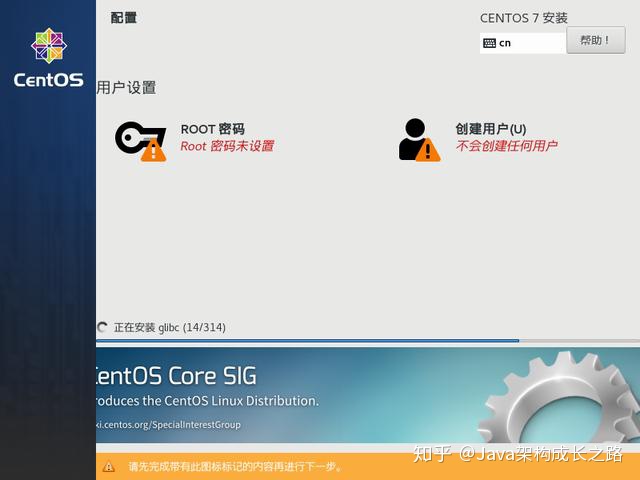
这里我们可以设置root密码和创建用户,我们这里不创建新用户,直接用root用户登录就可以。我们点击设置root密码:
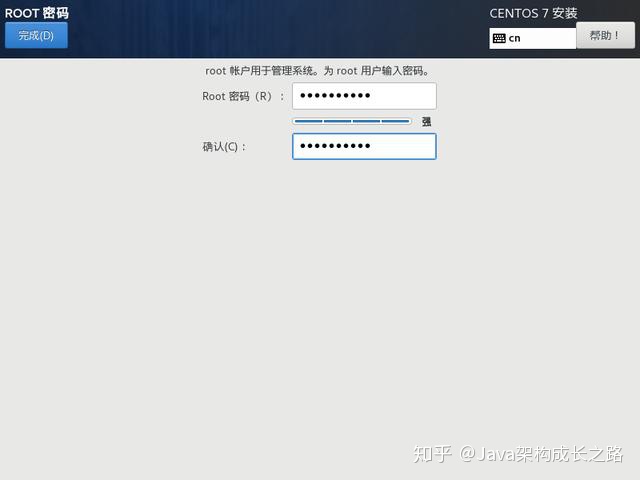
输入密码,然后点击完成返回安装界面:
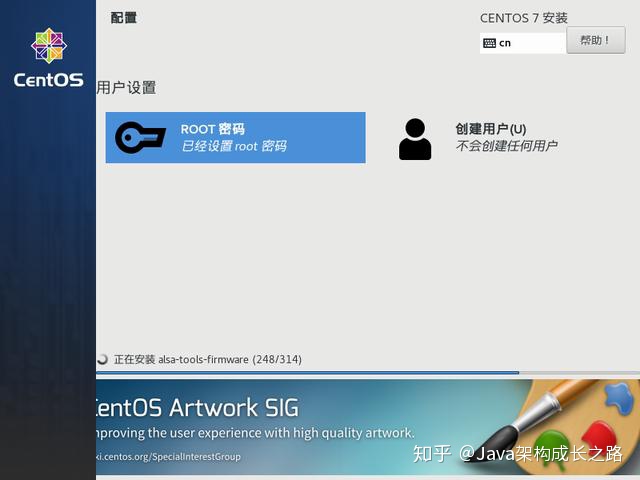
安装完成之后,点击重启:

重启完成之后,输入用户名、密码登录。用户名就是root,密码是刚才自己设置的:

登录成功之后,会显示如下格式:
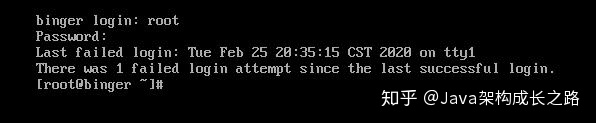
接下来就可以使用命令来操作了。
点个关注吧,我会持续更新,下期更精彩哦~~




















 3万+
3万+

 被折叠的 条评论
为什么被折叠?
被折叠的 条评论
为什么被折叠?








