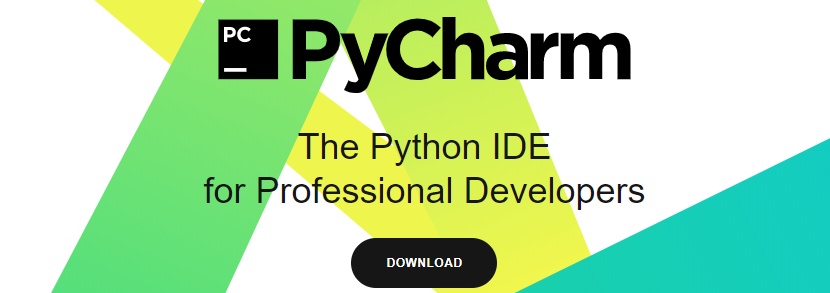
1 Pycharm下载与安装
- 下载
在Python开发中,常用的IDE就是Pycharm了,从名字也可以看出它是专门为Python而设计开发的。首先我们需要去Pycharm官网(https://www.jetbrains.com/pycharm/)下载离线安装包(顺便说一句,对于各类软件的下载尽量选择去官网而非其它第三方网站,不然到时桌面可能就多了一堆软件)。
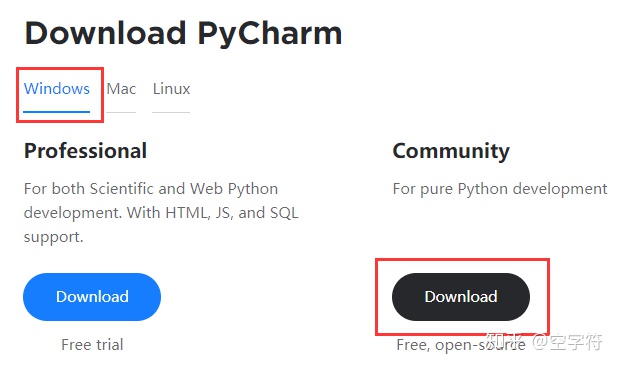
可以看到页面提供了两种版本:专业版和社区版,前者收费后者免费。对于初学者来说社区 版的就已经足够 了,等后期需要用到专业版的功能时再谈。点击Download下载,然后等待下 载完成。
- 安装
双击下载好的安装包运行即可!
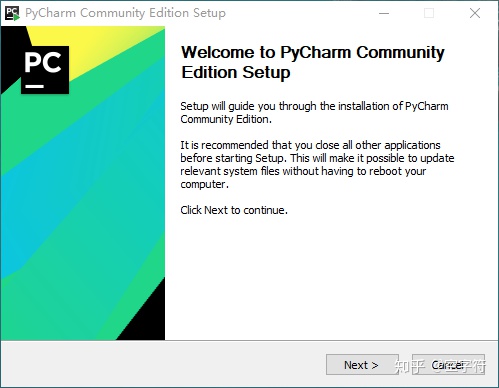
这里可以勾上这两个选项:
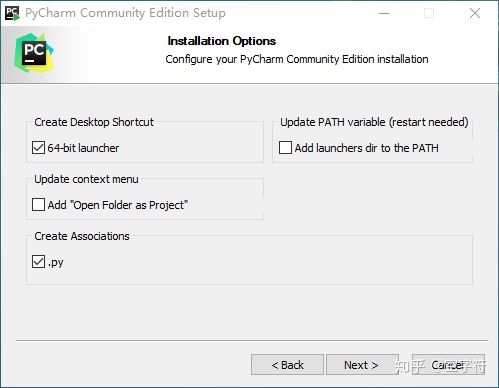
然后接着继续点击下一步,下一步即可安装完成!
2 配置环境
(1)在安装完成后双击Pycharm图标打开软件,在在第一打开时可能会有如下提示:
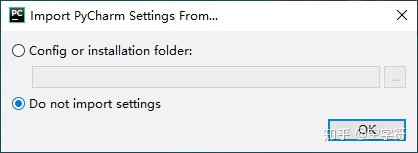
(2)直接选择'Do not import settings',点击ok即可。接着会出现一些列的配置页面,直接点击跳过:
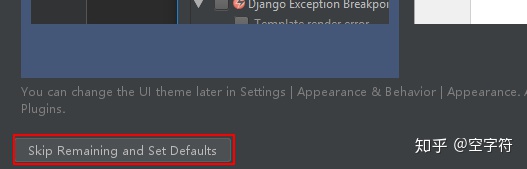
(3)选择创建新工程
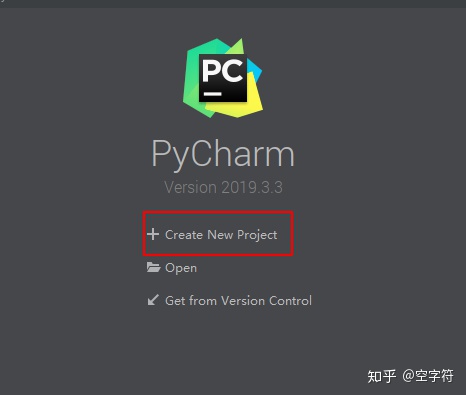
(4)选择解释器
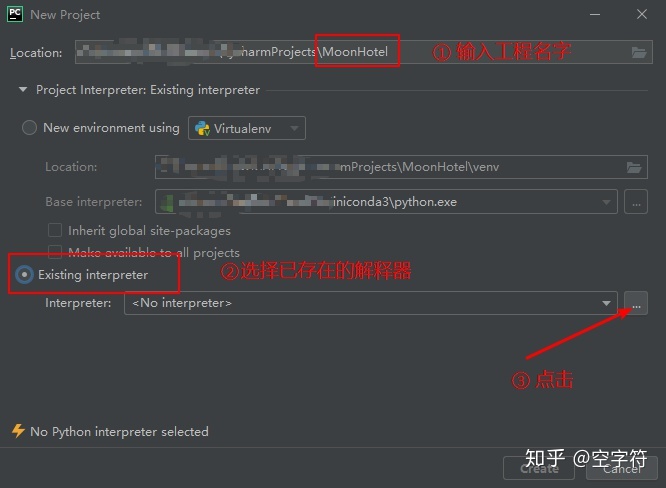
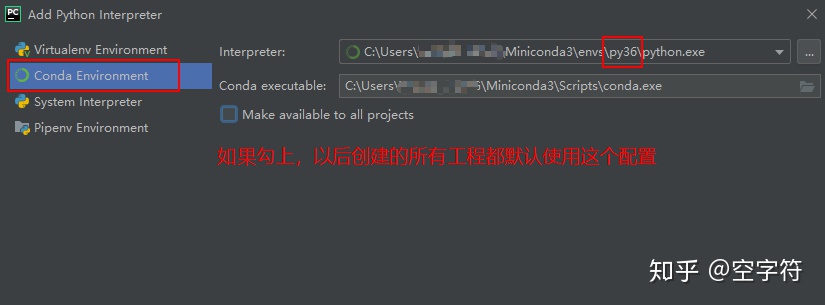
一般来说路径都是c:UsersUsernameMinicaonda3envspy36python.exe,由于笔者自己是安装的Miniconda,所以路径里面会是Miniconda3,如果安装的是Anaconda则选择Anaconda就是;其次路径中的py36是通过conda创建虚拟环境是时虚拟环境的名称,由于笔者虚拟环境中使用的python版本是3.6所以就那样命名了。配置完成后点击OK,就回到了上一个页面,然后点击Create创建即可。
(5)更改解释器
如果要更换解释器,先点击File->setting出现如下图示,然后选择添加即可回到上面的相配配置页面。
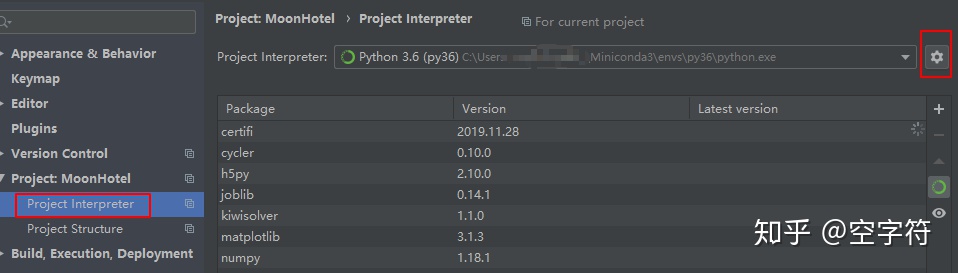
(6)配置皮肤和字体
由于默认是黑色主题,喜欢白色的可以点击:File->setting->Appearance&Behavior->Appearance然后在Theme里面选择IntelliJ,然后确认即可。
更改代码字体大小:File->setting->Editor->Font在右边的Size选项中修改即可,一般笔者设置为22。
3 第一个示例
(1)鼠标指向工程名右键,单击New,然后选择Python File,然后输入文件名即可。
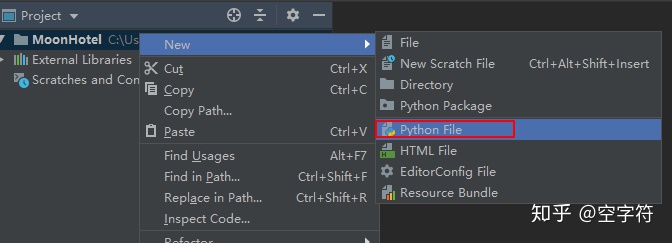
(2)输入代码
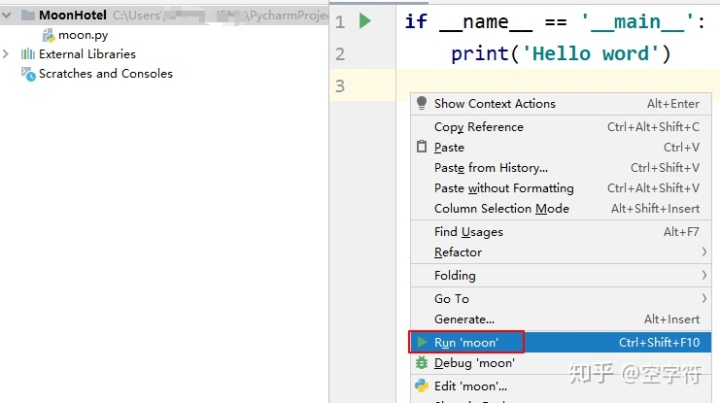
然后在空白处右键选择'Run moon'即可运行该程序,当然使用快捷键Ctrl+Shift+F10也行。
对于第一行代码if __name__ == '__main__':,其实直接输入main就会自动提示,然后回车键就行。
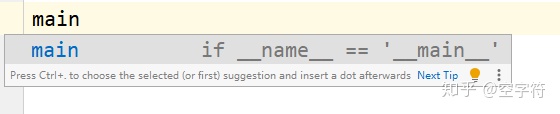
至此就完成了整个Pycharm的安装与环境配置过程,青山不改,绿水长流,月来客栈见!





















 被折叠的 条评论
为什么被折叠?
被折叠的 条评论
为什么被折叠?








