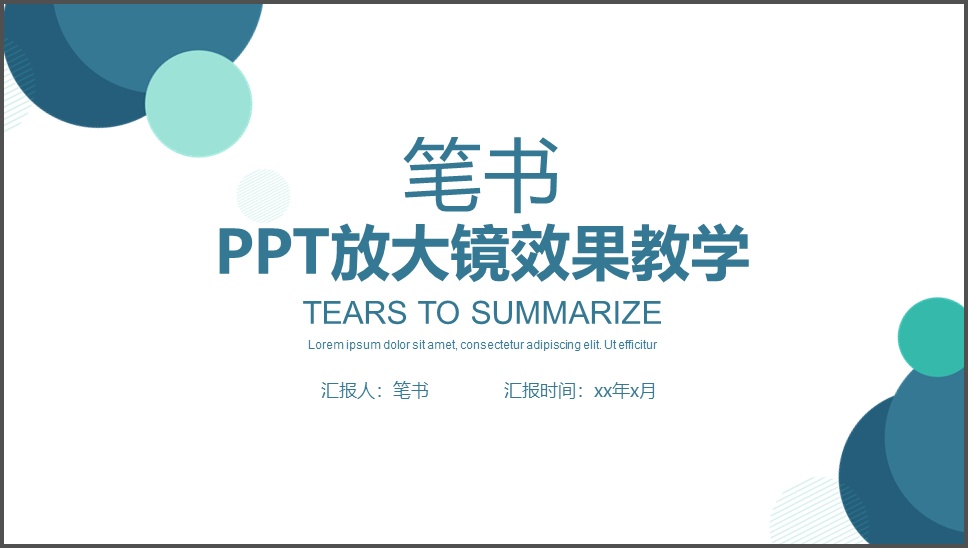
有朋友问笔书,如何使用Microsoft Office PowerPoint制作放大镜效果?下面笔书将这个PPT制作小技巧分享给大家。教会大家,ppt怎样实现放大镜效果?首先:我们插入一张图片,将放大镜发到合适的位置。
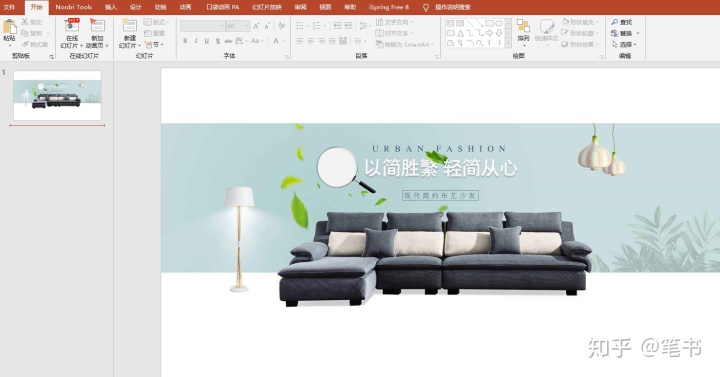
第一步:我们选中图片,Ctrl+D复制一张,将其放大。点击格式,点击裁剪,纵横比选为:1:1。

第三步:再点击裁剪,裁剪为形状,设置为:圆形。
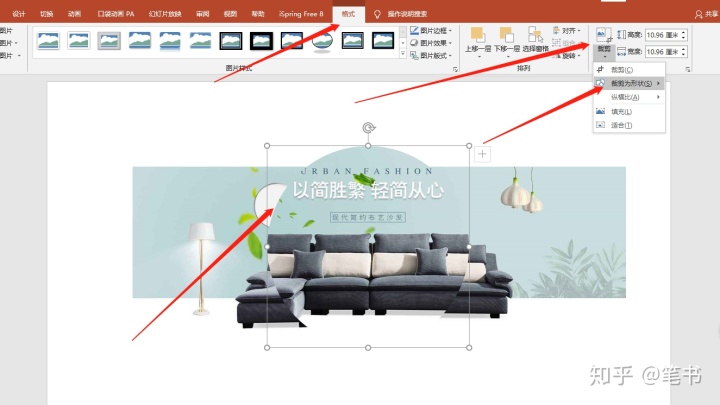
第四步:再点击一次裁剪,此时出现了一个黑色边框。我们将其缩小,缩放至和放大镜一样的大小,并移动覆盖在放大镜上。
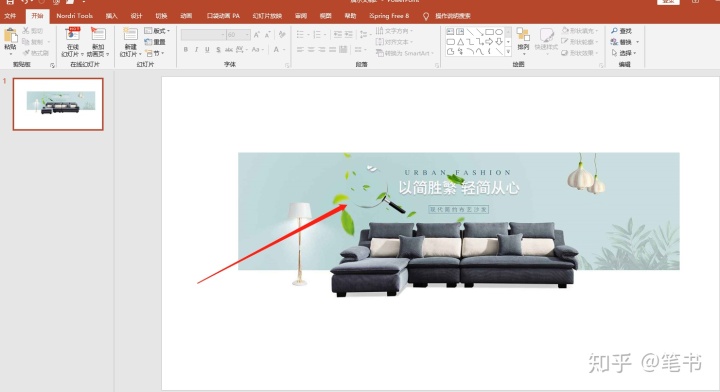
第五步:点击空白处,选中一页,Ctrl+D复制一页。
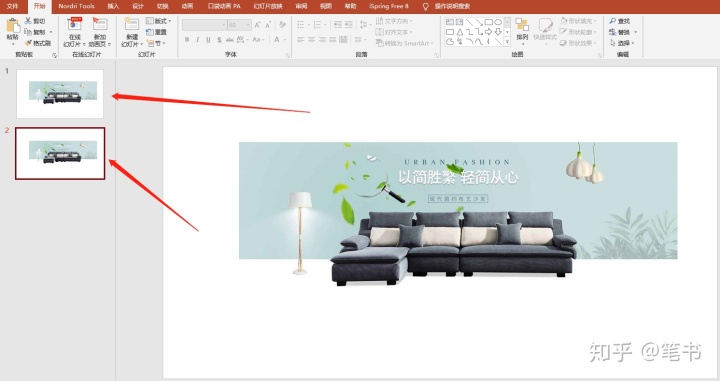
第六步:选中放大镜和圆形图片,按住Ctrl+D复制到需要放大的末端。
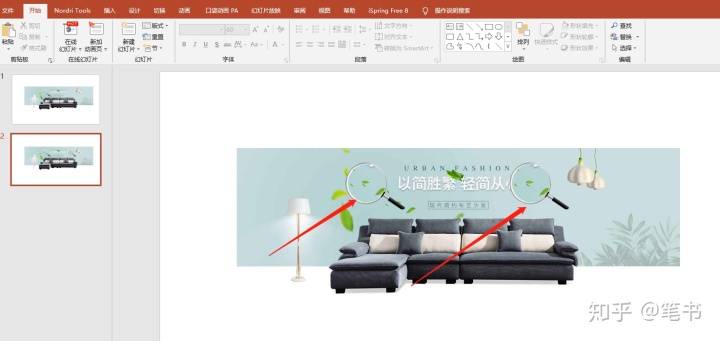
第七步:选中中间的圆形图片,点击右键,裁剪,将放大的图片拖动至合适的位置。点击空白处,然后将前面这个删掉。
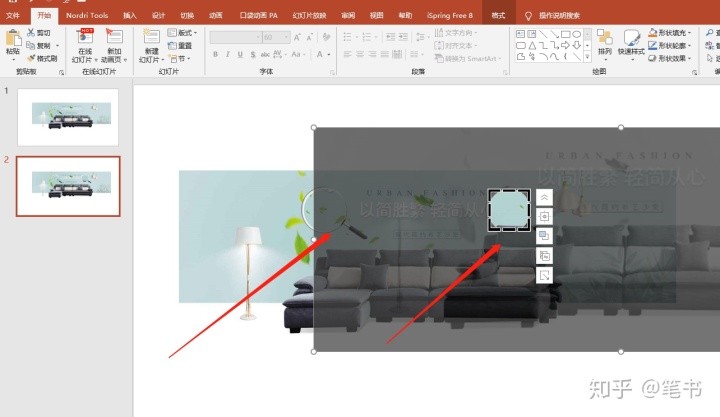
第八步:点击空白处,将前面的放大镜删掉。再点击切换,切换效果选择为:平滑。放大镜效果就完成啦!!!
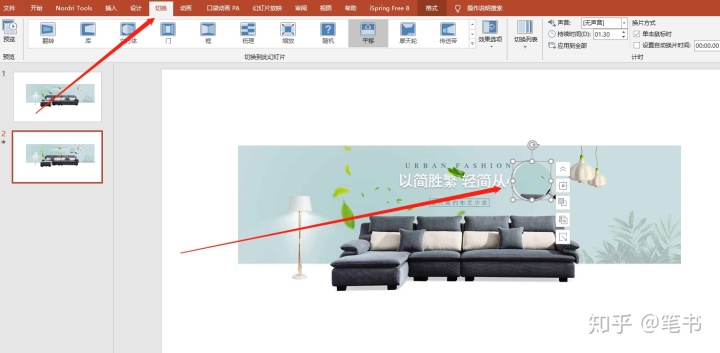
本期笔书PPT制作技巧,大家学会了吗?还没有学会的小伙伴可以参考如下“ppt放大镜效果”视频教学,进行参考、对照实操一下。
知乎视频www.zhihu.com相信大家很快就能学会相关的PPT制作技巧。欢迎评论、点赞、收藏。更多精彩请关注笔书。























 被折叠的 条评论
为什么被折叠?
被折叠的 条评论
为什么被折叠?








