曾经有句话是这么说的:世界上最遥远的距离,不是生与死,是我的手机是 iPhone,而电脑却是 Windows。
如果你使用的是苹果全家桶,手里 iPhone、桌上 MacBook,当别人问你如何把文件从电脑传到手机里时,你的大脑第一时间想的一定是 airdrop 而不是微信。是的,利用苹果自家的 airdrop 隔空投送功能,我们就能实现 iOS 设备与 Mac 设备的文件互传。
那,Windows 电脑呢?
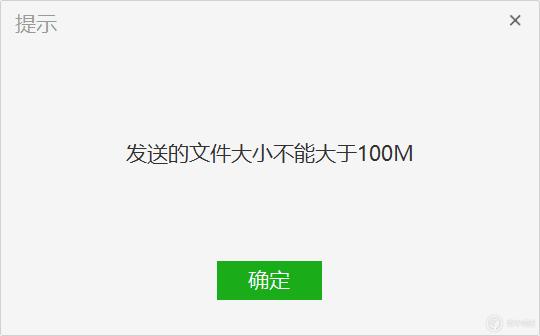
微信?且不说得首先登录电脑端的微信了,其次还有 100M 的收发文件限制,有没有什么更好的办法?在之前的文章中,我提到了 iOS 13 系统为文件应用增加了对 SMB 协议的支持,也就是说使用 iOS 13 的 iPhone 与 iPad 可以通过这个方式直接连接到 Windows 电脑上,访问其共享的文件夹及文件。
我们需要准备:
- 一台已经升级至 iOS 13 的苹果设备,通常来说是 iPhone 和 iPad(iPadOS 13 系统同理);
- 一台使用 Windows 10 的电脑,有线或无线连接至家里的路由器都可;
先在那台电脑上做些准备的工作,因为 Windows 10 默认关闭了 SMB 功能,我们得先把这个功能开启了,具体步骤是:
- 打开开始菜单,直接键入“控制面板”,进入控制面板菜单;
- 进入“程序”这一项,找到“启用或关闭 Windows 功能”;
- 找到“SMB 1.0/CIFS 文件共享支持”一项并打勾;
- 确定之后重启 Windows 电脑;
- 重启完毕后,打开开始菜单,直接键入“CMD”,进入“命令提示符”;
- 键入“ipconfig”,会出来一大堆内容;
- 找到带有“IPv4 地址”的那一项,记录下后面的一串 IP 地址,通常以“192.168”开头;
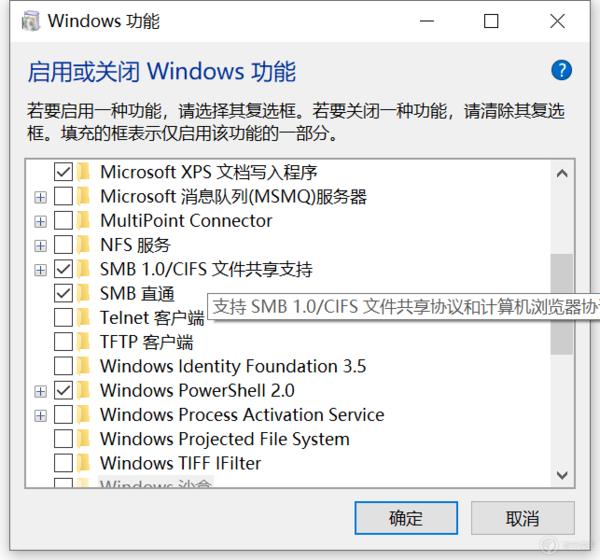
“192.168.x.x”样式的 IP 地址就是你的 Windows 电脑在局域网的地址了。接下来换到搭载 iOS 13 的设备上,继续以下操作:
- 打开系统自带的“文件”应用,双击下方“浏览”标签回到首页;
- 点击右上角的“点点点”,即更多;
- 出来的三个选项中,选择“连接服务器”;
- 在服务器中输入刚刚的 IP 地址,进入下一项;
- 连接身份选择“注册用户”,并输入 Windows 电脑的登录用户名及密码;
- 之后你就连接上你的 Windows 电脑啦!
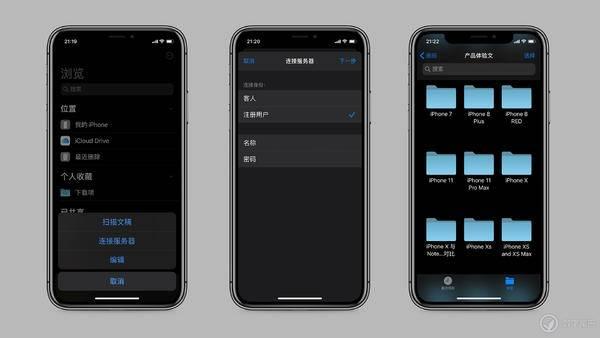
什么?进去之后什么鬼也没有?当然了,你还得在 Windows 电脑上设定哪些文件夹是需要共享的,再回到 Windows 电脑上进行下面的操作:
- 右键需要共享的文件夹,点“属性”;
- 选择“共享”标签,出来的标签页中会有一个“共享...”,点进去;
- 选择平时用来登录 Windows 的用户名,再点击下方的“共享”。
好了,这样你就可以在 iOS 设备上的“文件”应用中,找到你的 Windows 电脑,并打开共享的文件夹了,不管你是想要复制文件到你的 iOS 设备上(在 iOS 13 中已经支持本地存储),还是直接看 Windows 电脑共享文件夹中的视频,都非常轻松了。
同理,如果你恰好有类似于群晖 DS218+ 这样的 NAS 设备,也可以用一样的办法把它加进你的 iOS 设备上,具体的办法无非就是找到 NAS 设备的局域网 IP 地址、使用登录 NAS 设备的用户名和密码连接至 NAS 设备,然后就可以快速浏览其中共享的内容了。
不过最后的最后,还有一点比较可惜,就是没办法把文件复制到 Windows 电脑上去。至于这个技能还有什么进阶玩法,尾巴们可以自行挖掘了哦!






















 9107
9107

 被折叠的 条评论
为什么被折叠?
被折叠的 条评论
为什么被折叠?








