俗话说:流水的营盘,铁打的兵。公司每个月总有人离职,也总会有新人不断加入。
人生就是这样,不断地遇见,又逐一地失去。不用太记挂,世界那么小,相信总有一天会再度相遇。
有点扯远了,说回 Excel。如果公司员工很多,比如上万,那要按月快速统计出入职、离职人员名单,以及各部门尚缺几个 head count 等等,就是一项很费时的工作。
有没有简单的方法可以快速又一目了然地得知以上信息呢?
其实不需要什么复杂公式,用大家熟悉的数据透视表就能实现需求。
案例:
下图是某公司的员工奖金表,每个月在职人员的奖金表格分别按月存放在不同的工作表中。如何能快速统计出全年的人员变动,以及各部门的缺员情况?
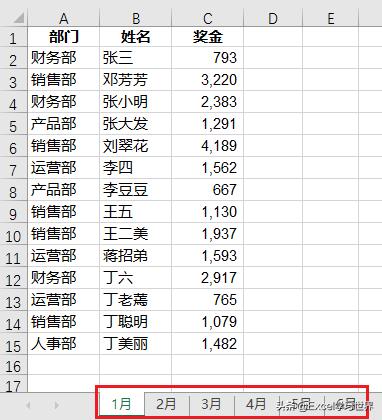
解决方案:
如果用数据透视表多重合并计算功能,本需求就变得非常容易解决。
1. 按 Alt+D+P 打开“数据透视表和数据透视图向导”对话框 --> 在界面上分别选择“多重合并计算数据区域”和“数据透视表”--> 点击“下一步”
2. 选择“创建单页字段”--> 点击“下一步”
3. 点击“选定区域”的输入框 --> 选择“1月”工作表中的“部门”和“姓名”列区域 --> 点击“添加”
4. 重复第 3 步,依次将 6 个月的“部门”和“姓名”都添加到下方的区域中 --> 点击“下一步”
5. 选择“新建工作表”--> 点击“完成”
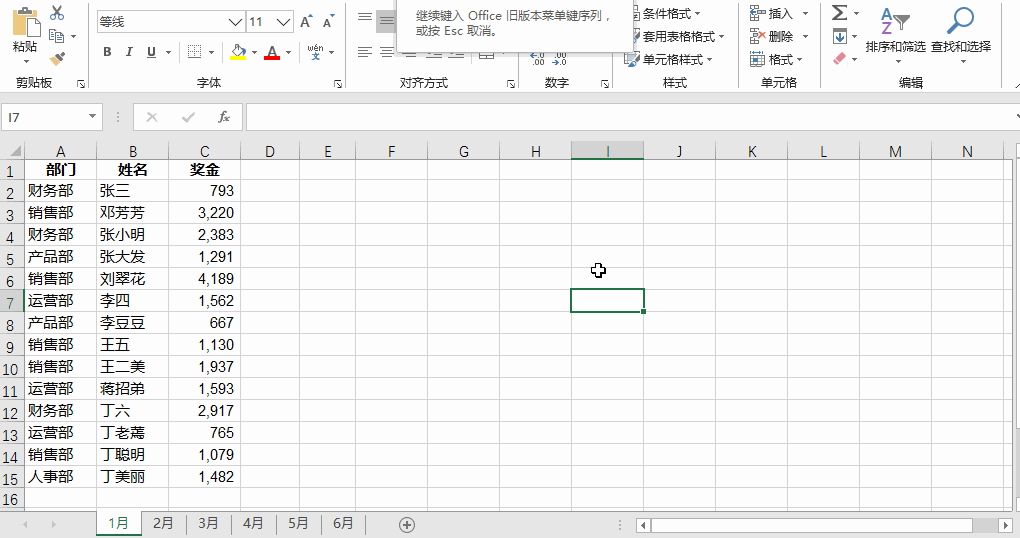
现在就会创建出一个新的工作表,其中包含下图所示的数据透视表。
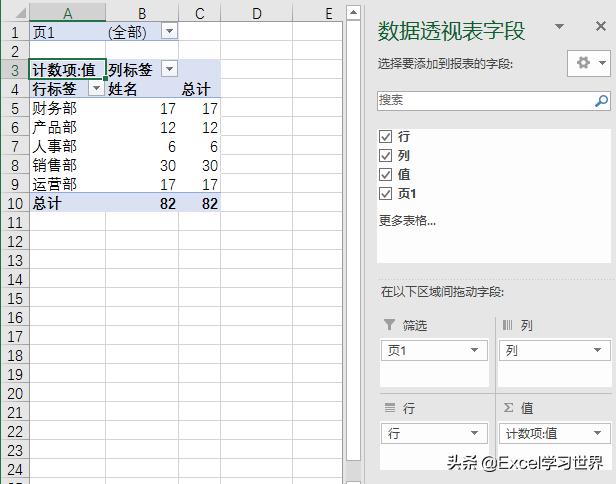
6. 在右侧的“数据透视表字段”区域,进行如下设置,于是数据透视表的布局就能呈现出人员按月变动情况:
- 将“页1”拖动到“列”区域
- “行”和“值”拖动到“行”区域
- “列”拖动到“值”区域
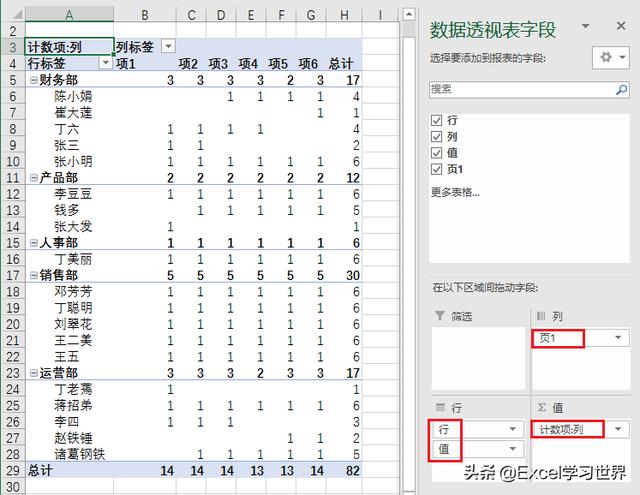
7. 依次将列标签中的“项1”至“项6”改为“1月”至“6月”,这张表就非常清晰地展示了我们需要了解的信息:
- 值为“1”表示该员工当月在职,为“0”则不在职;比如,陈小娟 3 月才入职,而丁六 5 月已离职
- 人员的“总计”若 <6,就是发生过变动,不是新入职就是已离职
- 根据部门每月人数的变化可以得知缺员情况,比如财务部 5 月份曾经少一个 head count。
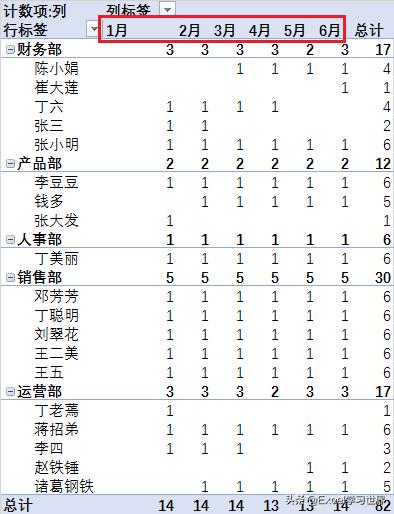
很多同学会觉得 Excel 单个案例讲解有些碎片化,初学者未必能完全理解和掌握。不少同学都希望有一套完整的图文教学,从最基础的概念开始,一步步由简入繁、从入门到精通,系统化地讲解 Excel 的各个知识点。
现在终于有了,以下专栏,从最基础的操作和概念讲起,用生动、有趣的案例带大家逐一掌握 Excel 的操作技巧、快捷键大全、函数公式、数据透视表、图表、打印技巧等……学完全本,你也能成为 Excel 高手。





















 被折叠的 条评论
为什么被折叠?
被折叠的 条评论
为什么被折叠?








