文章转载自:知乎回答
作者:Jalr4ever

Linux 是作为一个程序员的必修课,而且似乎总是可以听见周围的人们谈论这东西,不管是从特性,结构还是可玩性,都非常值得一试的!
学习一个东西,肯定得上手使用它,那学习Linux,第一步是安装Linux。
就人们最普遍的习惯来说,通常来说基本是三种安装情况:
1.单系统安装,一台主机只安装 Linux 一个操作系统
2.双系统安装,一台主机安装 windows 10 + Linux,且有一块磁盘,系统都安装在同一磁盘
3.双系统安装,一台主机安装 windows 10 + Linux,且有两块磁盘,系统分别安装在不同磁盘
显而易见,第三种是最麻烦的,不过一般来说,第三种要是会了,前面两种也没问题了
现在的笔记本电脑,SSD + HDD(固态硬盘+机械硬盘),双硬盘成为流行,笔者也是这样的搭配,所以,这一节就以:windows 10 装在 SSD 的基础上,在 HDD 装Linux为例子讲解
注:教程 Linux 选用的发行版是 Ubuntu 18.04
注:笔者使用的主板是UEFI格式的
本次装机,如果有Win PE装机的经验的话,是更好的,如果没有,也无大碍
安装Linux总体的大步骤:
1. 做好几个前提步骤
2. 制作启动盘
3. U盘启动安装,分配好四个基本分区
4. 使用Ubuntu自带的grub引导双系统
接下来一步步开始吧!
1为Linux准备的前提步骤
这里,共有几个要注意的点
关掉win 10的快速启动
首先使用微软自带的小娜搜索电源选项,然后点电源和睡眠设置
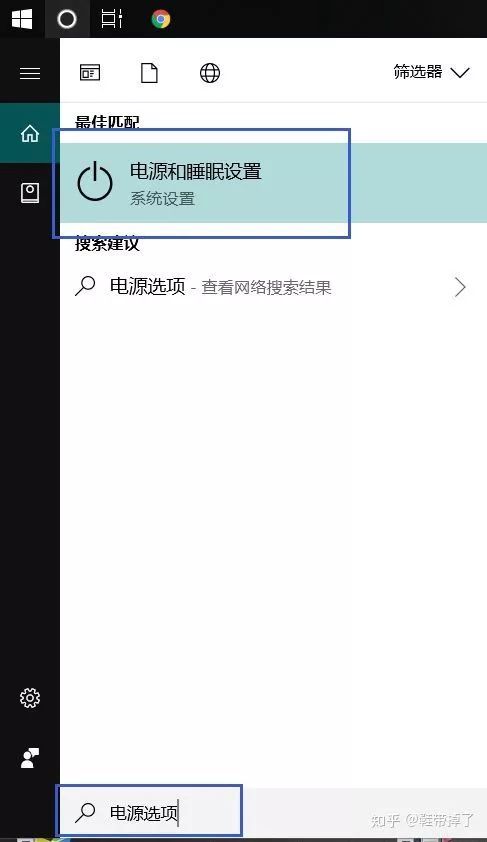
然后进入其他电源设置

点击 "选择电源按钮的功能"
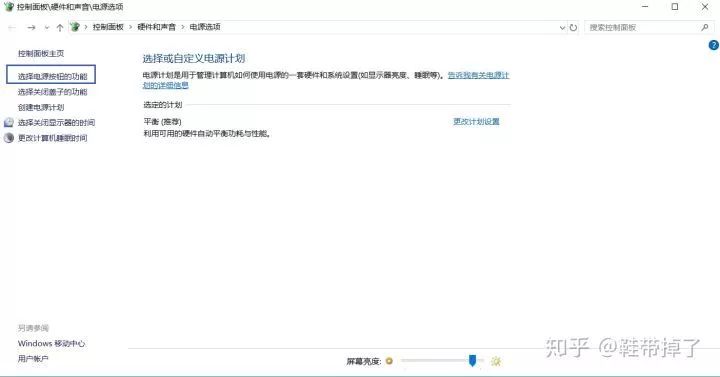
点击下图圈住的地方,然后把快速启动的勾去掉,关闭快速启动
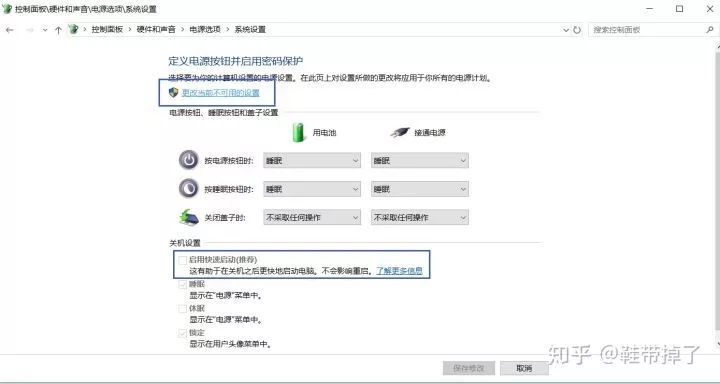
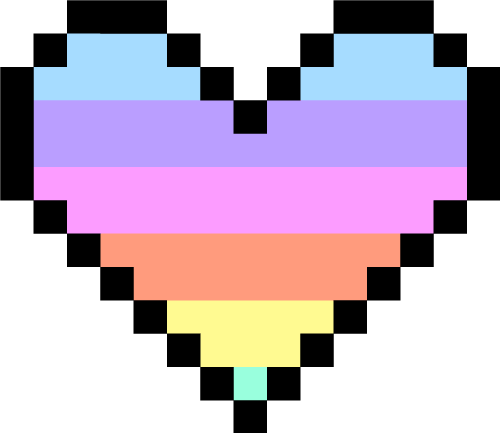
关闭BIOS界面的安全启动(Secure Boot)
这一步没办法截图详细讲解了,如果有win pe装windows的童鞋应该对这个了解一些,如果没有U盘装机经验的童鞋,建议百度BIOS了解一下,然后可以先百度一下自己品牌的电脑如何进入BIOS,反正也就那几个常用的键,F2,F12,F10,Delete...可以进入,如果实在不懂,基本在重启时狂就不断按这几个键也可以进入
然后在一个个界面里找Secure Boot或者安全启动的字眼,把它关闭,然后
一定要保存!
再退出重启电脑!
在磁盘中划分出空间给Linux使用
既然是安装一个系统,那这肯定不是简单地格式化一个磁盘就可以使用的,可能使用win pe装windows时,你直接安装在主分区就OK了,在这里安装Linux,你需要将磁盘卷删除!说着有点抽象,直接操作吧!
首先,还是在微软的小娜搜索中,搜 计算机管理
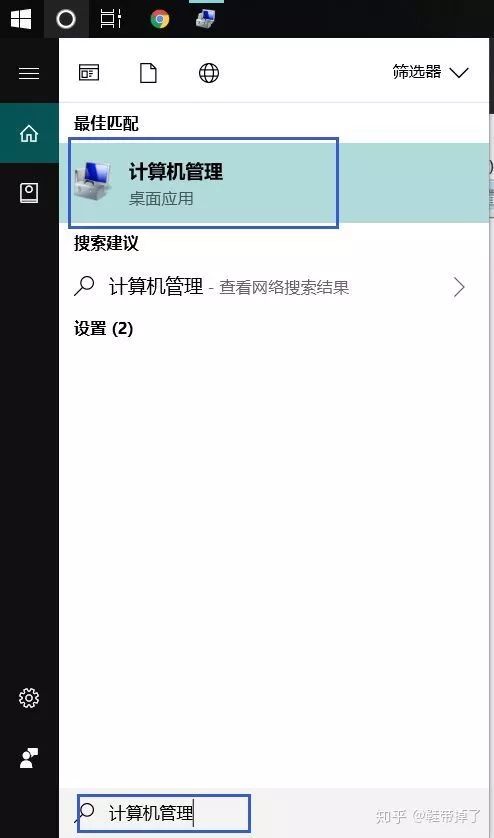
进入后,选择 "磁盘管理"
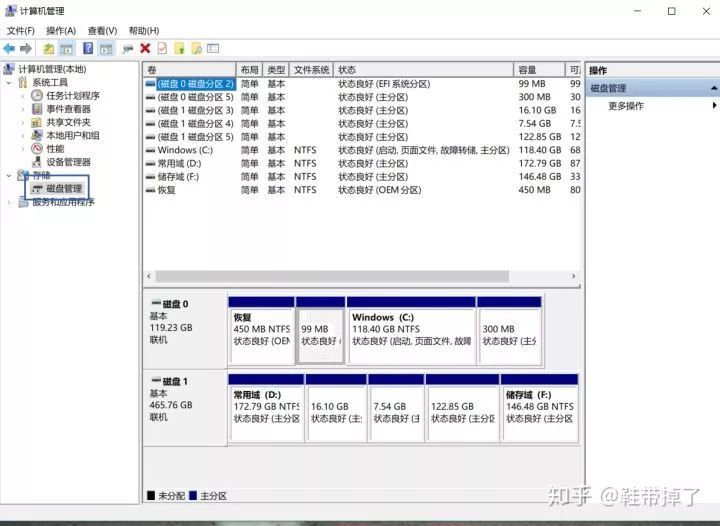

接下来就是很重要的一步了!我们的双系统需要在两块磁盘都划分一块分区!
首先是300M的容量
如果你的win 10装在固态硬盘,这300M你就在固态硬盘划出来,如果你win 10装在机械硬盘,你就在机械硬盘划出来
怎么划?使用压缩卷即可
例如,我的win 10装在固态硬盘,固态硬盘是128G的,所以图中的磁盘 0就是我的固态硬盘,然后我需要在上面划出一个300M的空闲分区
如下图,选择我的固态硬盘,然后选择要划分出来的分区,右键选择,"压缩卷"
注:划分出来你不会丢失原磁盘分区的数据,而且你划出来300 M,那原来就减少300 M
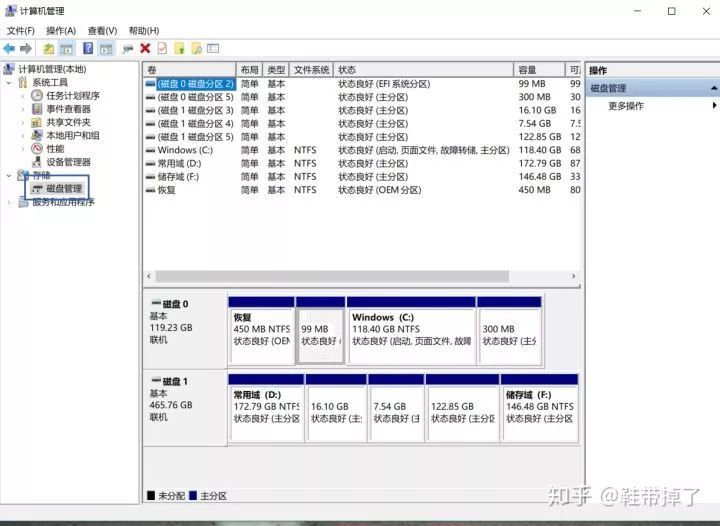
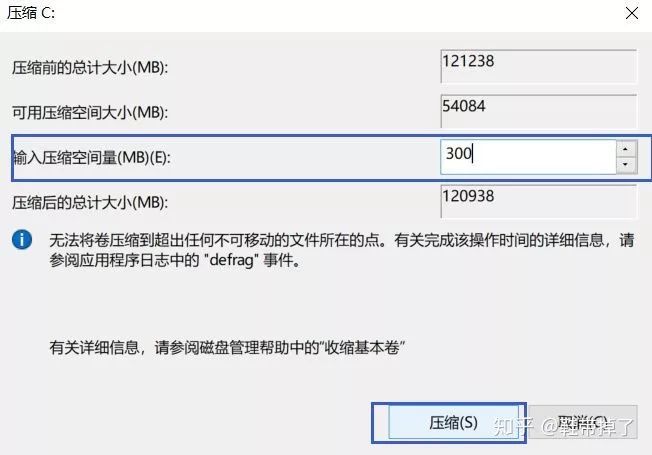
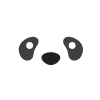
得到一块300M的空闲分区后,不用管它了,接下来在机械硬盘中,划出你想要给Linux存储空间,例如,我的机械硬盘是500G的,所以要在磁盘 1中划分
在这里,你有两个选择,从现有的磁盘分区中,用上面的 "压缩卷" 操作去划出一块分区,或者使用 "删除卷" 直接删除一块磁盘分区,作为Linux系统的使用,如果删除了整块,那么整块磁盘分区原来的数据会丢失的,所以要删除整块时要做好备份
操作是一样的,在磁盘,你选中的分区中,右键选择压缩卷或者删除卷
到这里,你就划分出来了两个空闲分区,一个是300 M的,一个是你要给Linux使用的,如图中所示,我的磁盘空间不多,我就将我一个磁盘分出划出了122 G给Linux使用
因为你没有给这两个分区建立卷,所以,你在windows的我的电脑里是看不见这两个磁盘分区的,这可以说是真正意义上的 空闲磁盘分区 了 ;-)
然后你安装完Linux发现是可以发现到windows使用的磁盘分区!
2
制作启动盘,刻录Ubuntu镜像到U盘中
接下来的步骤简单一点,下载Ubuntu镜像,并使用软碟通把它刻录到U盘中即可!
百度Ubuntu,进入官网选download,选择Ubuntu Desktop下载
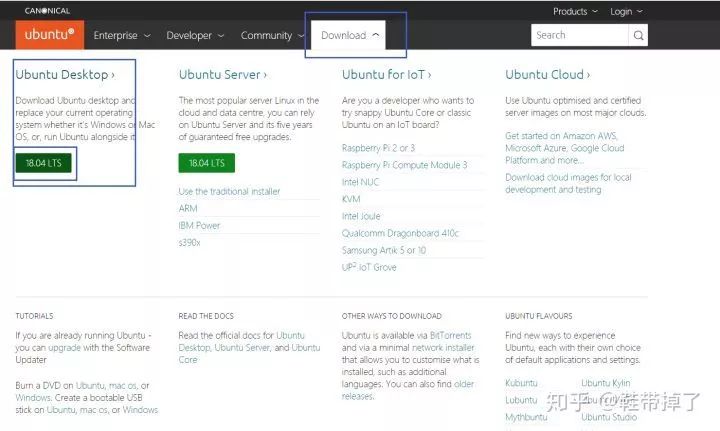
现在的版本已经是18.04了,因为Ubuntu换了Gnome桌面的原因有些卡,据说16.04版还是挺不错的,不过没试过,可自行斟酌选哪个版本
然后用软碟通写进入ubuntu镜像就好了
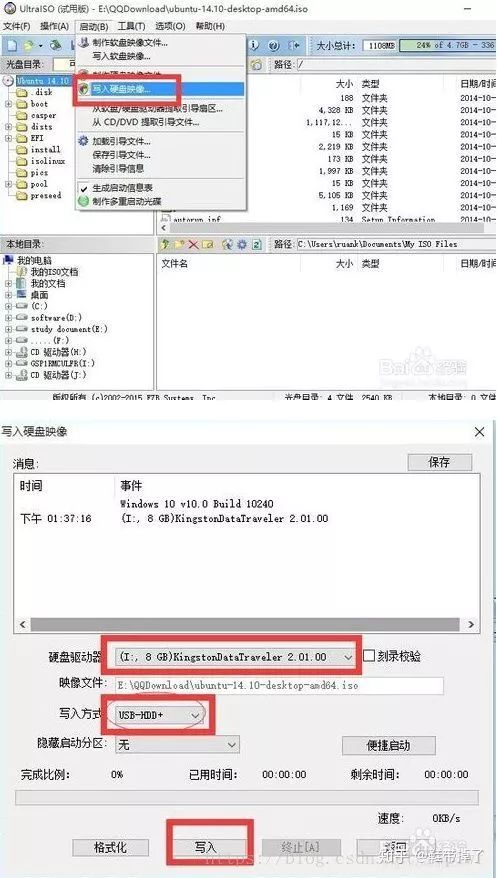
3
U盘启动到Ubuntu,开始安装
现在你有一个有Ubuntu镜像的启动盘了,这一步需要确保上面两步毫无问题才能运行!否则会导致引导失败或者一系列为止的问题!
所以,接下来就是设置U盘启动了,很遗憾,这也没办法截图了,大概说一下方法。
那么首先需要更改启动的优先级,还是要跟B上面说过的IOS打交道,开机时你要先进入BIOS然后一般是在BIOS界面找到boot的字眼,你需要把你的U盘启动优先次序调到最高,再重启,即可使用U盘里的系统启动了,不过这一步对于初学者来说应该挺挣扎的,所以建议初学者进入BIOS后先不着急,弄懂BIOS那几个界面都是什么东西后再下手!
那么假设到这,你已经U盘启动Ubuntu了,那么就可以开始安装了
在这里,可以用虚拟机模拟安装的过程,截图记录下来了!
那么如果真的可以启动了,接下来你应该会看到这个画面:
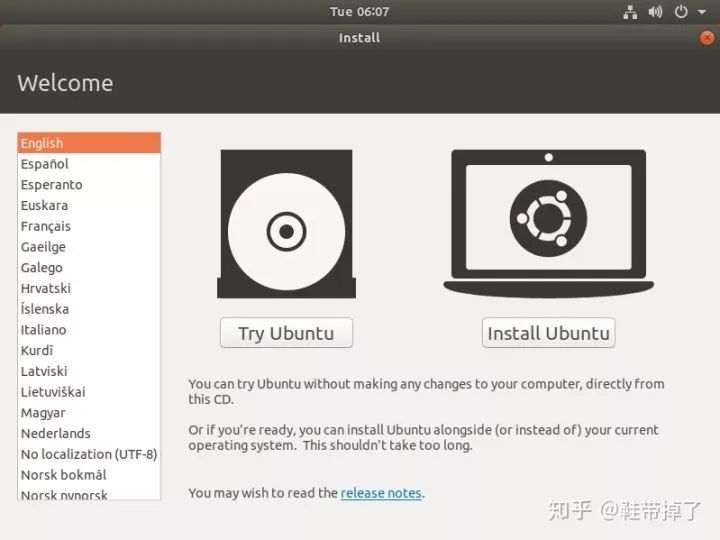
这个是选语言的,反正滑下来选中文简体就OK了,然后右边有两个选项,try ubuntu就是仅仅尝试,这个挺神奇的,因为点这个进去后,直接就可以使用了,不用安装在磁盘了,但我们在这里选择install ubuntu那个选项,把它安装在磁盘
接着你就可以看到:
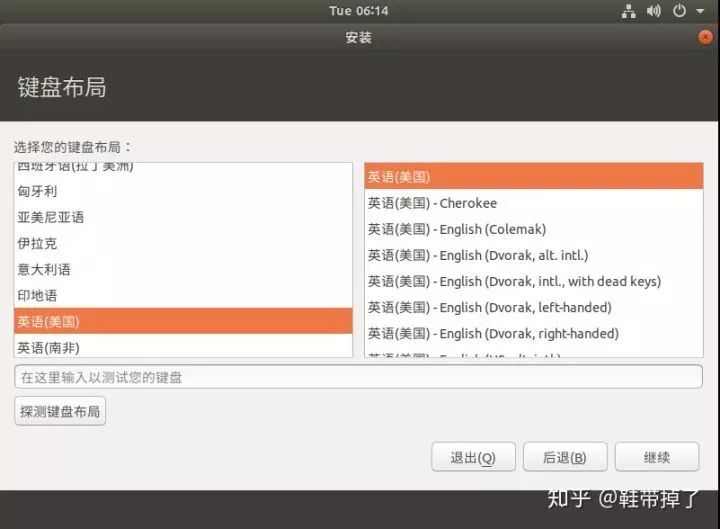
点继续就好
接着就是:
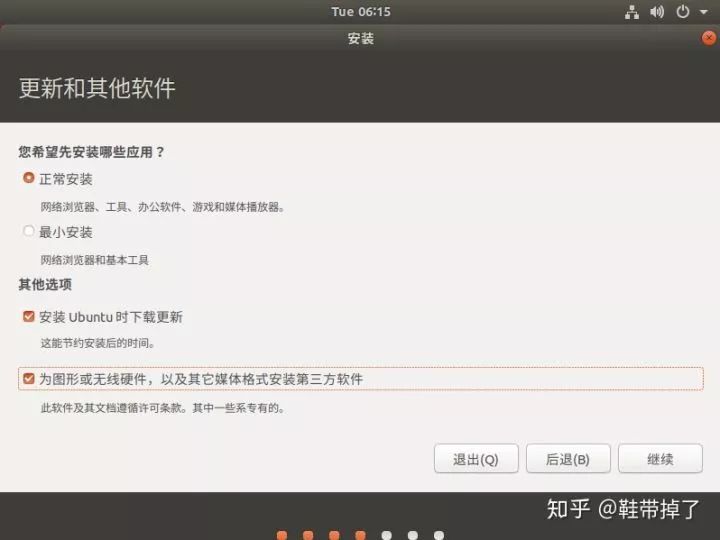
这里这么安装就好了,因为是新手,所以图形化的东西还是多多益善,后面可以慢慢迁移到命令行接口
接着就要划重点了!
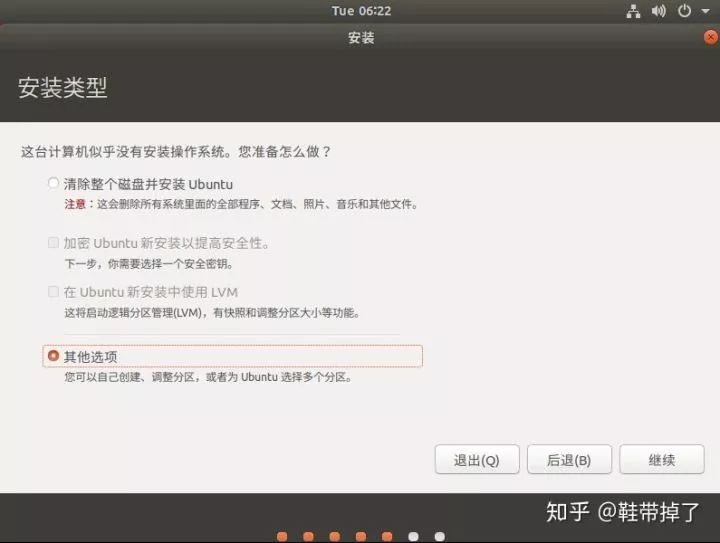
在这里,我们需要选这个,自己来划分分区
然后最重要,影响你成功与否的一步来了!
分区!
这一步就是于我们安装windows时最大不同的一点了,因为现在我们做的事,安装windows时,它自动帮我们做好了,但这里,我们需要手动来,基于一般学习的需求,我们需要分出四个区:
/
swap
/home
/boot
名字看起来很奇怪?不过这些分区的名字就是这么叫的!
我们刚刚上面说过了,在win 10中从我们的两块磁盘割出了两个空闲分区,一个是300M的,一个是自定义大小的,所以这两个空闲的分区就是为我们现在要分的四个分区准备的,其实关于分区划分有很多种的,但基本这四个够使用了,甚至swap这个分区不用分也是可以的
在虚拟机的截图是这样的:
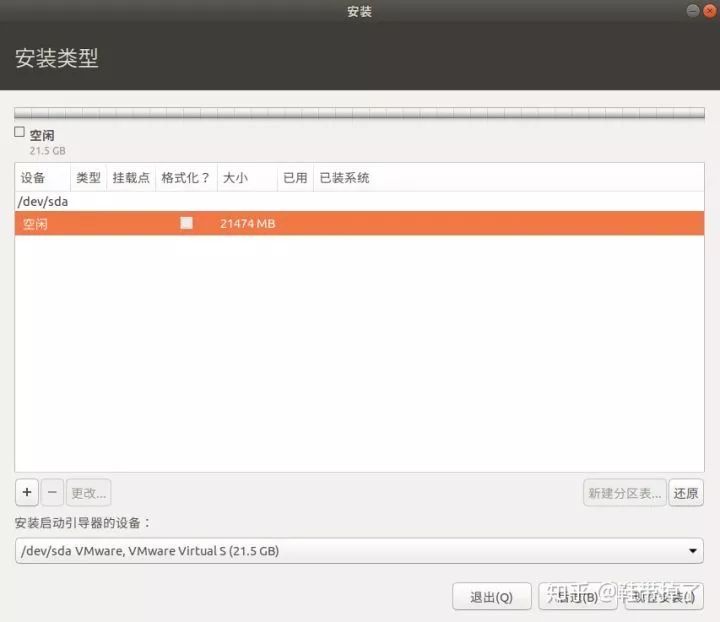
你会发现这个看起来和你的机器中一点都不一样,这里是虚拟机分出来的21.5G的用来模拟Linux的,所以情况单一,而你的电脑本身windows就有很多分区了,所以肯能有七八个那么多!
但无论如何,你要操作的是两个东西:
上面说的300M的我们分出来的那个分区和你自定义大小的给Linux的分区
而且,肯定的一点是,我们要操作的那两个分区都是空闲的,如上面截图显示,虚拟机分出来的整个21.5G都是空闲的
这里千万要注意了,因为稍有不慎,删了window的某个分区,还是windows的boot分区,那就整个废了
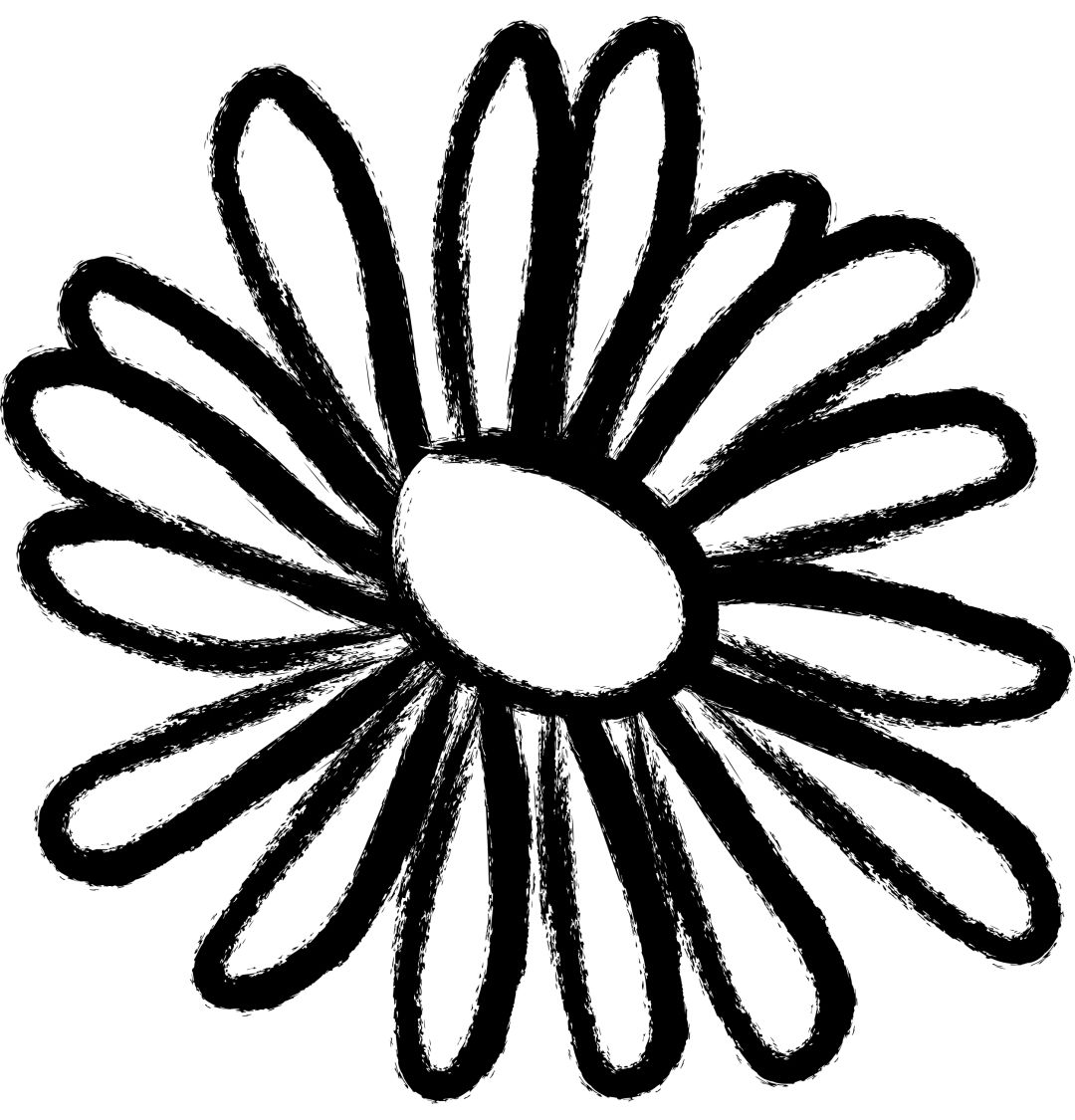
现在就可以讲这个300M分区的作用了,因为我们要引导双系统,而系统启动是靠一个叫 /boot 这个分区来引导启动的!所以你会发现windows其实也有一个 /boot 分区,所以我们在安装Linux和windows双系统启动时,必须要把Linux那个 /boot 和windows的 / boot安装在同一块磁盘上!因为我们的300M在分的时候,已经是在安装windows的磁盘划出来了,所以,现在直接选哪个300M的空闲分区,然后在上面创建 /boot 分区即可!
笔者这里只有一大块21.5G的分区,因此就直接选,但对于你应该要选的是 300M的空闲分区
具体操作如下:
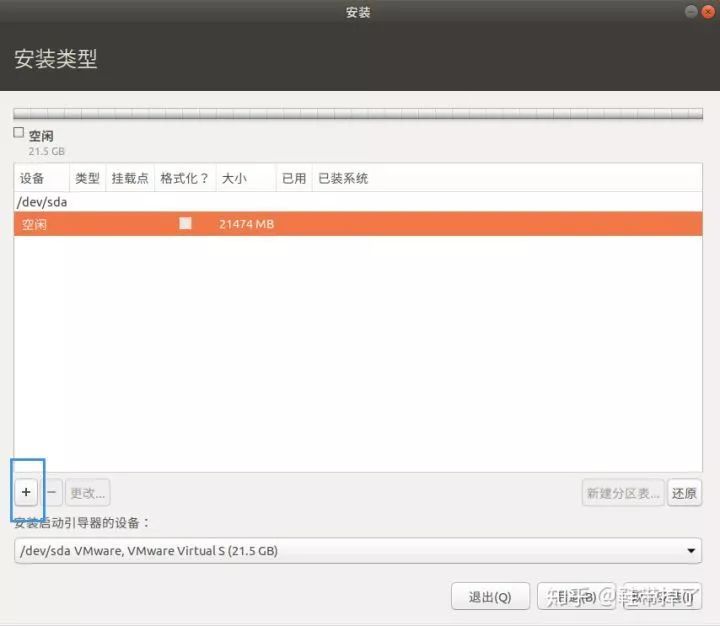
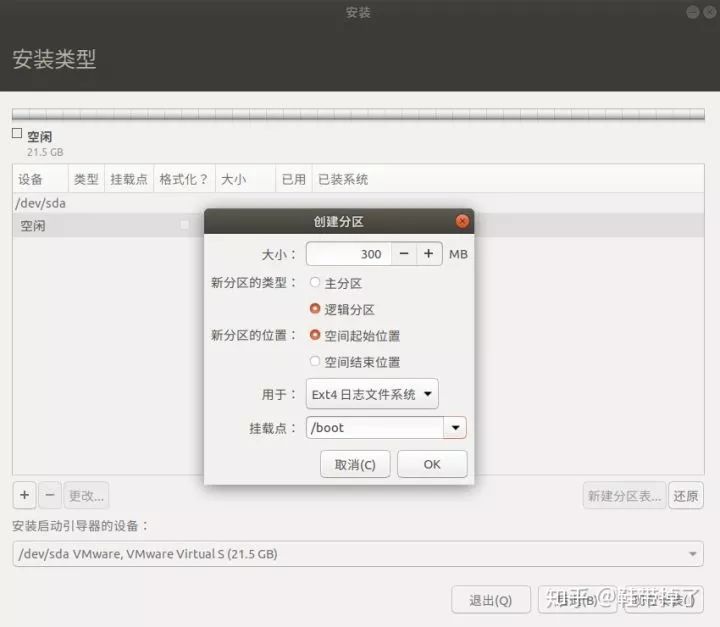
要注意的是这里要选逻辑分区,因为主分区的数量是有限制的,所以保险起见选逻辑分区
再接着就是依次分其他三个分区就好了,这其他的三个分区,可以选择刚刚我们在其他磁盘分出来的空闲分区
有一点值得一说,就是三个分区容量要怎么分才合适?
总的来说可以这么分:
对于swap,如果电脑内存大于2GB,交换分区大小应该是物理内存大小加上2GB,例如8G内存,应该分10G给它
对于/,最少要20G或更大
对于/home,能多大就多大,上面都分完后,可以把剩下的全部都给/home!
这里有两个点要特别说明一下:
关于 /分区:
关于 / 分区,可以把它简单理解为windows中的 ”C盘“的概念,它的分配容量大小网上的说法不一,因为这个的意思是root partition,就是系统的根分区,放系统文件,系统内核的地方,这点和windows的C盘差不多
因为笔者之前已经安装过了,其实网上很多都说是10G-20G,不过这里推荐还是20G,因为之前在虚拟机装过,虚拟机分配的是21.5G,安装完后查看磁盘分区情况,/ 分区虚拟机给它分了接近了21G!所以从虚拟机的分配策略来看!我们还是要给 /分区至少20G!
关于 /home分区:
关于 /home分区,可以把它简单理解为windows中的 ”我的文档“ 的概念,不过是有点特殊的”我的文档“了,其实这也不是必须装的,但为了数据安全,例如ubuntu重装系统时,可以使得我们存在 /home分区中的数据不变,因为还原的 /分区里的文件!这点和重装windows时,还原了C盘,但D盘的数据是可以保留下来的!
那么接下来按照上面说的,依次给各个分区分下来就好了
要注意,这里笔者的虚拟机这里只有21.5G,所以给 /home 与 /swap才分的是十分小的!当读者自己安装时切不要跟下图设置一样的容量了!
分区 /home
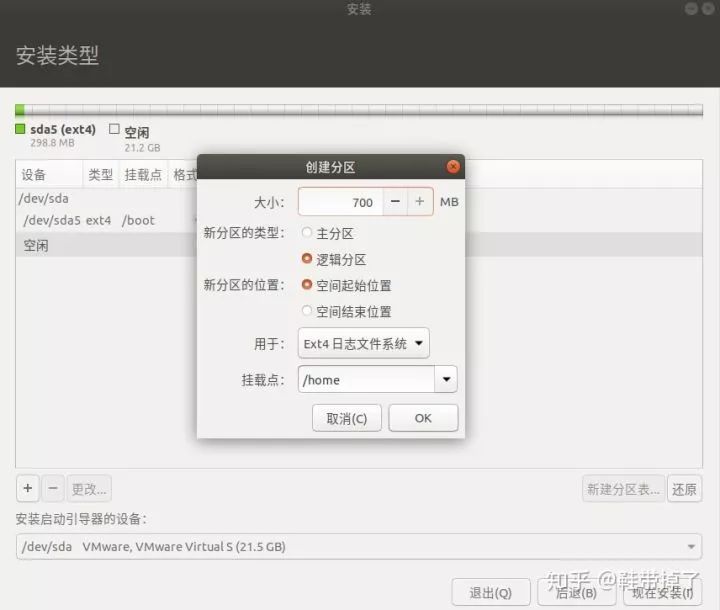
分区 swap,注意这里是在 ”用于“ 中选 ”交换空间“
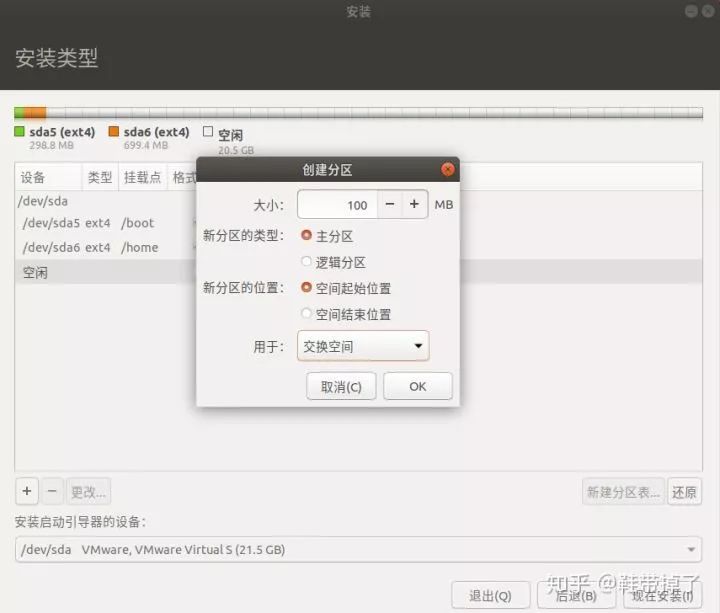
分区 /,注意这里选的是主分区!
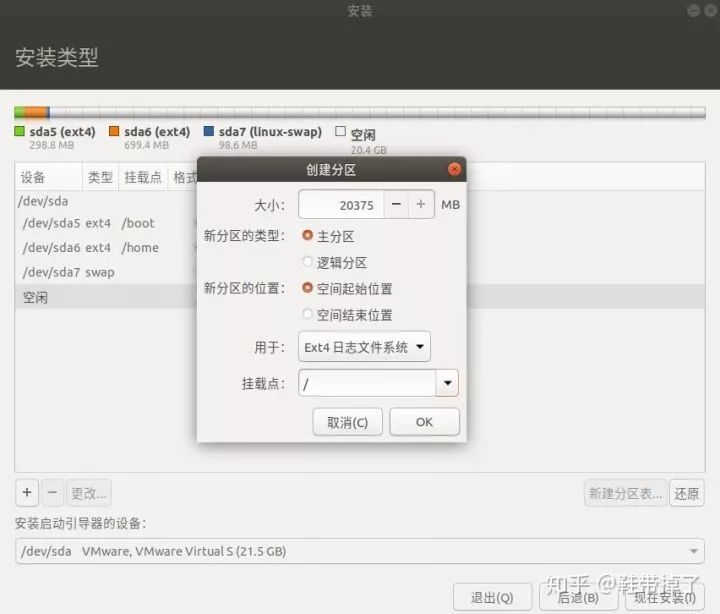
四个分区选好后,核对一下,继续就可以
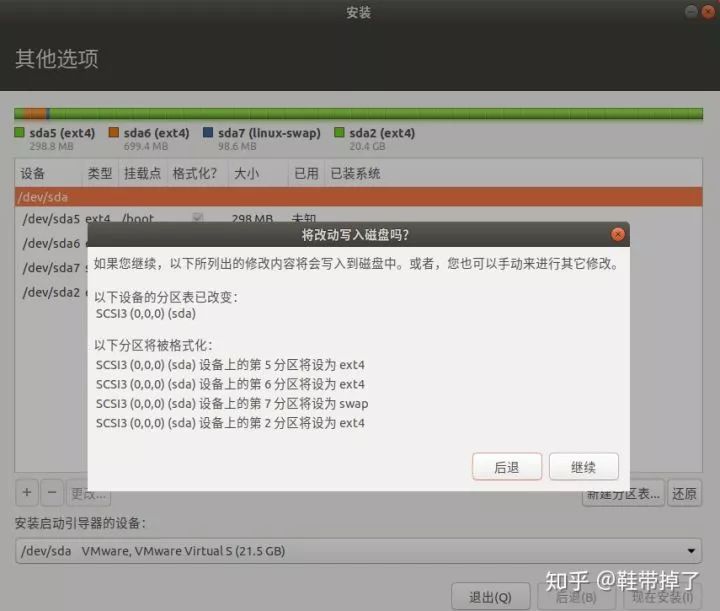
接着时区,写你所在地区即可,比如shanghai
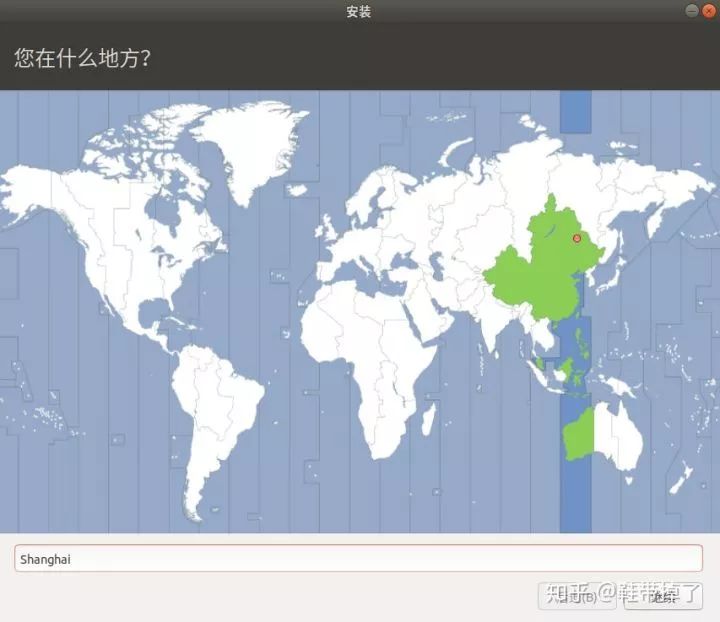
接着是用户名密码
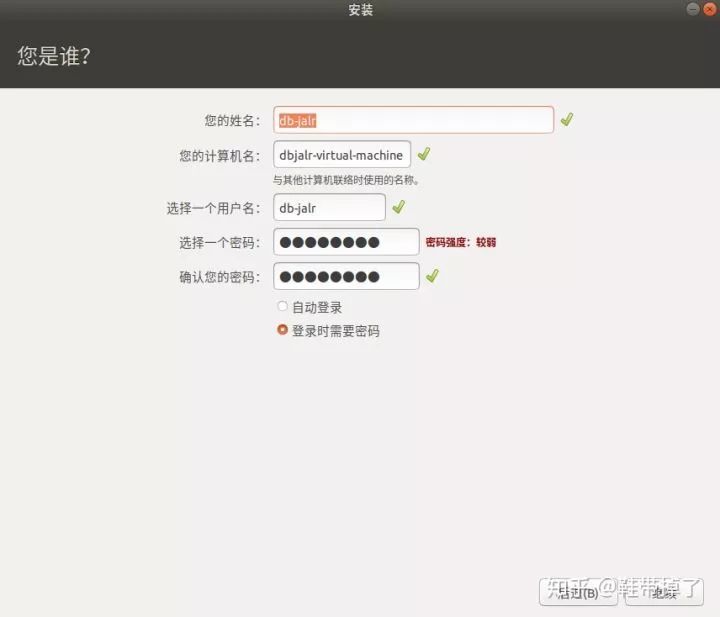
4
使用Ubuntu自带的grub引导双系统
如果一开机就出现双系统引导的菜单直接供你选择,这一步可以不用看了!
笔者在主机安装双系统时,都安装在一块磁盘上,它自动就设置好了双系统的引导,很顺畅!
但在笔记本两块硬盘上分别安装时,却发现一个问题:
安装好ubuntu重启后,直接进去了windows
若是这样,就说明你的双系统引导失败了,好了,那就需要重新建立引导了,引导双系统有两种方法:
在windows上引导linux
在linux上引导windows
在这必须说的是我们的系统在启动时,都是有各自的引导文件的,它就存在我们上面分的/boot分区,ubuntu有这样的文件,windows也有,所以在引导双系统,你是有两个选择的,可以在windows的/boot下文章,也可以对ubuntu的/boot下文章!
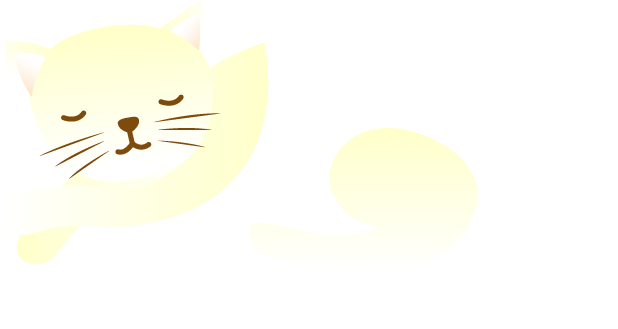
说说在windows上引导linux,在旧时代,人们热衷于在windows上使用一个叫easybcd的软件去编辑引导菜单,完成多系统的引导,然鹅由于现在的电脑基本都是UEFI的主板格式,easybcd早就不支持了,所以windows上引导linux是十分不推荐的,网上用旧版本easybcd去引导的方案也很不推荐,因为会有各种蛋疼的问题!笔者在笔记本安装双系统时,就曾折腾过easybcd,不管如何都是失败了!所以,这里我们要想办法,在linux上引导windows
其实ubuntu早就给我们自带了这样的引导,叫Grub,所以,只要添加这种引导,然后设置为默认,就可以解决这个问题了!
具体操作:
如下,按右键,以管理员身份运行命令行:
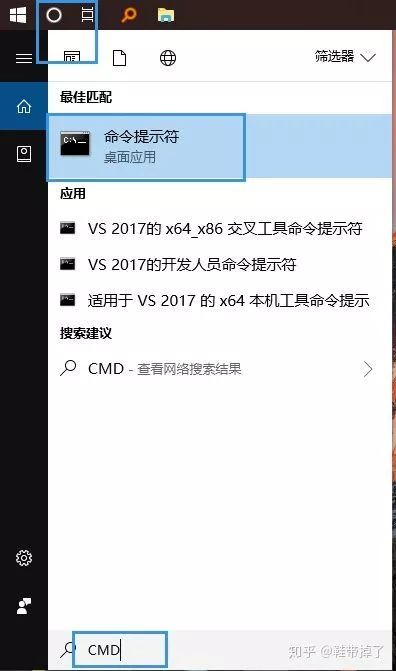
接着输入:bcdedit /set {bootmgr} path \EFI\ubuntu\grubx64.efi
回车即可!
这样就完成了grub引导文件的添加,重启即可完成双系统引导,出现引导菜单了!若还是无法添加,可能是grub引导文件路径不对,请自行查找自己安装的ubuntu的引导文件,或者检查添加的拼写是否有误!
参考文章:
Ubuntu安装分区推荐参考-Dell
Linux 中交换空间 (swap)应该分多大才好?-CSDN
Grub 2引导参考-百度经验
SSD+HDD上安装双系统-CSDN
编辑:车珂姝

获取更多信息,请关注云大信息化




















 5417
5417

 被折叠的 条评论
为什么被折叠?
被折叠的 条评论
为什么被折叠?








