本文作者:lifeisgood
Win系统文件管理器的痛点
多年以来,我一直怀疑Windows是为了降低工作效率、保护办公族健康而存在的。姑且不提漫长的系统启动过程,仅就每日使用频率最高的文件访问和管理操作来说:
当使用资源管理器中的各项文件管理功能时,文件拷贝速度慢、出错时缺乏妥善的解决机制、选择来源/目的文件夹的低效重复操作、多拷贝任务相互拖累进度等等,无一不是放缓节奏、降低效率的短板。
正因如此,越来越多的用户转而寻找第三方的精品软件,试图克服上述弊端,重新夺回工作流的控制权。
在今天的效率神器专辑中,我们将推荐一款完美解决了上述痛点的极速拷贝神器--TeraCopy。
TeraCopy简介
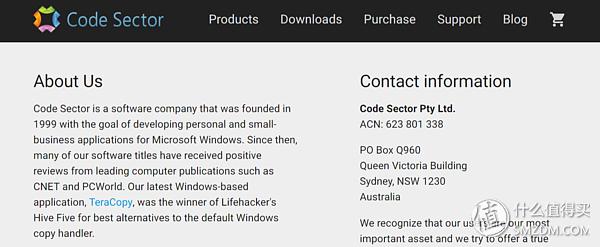
Code Sector出品
TeraCopy由Code Sector公司开发,该公司创建于1999年,致力于为个人和小企业开发实用、易用的工具。
Code Sector官网。

TeraCopy
TeraCopy的优点:
- 更好的出错处理:当拷贝出错时,TeraCopy会尝试恢复、在最坏情况无法恢复时TeraCopy会跳过出错文件从而避免中断整个拷贝任务、在解决故障时TeraCopy也会允许用户只拷贝出错的文件来节省时间。
- 文件校验:TeraCopy可以利用CRC32、MD5、SHA-1、SHA-256、SHA-512、Panama、Tiger、RipeMD、Whirlpool和xxHash等算法,在拷贝后对文件进行校验。
- 拖放确认:每次拖放操作时,TeraCopy会弹出一个可选的对话框,这可以阻止用户因疏忽而将文件夹拖放到其他地点。
- 优化工作流:TeraCopy可以保存最近的操作历史,如最近使用的目录,以及无论是在资源管理器还是其他工具中打开的文件夹。这样我们就不必反复去一级一级地点开寻找来源/目的文件夹,大大提高了工作效率。
- 缓存的优化:TeraCopy可以动态调整缓存,来减少寻道时间,从而大大提高文件拷贝的速度。
- 保留日期时间戳:拷贝文件时,保留原始的文件日期和时间。
TeraCopy的安装
请注意,下载页面有多个系统版本可选。
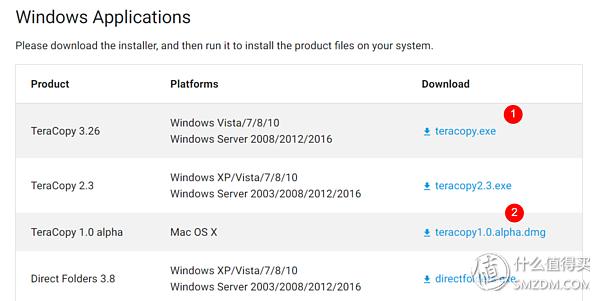
挑选适合你的版本来下载
- TeraCopy 3.26版,适合Win7/8/10等系统。
- TeraCopy 1.0 alpha版,适合Mac OS X系统。
安装
点击下载得到的teracopy.exe文件,按照向导,一步一步完成安装。
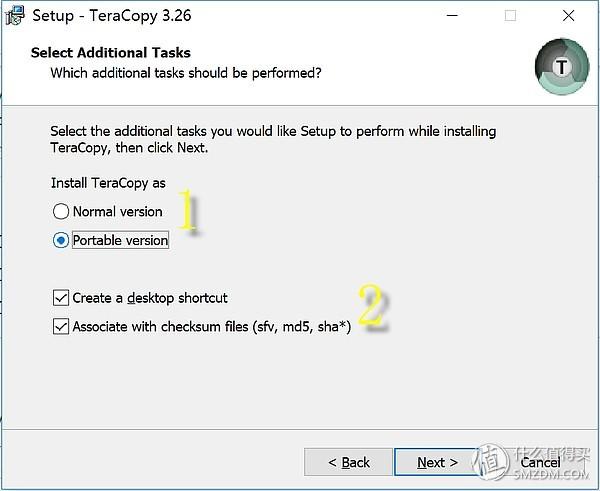
安装选项
- 将TeraCopy安装成正常版本(Normal),或者袖珍版本(Portable),后者就是绿色版本。注意两种安装方式是有一点不同的,会影响到后面TeraCopy是否能集成到其他文件管理工具中。
- 创建桌面快捷方式,将TeraCopy与sfa、md5等校验和文件建立关联。
在本例中,我们选择安装成袖珍版本(Portable)。安装版本主要是根据个人偏好来设置。
设定之后,点击下一步安装。
TeraCopy使用入门
第一次使用:从拷贝、移动文件开始
文件的拷贝和移动,几乎是日常最高频的文件操作。现在,TeraCopy可以接管系统的文件拷贝任务,在使用上也很简单。
步骤一、打开TeraCopy

点击桌面图标,运行TeraCopy
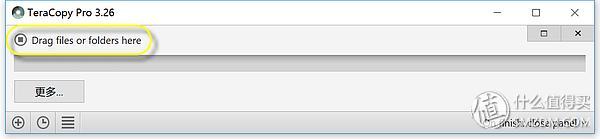
TeraCopy运行后,当前是简洁状态(因为没有文件任务)
根据设定,该窗口总是在顶端,不会被其他应用窗口遮挡(可以改变设置)。
注意:黄框中的提示-Drag files or folders here(拖放文件或文件夹到此处)。
步骤二、拖放文件到TeraCopy窗口
用户不必去操心TeraCopy接管系统文件操作的细节和原理,只需要把待拷贝/移动的文件拖放到TeraCopy窗口即可。
在本例中,我们拖放一个PDF电子书到TeraCopy。

松开鼠标时,文件操作工具栏便显现了出来
排在最前面的,是最常用的复制、移动。
步骤三、选择目的文件夹,完成

即将完成文件的复制
- 提示:选择目标继续操作。即提示用户,选择复制文件的目的地。
- 目标:当前标签页为目标,即我们要选择复制/移动的目的地。
- 收藏或最近使用(Favorites & recent)、文件管理器(File managers):这里是被收藏或近期经常使用的文件夹。直接点击即可开始复制/移动。
- 浏览:若收藏或最近使用列表中没有目的地文件夹,我们可以通过浏览来指定。
- 点击指定目的地后,将会开始文件复制/移动任务。
TeraCopy怎样提高效率?
上述第一次使用,TeraCopy的优势似乎没怎么看出来?下面简单解释一下。
优化工作流
由于每天的多数操作都是集中在少数目录(文件夹),而TeraCopy将会通过记录我们的文件操作历史,了解我们的工作习惯,从而优化高频操作。
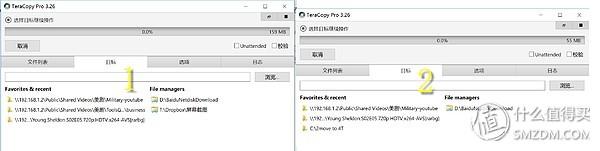
TeraCopy在记录用户的操作习惯
- 昨天的文件操作历史,今天的文件操作历史。
- 收藏或最近使用(Favorites & recent):近期进行文件操作的文件夹名称。
- 文件管理器(File managers):当前被文件管理器打开的文件夹。
由以上两图对比可知:根据每天的工作,TeraCopy的收藏或最近使用、文件管理器等历史列表都会相应地更新内容,把用户近期经常访问的文件夹显示在列表中,供快速点选。
这个根据统计记录用户习惯的算法,解决了日常文件管理时大量低效、重复的选择源/目的文件夹的操作,带来了明显的优化效果。可以说,TeraCopy是用了就再也回不去的效率神器。
文件列表
不仅是文件夹,最近访问的文件历史也将记录下来,方便我们后续选择和操作。有趣的是,我们也会遇到拷贝或移动文件后,短时间找不到来源/目标文件的情况,文件列表将会解决这一问题。
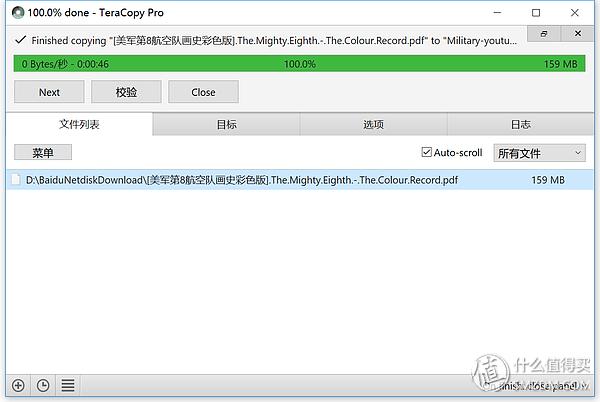
文件列表
在文件列表标签页中,显示的就是我们刚才复制的一本二战电子书。
动态缓存
缓存是一种比较古老而有效的技术,利用昂贵而快速的内存,对廉价且较慢(相对于内存而言)的机械硬盘进行读写操作方面的优化。缓存是一种用空间换时间的技术,凡是存在速度差的地方,都可以考虑用缓存来进行优化。
由于Windows系统的文件缓存较小,所以第三方的拷贝工具往往会使用较大的缓存来解决这一痛点。
更灵活的同名目标文件处理
目标文件夹中存在同名文件,往往是很多文件复制/移动任务被迫中断的主要原因。随着系统升级,Win系统对此做了一点的改进,但对用户的帮助不大,几乎没有明显改观。现在,我们来看看TeraCopy是如何将控制权交还给用户的。
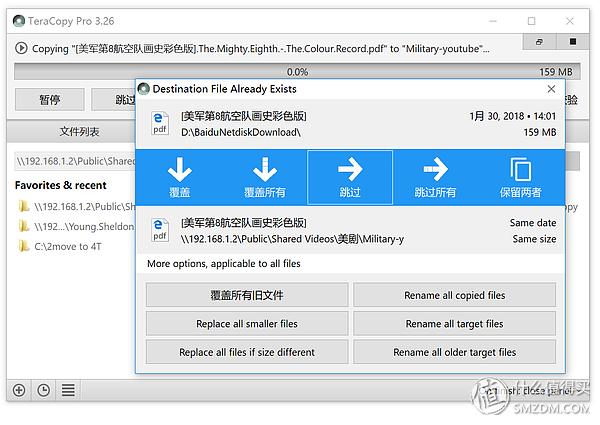
再次复制刚才的电子书,弹出目标文件已存在的对话框
- Destination File Already Exists:目标文件已存在。
- 源文件的名称、日期、大小、位置。
- 蓝底白箭头的文件工具栏:覆盖、覆盖所有、跳过、跳过所有、保留两者。给出了5种处理同名文件的方案。
- 目标文件的名称、位置;注意右侧的两行状态提示:Same date、Same size(同日期、同大小)。这个提示非常重要,根据这一状态,我们既可以选择放心地覆盖,也可以简单选择跳过。这个状态提示是Win系统文件管理所缺乏的,所以当同名时,我们不敢轻易选择覆盖。
- More options,applicable to all files(更多选项,可适用于所有文件):若不想手动一个个处理同名文件,还可以在此处设置默认的批量处理选项。如:覆盖所有旧文件、覆盖所有较小文件、当文件大小不同时覆盖、重命名所有较旧的目标文件等等,等于把所有的同名文件处理情况都考虑到了。
更多玩法?
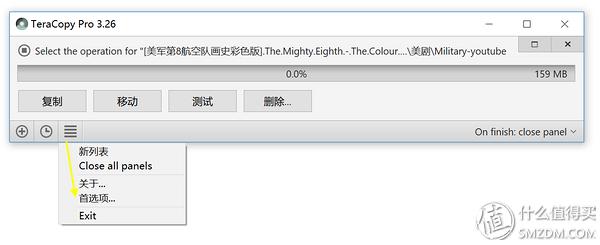
点击左下角的汉堡按钮,在弹出菜单中点首选项
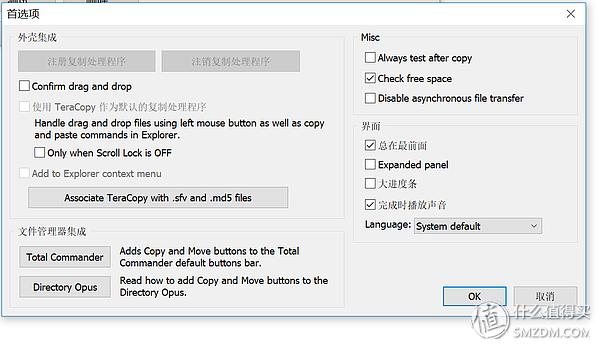
看看左下角的“文件管理器集成”,让你想起点什么?
前述的3个步骤能否进一步精简?TeraCopy怎样才能接管系统的文件管理?完成拷贝任务后是退出还是关机?相信各位读者看了上图,已经开始探索和尝试了。
结语
关于TeraCopy
提供绿色版、高速缓存、统计用户习惯优化工作流、为同名文件的异常情况提供了丰富的状态信息和批量处理选项以避免任务半途而废,能接管资源管理器的文件操作,种种独特的优点,使得TeraCopy成为一款短小精悍的效率神器。
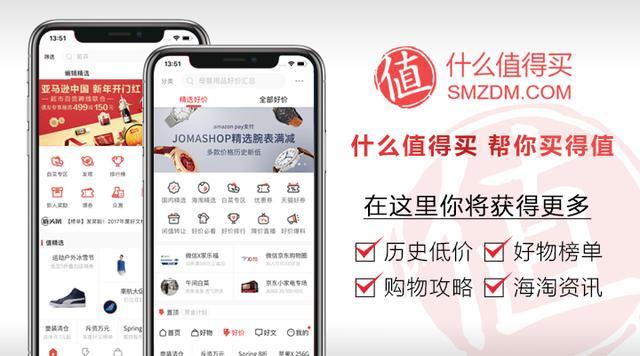




















 5352
5352

 被折叠的 条评论
为什么被折叠?
被折叠的 条评论
为什么被折叠?








