啃食Oracle:OEL-RHEL-CentOS 7.6上安装19C

有位头条上的朋友留言说我写11G的东西太多,这么古老的版本!是啊,11G是一个经典的版本,比如EM就是比较好用的工具!或者说11G的EM是一个成熟的纯粹的管理数据库工具。时间在前进,时代在进步,Oracle在2019年推出了19C,从18C开始Oracle启用了年代版本号,其实这个19C应该是12.2.0.3,看了一下介绍,这个版本很少的新功能,更多的是补丁修正。所以这个版本我觉得可以和11.2.0.4一样成为经典。这样的定位,还等什么呢?从安装开始吧,没有成功的安装,一切都是镜中花、水中月。
19C官方文档的安装部分,依然支持着那么多的操作系统,包括已经停更的Solaris。这些都是浮云,也别说Windows,Oracle就应该运行在Linux或者Unix上。为什么呢,谁用谁知道!
工具和介质准备
1、VirtualBox 6:官网下载,不介绍,不知道怎么弄,查看我的其它文章,有介绍;
2、XShell 6:自己研究吧,不解释;
3、Oracle Enterprise Linux(OEL)7.6:Oracle下载频道下载;
4、Oracle 19C预安装包:这个也能下载,由于头条不让放连接,所以想省事的,请看评论;
5、Oracle 19C Linux的安装介质:Oracle下载频道下载。
安装
1、创建虚拟机,准备安装:由于是OEL7.6,安装和配置也已简化。针对小白的教学,还是细致一些吧。
1)新建虚拟机,起名选版本:
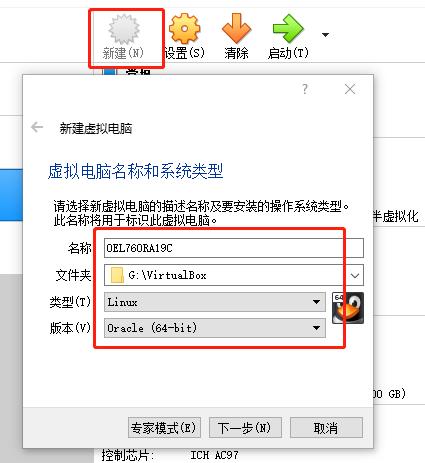
2)设置内存给4个G吧,最少2个G:
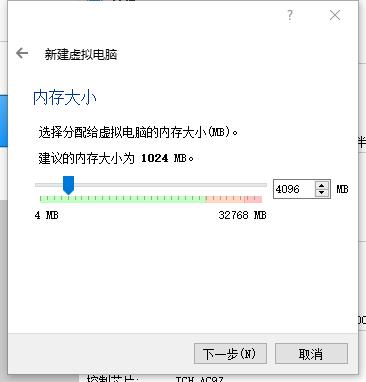
3)虚拟硬盘选择
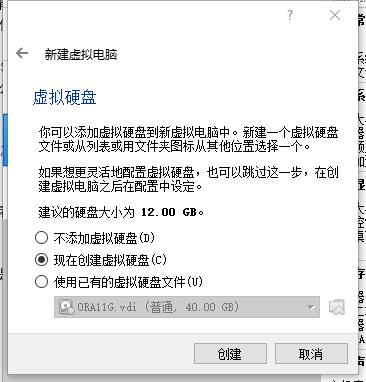
虚拟硬盘类型选择:
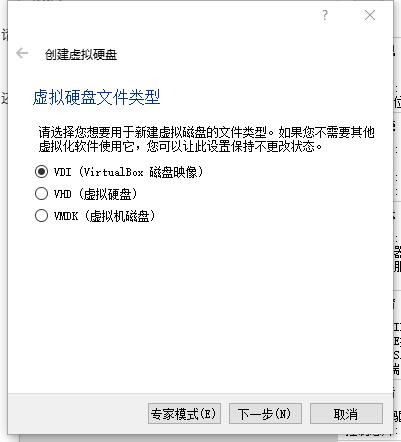
创建类型:
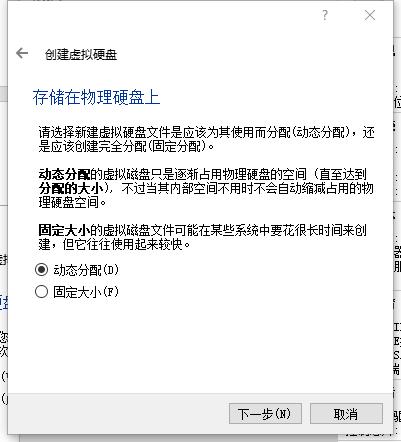
指定位置和大小,给大点吧,30G是肯定不行的:
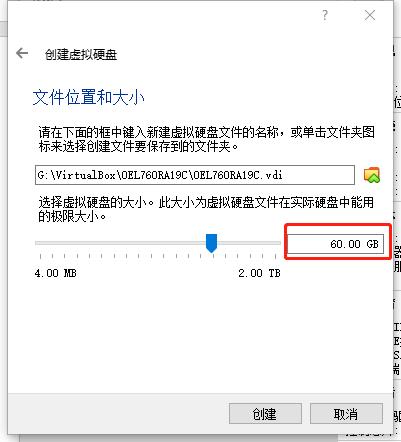
4)设置虚拟机CPU数量和网络:
设置CPU数量,想玩Oracle的虚拟机没有强大的CPU是不行的,少花点显卡的钱买颗好U,比如I9:
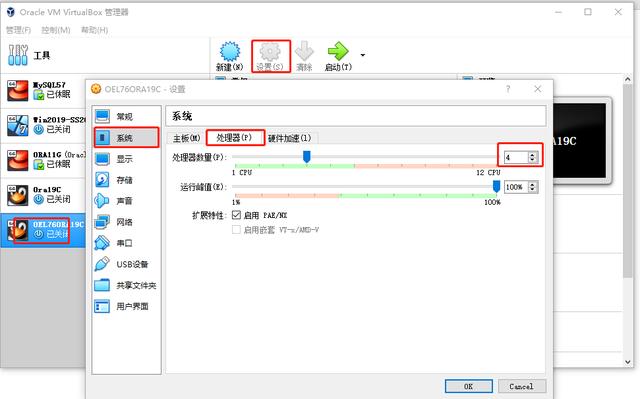
设置网络:
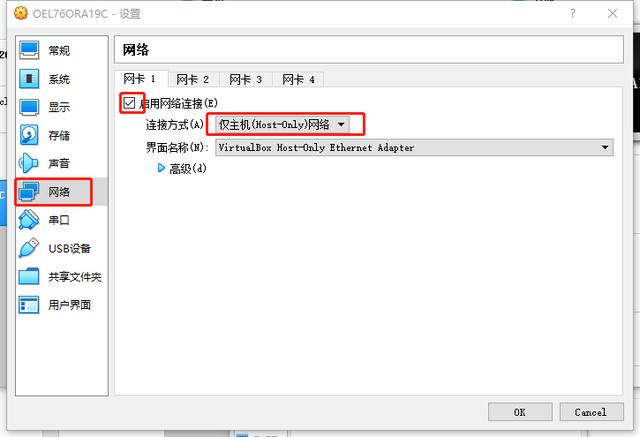
由于VirturalBox的仅主机模式的默认IP在192.168.56段上,后续的设置虚拟机网络的时候,我们就设置在此段上比如192.168.56.128。
5)把下载好的ISO塞进光驱,书面语就是将Linux的安装介质ISO连接至光驱:
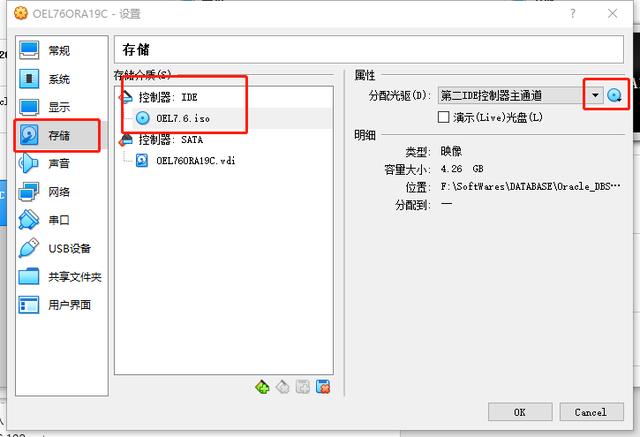
2、安装Linux OEL7.6:
1)启动虚拟机,鼠标点击进入虚拟机,键盘方向箭选择install OEL7.6,如果想脱离开虚拟机针对鼠标键盘的控制,按键盘上右侧的ctrl;
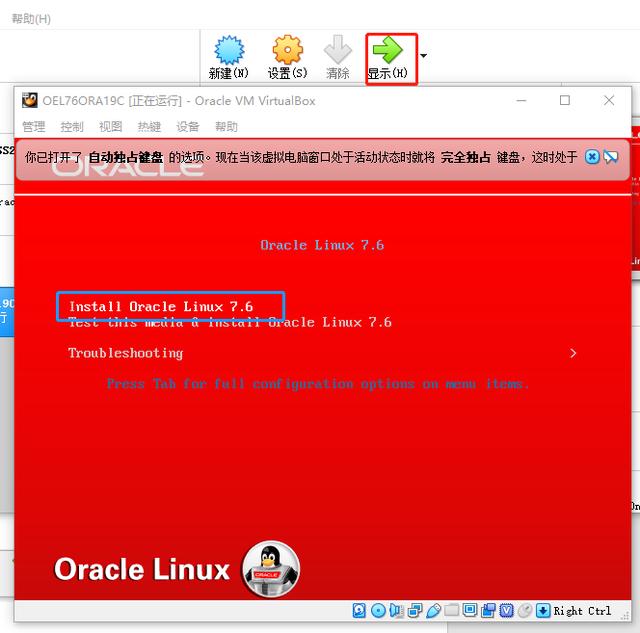
2)一系列Linux的安装准备,最后停留在如下界面,为什么选择英文!不知道,因为以前用11G的时候中文操作系统遇到了太多的bug,所以习惯选择英文!

3)设置时间和时区
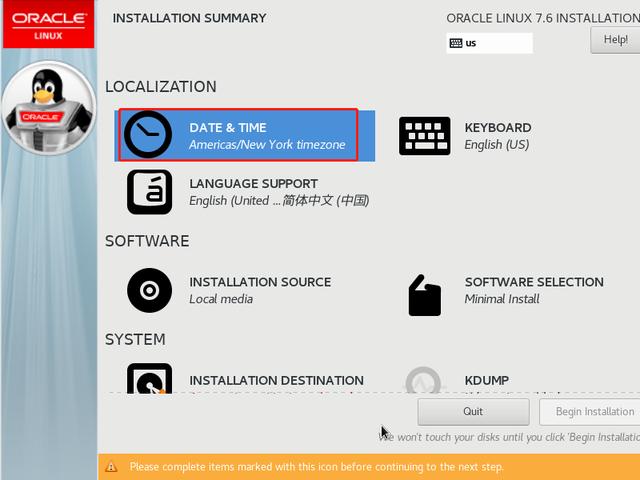
选择Asia/Shanghai
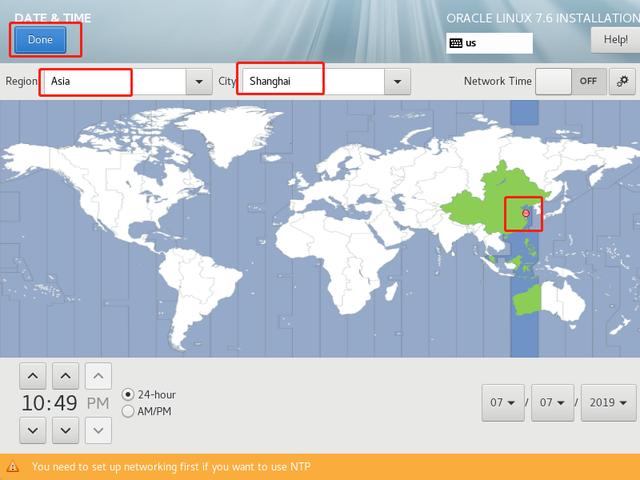
4)添加中文支持
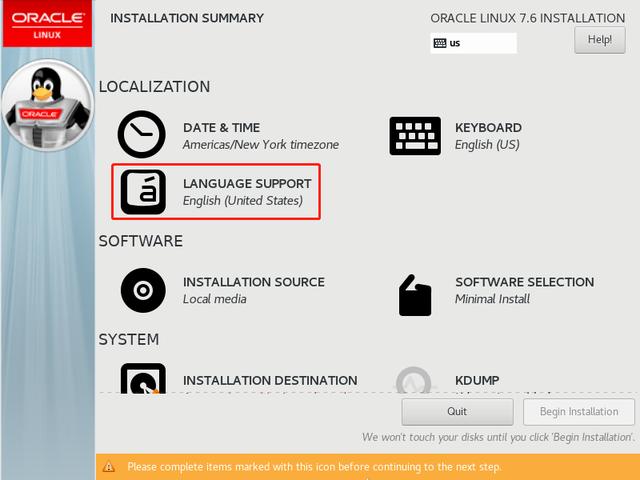
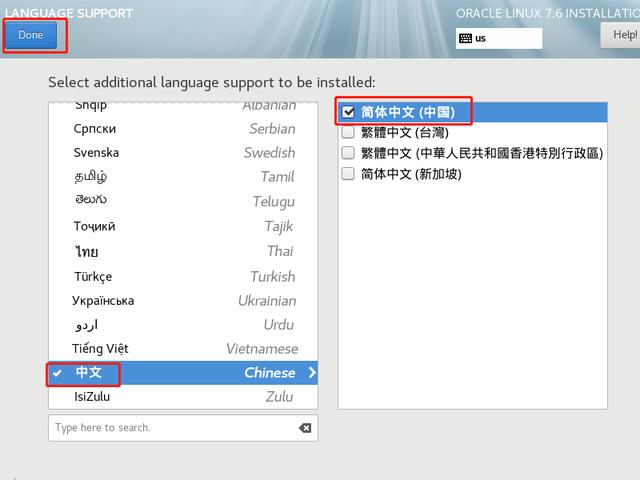
5)软件选择,选择不带图形的minimal install,安装介质本地安装,也就是默认不用改的意思:
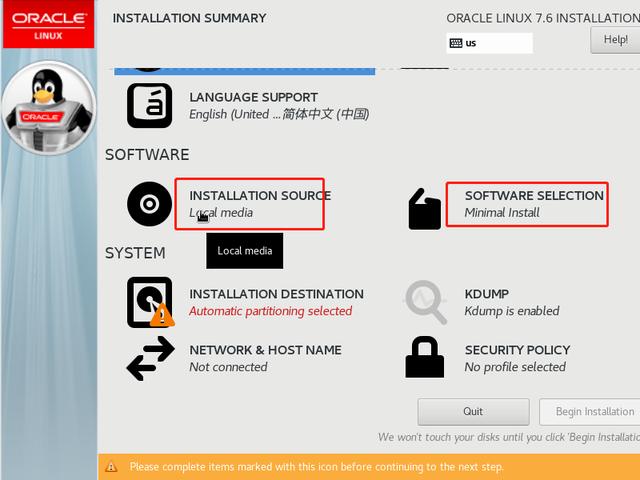
6)系统下的安装位置选择,也就是磁盘规划,由于这是一个虚拟机,磁盘只有一块,就不进行复杂的配置,使用快速配置,生产环境下要进行磁盘规划:
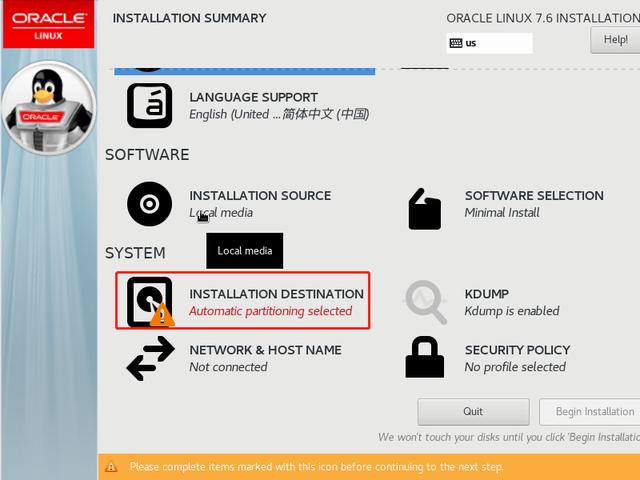
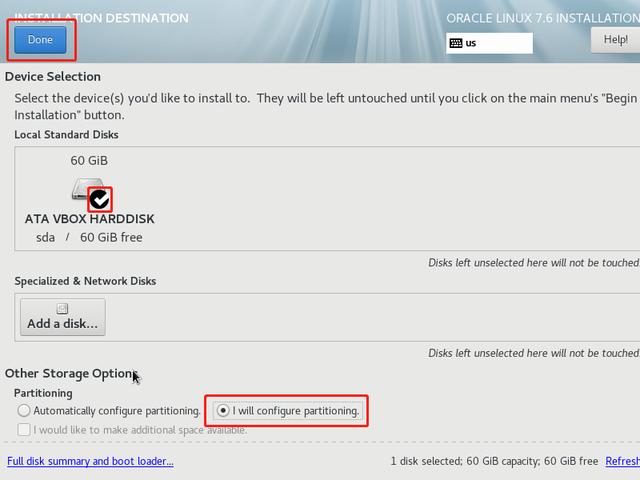
由于选择了I will configure partitioning所以会出现如下界面:
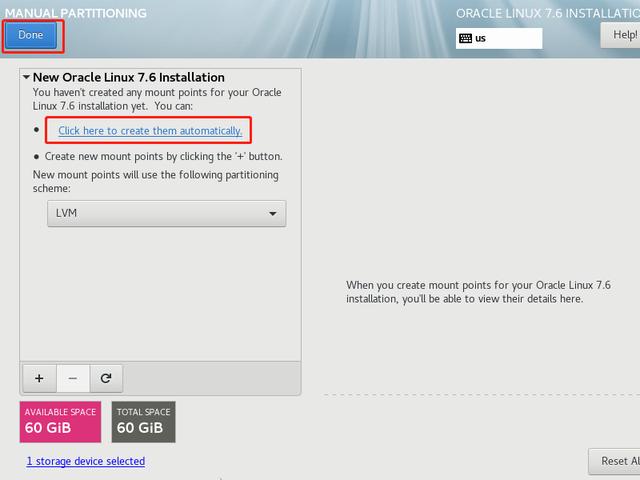
想办法将磁盘调整成如下,太多键盘、鼠标操作,不累述:
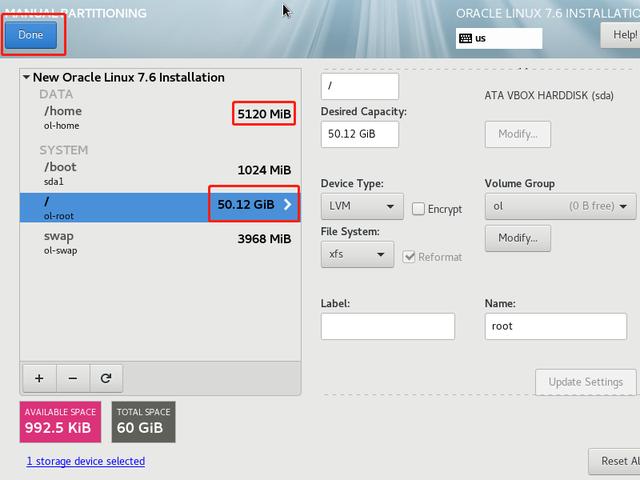
格式化,确认,注意此处鼠标不好用,需要使用键盘的空格键和tab键:

7)关闭kdump故障转存,就这么点内存,就不浪费了
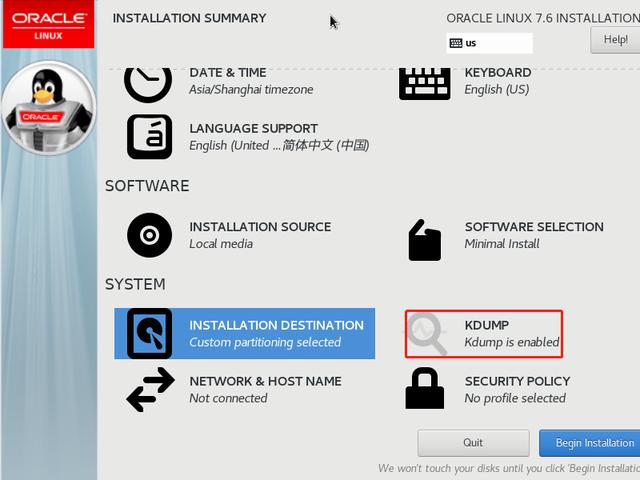
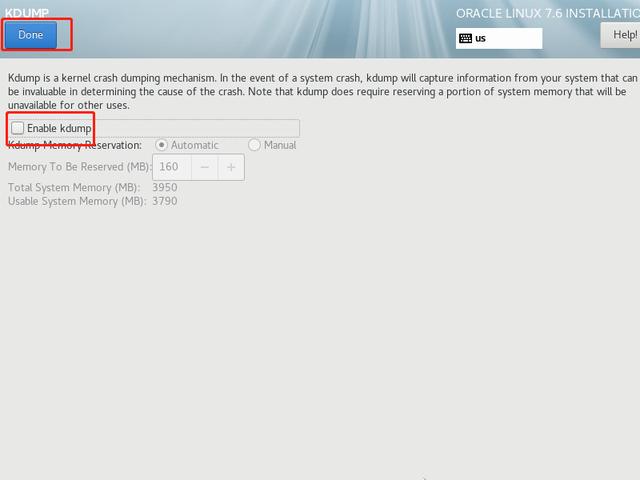
8)配置主机名称和网络,主机名称为ora19c,网络在系统里配吧,在这里配也可,注意IP地址为:192.168.56.128,我们的约定哦:


9)开始你的安装:
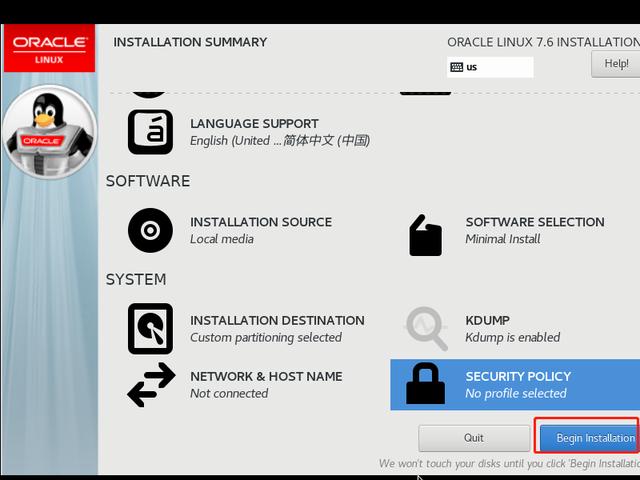
开始安装后,设置root用户的密码:
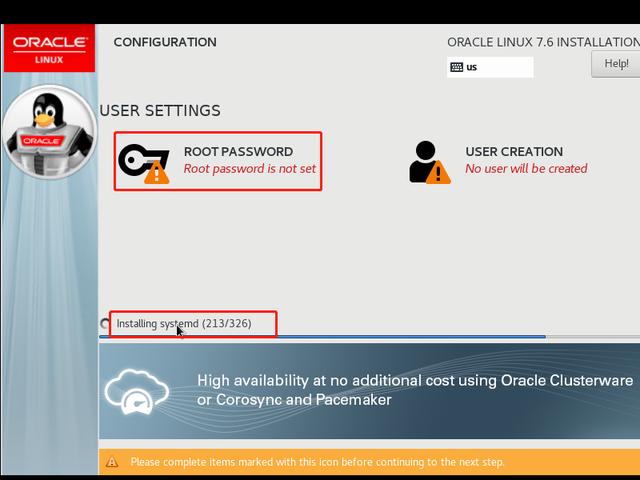
从图中可看出一共安装326个软件包,真的好少,软件包不是越多越好,够用刚刚好是最完美的,看密码配置,笔者密码设置为bluesky,点击done会有弱密码提示,再点一次确认:
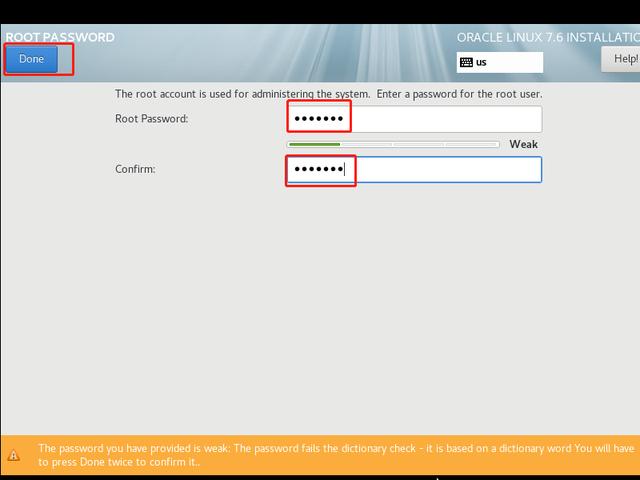
会有一个配置结束的提示,点击finish,这个可能有,也可能没有,最后如下图:
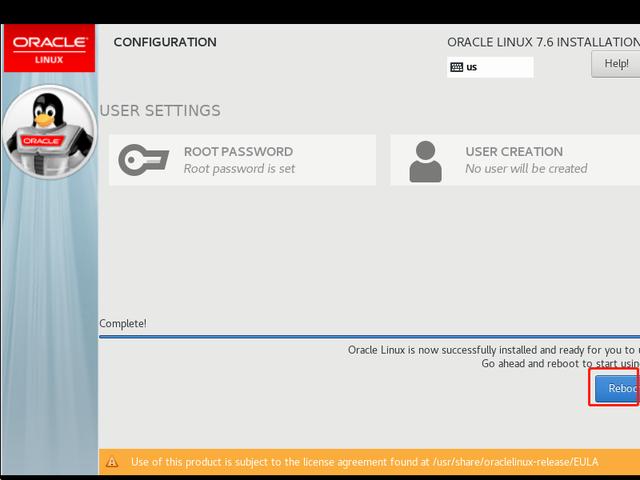
点击重启。
3、配置网络,配置本地yum源
1)配置网络:
重启后,如下图
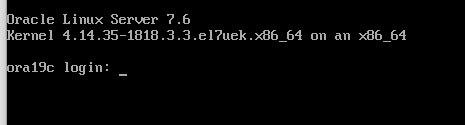
Root用户登录系统,还记得之前的密码吗?bluesky
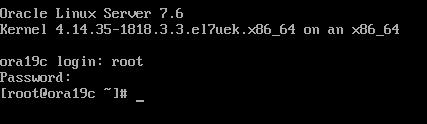
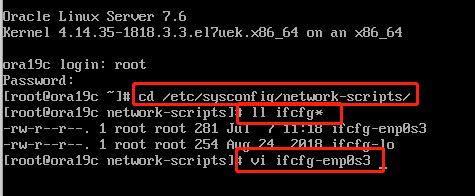
和其他版本的linux修改网络基本一致
# cd /etc/sysconfig/network-scripts/查看网卡的配置文件#ll ifcfg* #vi ifcfg-enp0s3编辑文件,不会vi操作?自己练习吧,咬咬牙,2天的事。

编辑好了,保存,vi非编辑模式下,连续输入两个大写字母ZZ就是保存文件的意思。
重启网络服务

查看网卡状态

可以看到网卡上已经有地址了,脱离开虚拟机,右侧ctrl。主机上ping 192.168.56.128
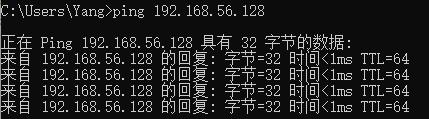
OK到此为止主机和虚拟机的网络已联通,下面的操作在XShell下完成。
2)配置XShell
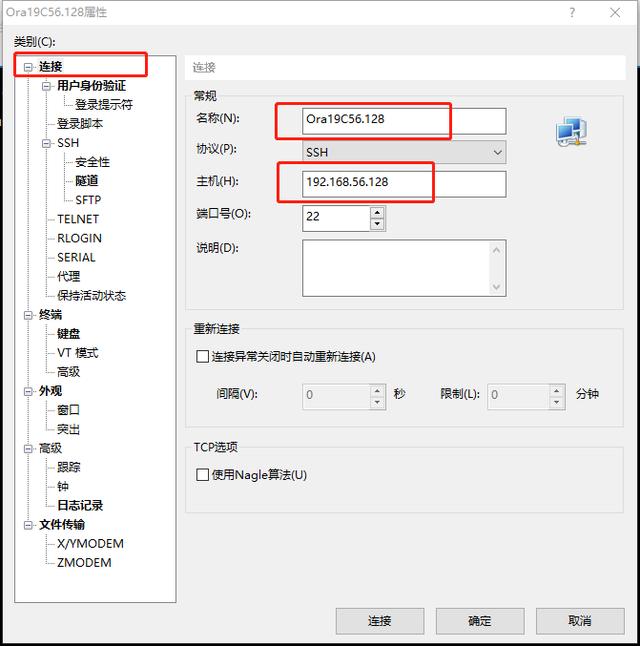
配置终端的键盘,为啥这么配置,你可以不配置试试,目的是让backspace好用,否则你只能使用delete按键。

配置外观,笔者眼神不好,让字大点:
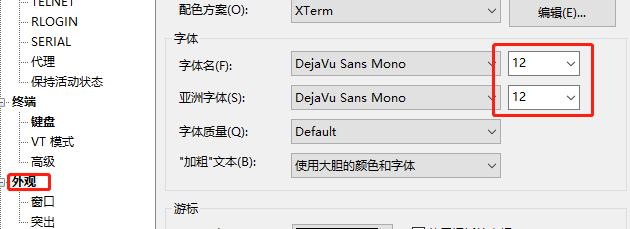
配置结束后,双击登录系统:
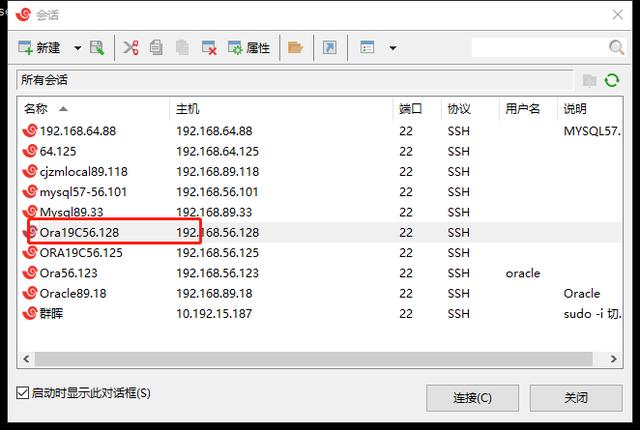
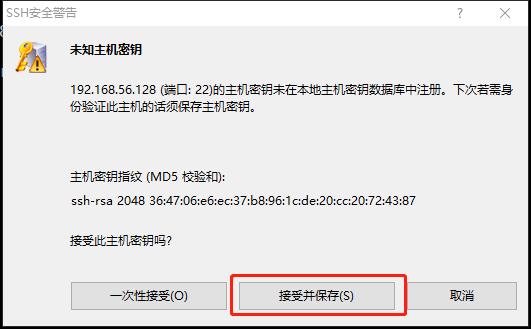
按照提示,输入用户名root和root的密码bluesky登陆到系统中,如下:
[root@ora19c ~]#
3)关闭并禁用防火墙,一般oracle的安全环境很好,这个软件防火墙真的没用,不如禁用掉:
[root@ora19c ~]# systemctl status firewalld● firewalld.service - firewalld - dynamic firewall daemonLoaded: loaded (/usr/lib/systemd/system/firewalld.service; enabled; vendor preset: enabled)Active: active (running) since Sun 2019-07-07 11:24:48 CST; 25min agoDocs: man:firewalld(1)Main PID: 3094 (firewalld)CGroup: /system.slice/firewalld.service└─3094 /usr/bin/python -Es /usr/sbin/firewalld --nofork --nopidJul 07 11:24:47 ora19c systemd[1]: Starting firewalld - dynamic firewall daemon...Jul 07 11:24:48 ora19c systemd[1]: Started firewalld - dynamic firewall daemon.[root@ora19c ~]# systemctl stop firewalld[root@ora19c ~]# systemctl disable firewalldRemoved symlink /etc/systemd/system/multi-user.target.wants/firewalld.service.Removed symlink /etc/systemd/system/dbus-org.fedoraproject.FirewallD1.service.4)配置yum源为iso内的仓库,为啥不配置互联网上的源,因为我接触的oracle主机都不让上网,所以就使用本地的iso作为yum源,或者自己创建yum仓库。
进到yum的配置目录,将原有的yum仓库文件改名禁用
[root@ora19c ~]# cd /etc/yum.repos.d[root@ora19c yum.repos.d]# lltotal 16-rw-r--r--. 1 root root 13093 Nov 2 2018 public-yum-ol7.repo[root@ora19c yum.repos.d]# mv public-yum-ol7.repo public-yum-ol7.repo.bak将ISO文件再次放入光驱,linux安装重启后,iso文件已经卸载
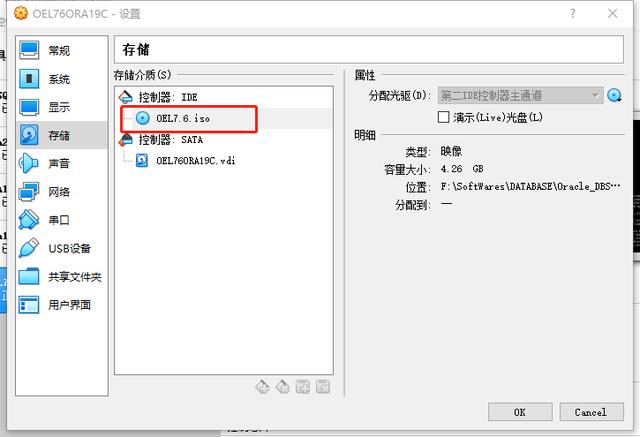
[root@ora19c yum.repos.d]# mkdir /mnt/cdrom[root@ora19c yum.repos.d]# mount /dev/cdrom /mnt/cdrommount: /dev/sr0 is write-protected, mounting read-only创建本地yum仓库文件
[root@ora19c yum.repos.d]# vi local.repo[oel76]name=oel76baseurl=file:///mnt/cdrom/gpgcheck=0enabled=1查看yum仓库
[root@ora19c yum.repos.d]# yum repolistLoaded plugins: ulninfooel76 | 3.6 kB 00:00:00(1/2): oel76/group_gz | 144 kB 00:00:00(2/2): oel76/primary_db | 5.0 MB 00:00:00repo id repo name statusoel76 oel76 5,134repolist: 5,134看到repolist后面有软件包的数量,则代表yum本地源配置成功。
4、root用户安装预安装包
1)将预安装包传送到linux主机
[root@ora19c yum.repos.d]# cd /tmp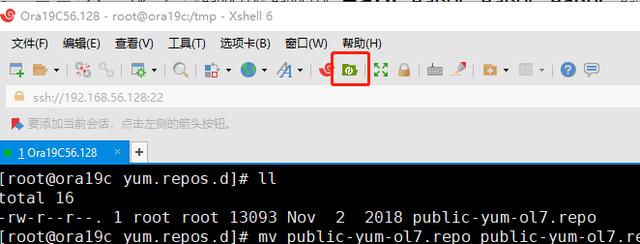
使用XShell的Xftp功能,传送预安装rpm文件

查看tmp目录下的内容
[root@ora19c tmp]# lltotal 24…-rw-r--r--. 1 root root 18204 Jul 7 12:10 oracle-database-preinstall-19c-1.0-1.el7.x86_64.rpm…安装这个包,其实这个包就是个所需软件包的合集,以及创建用户、修改内核文件的操作。
[root@ora19c tmp]# yum localinstall -y oracle-database-preinstall-19c-1.0-1.el7.x86_64.rpm
等着刷屏结束,我已经使用了-y也就是同意所有选项。
结束的时候看看创建的oracle用户
[root@ora19c tmp]# id oracleuid=54321(oracle) gid=54321(oinstall) groups=54321(oinstall),54322(dba),54323(oper),54324(backupdba),54325(dgdba),54326(kmdba),54330(racdba)多么贴心,组、用户都给你创建好了,下面修改oracle的密码为 bluesky
[root@ora19c tmp]# passwd oracleChanging password for user oracle.New password:BAD PASSWORD: The password is shorter than 8 charactersRetype new password:passwd: all authentication tokens updated successfully.创建/u01目录,并把此目录的所有者赋给oracle用户
[root@ora19c tmp]# mkdir /u01[root@ora19c tmp]# chown oracle:oinstall /u015、安装Oracle 19C软件
创建一个新的XShell窗口,并使用oracle用户登录到此服务器,密码依然是bluesky,创建Oracle的安装目录
[oracle@ora19c ~]$ mkdir -p /u01/app/oracle/product/19.0.0/dbhome_1把oracle的安装文件传送至tmp目录
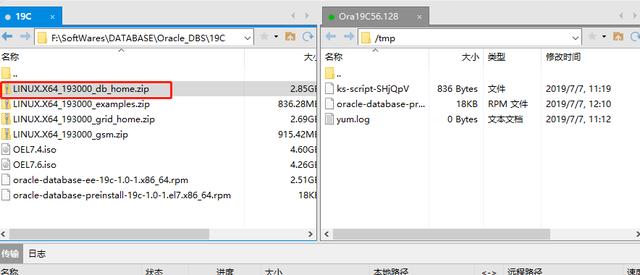
将安装文件解压到dbhome_1目录
[oracle@ora19c tmp]$ cd /u01/app/oracle/product/19.0.0/dbhome_1[oracle@ora19c dbhome_1]$ unzip -q /tmp/LINUX.X64_193000_db_home.zip稍等片刻,电脑配置不高的,可以喝茶去。
开始你的安装,注意一定是在你新创建的且初始登录用户是oracle的XShell的窗口哦,否则图形起不来。
[oracle@ora19c dbhome_1]$ ./runInstaller熟悉的味道,不熟悉的选择,不过和11G都大同小异。按照优秀的做法,只安装软件,不创建数据库。
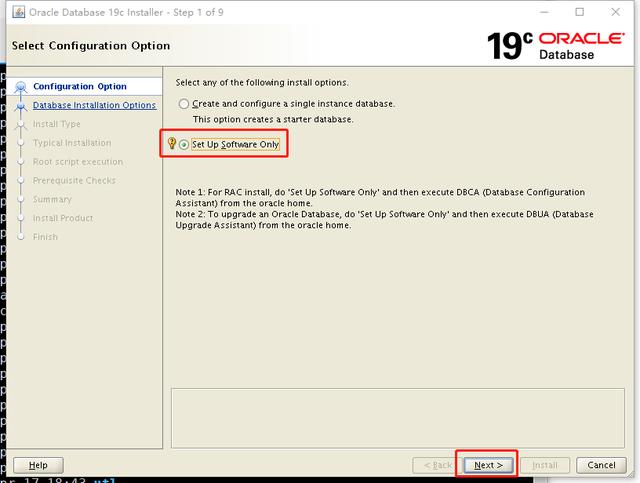
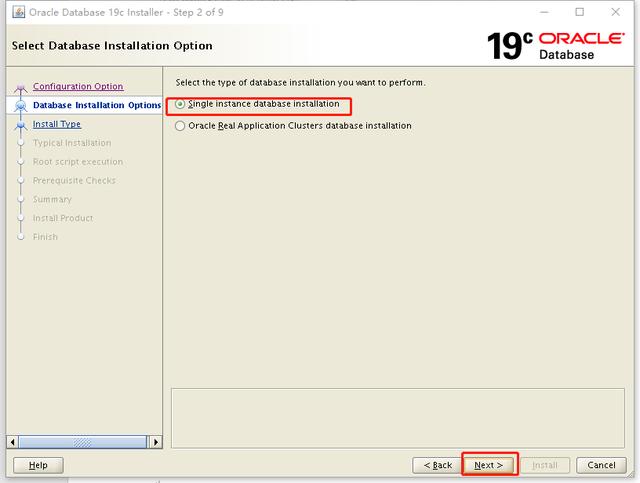
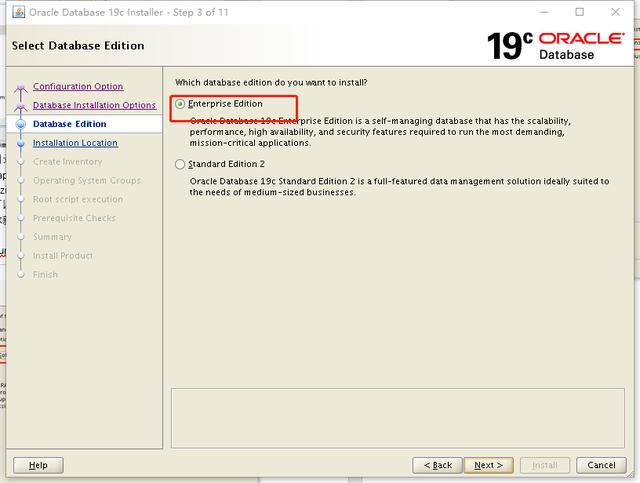
此处的Oracle base目录为默认设置
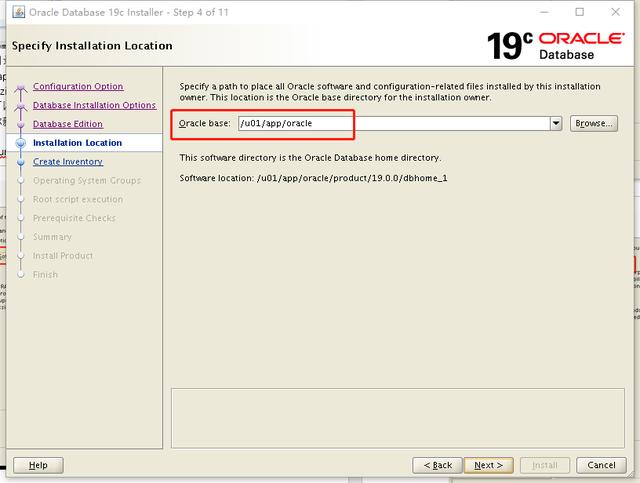
安装目录也为默认选择
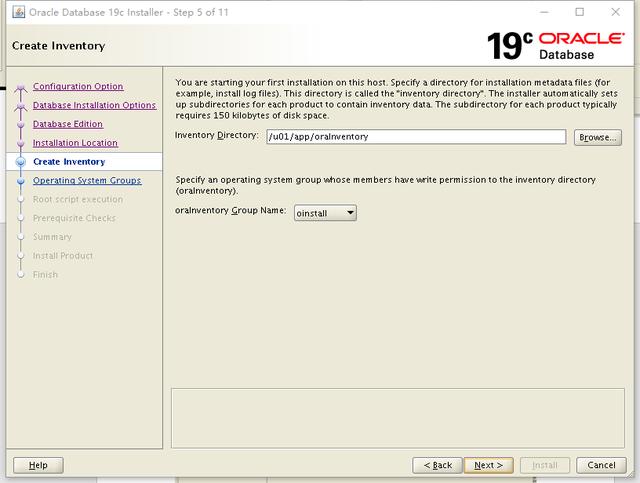
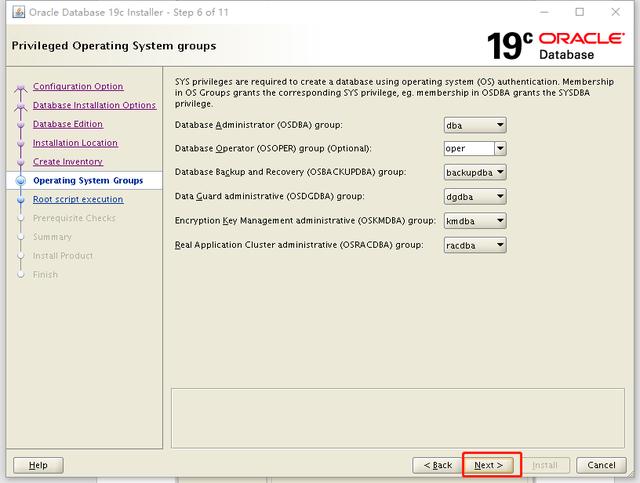
输入root密码,这样省略后续的一步
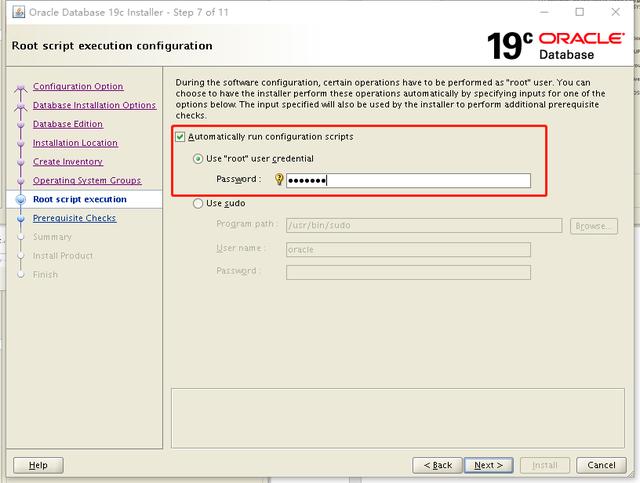
经过安装检查,最后停留在如下界面,点击install开始你的安装
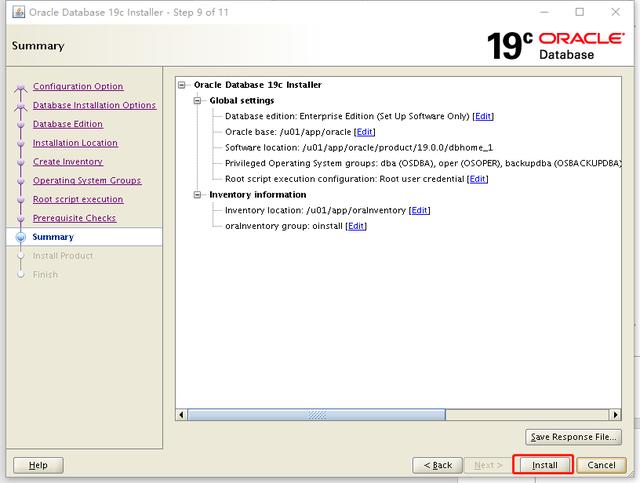
等待安装,真的可以喝茶了,中间root用户执行脚本的提示,也就是之前我们输入root密码的原因。
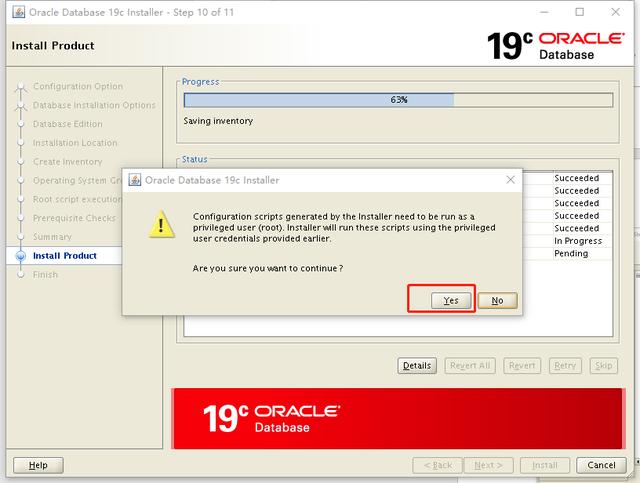
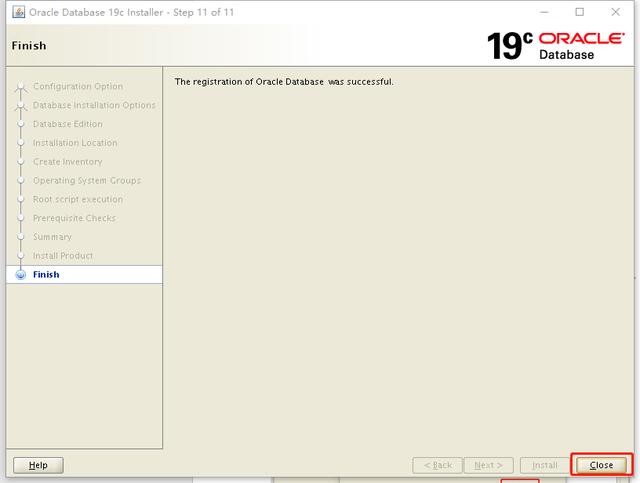
点击close安装结束。
接下来配置环境变量:
[oracle@ora19c dbhome_1]$ vi ~/.bash_profile在底部添加如下内容
export ORACLE_BASE=/u01/app/oraceexport ORACLE_HOME=/u01/app/oracle/product/19.0.0/dbhome_1export ORACLE_SID=PRODexport PATH=$PATH:$ORACLE_HOME/bin其中PROD是你想创建的数据库实例名称,至于环境变量如何设置,请参考官方文档,太多太多,以下是让配置文件启用。
[oracle@ora19c dbhome_1]$ source ~/.bash_profile测试是否启用
[oracle@ora19c dbhome_1]$ echo $ORACLE_HOME/u01/app/oracle/product/19.0.0/dbhome_1总结:
综上就是OEL7.6下安装Oracle 19C的过程,不要再说我用11G是老古董,直接上最新的。安装过程和11G差不多,可能步骤上还简化了一些,主要是那个预安装包,帮助做了很多工作。由于头条文章篇幅限制的问题,下篇文章将继续创建数据库以及EM,不是创建EM了,是启用EM Express,EM的改变真的好大!
评论,私信,发送安装好的虚拟机,以及安装所需原材料!




















 617
617

 被折叠的 条评论
为什么被折叠?
被折叠的 条评论
为什么被折叠?








