
投稿作者:Dududu
网站:
三维压力容器www.3dpvad.com
email: 1831197727@qq.com
作为一个SolidWorks插件开发人员,在界面设计时通常想让自己的设计像SolidWorks原生的风格一样,以便给用户更好的体验和更低的接受成本。
下文便以WPF为基础,结合已有的Github项目,分析了SolidWorks风格UI的一些必要构成元素,封装了属性页面用户控件和一些PMPage风格的控件,然后展现了一些属性页的设计示例。
一.分析SolidWorks的用户界面
1. 启动界面

打开SolidWorks后,我们看到的就是这个SolidWorks启动界面。这个启动界面的风格就代表了SolidWorks UI的典型风格 红白灰,还有未在启动界面有所显示的蓝黄。这几种颜色造就了SolidWorks UI风格的基调。
2. 主体界面
以上显示的便是SolidWorks的主体界面,大概有上方的菜单栏,Ribbon选项卡;左侧的FeatureManager页面,右侧的Taskpane页面,下方的StatusBar和隐藏的ModelViewManager。在界面右侧我列出了SolidWorks主页面的主要出现的颜色。有使用面积最多的背景色,其16进制的RGB颜色为#F7F7F7,这是SolidWorks风格UI中使用最多的颜色。还有左上角SolidWorks Logo的红色和图标中使用比较多的蓝色,关于图标设计的内容在文章后面会有介绍。还有一些地方会用到的不同的灰色。
二、颜色、布局和字体
1. SolidWorks颜色列表如下
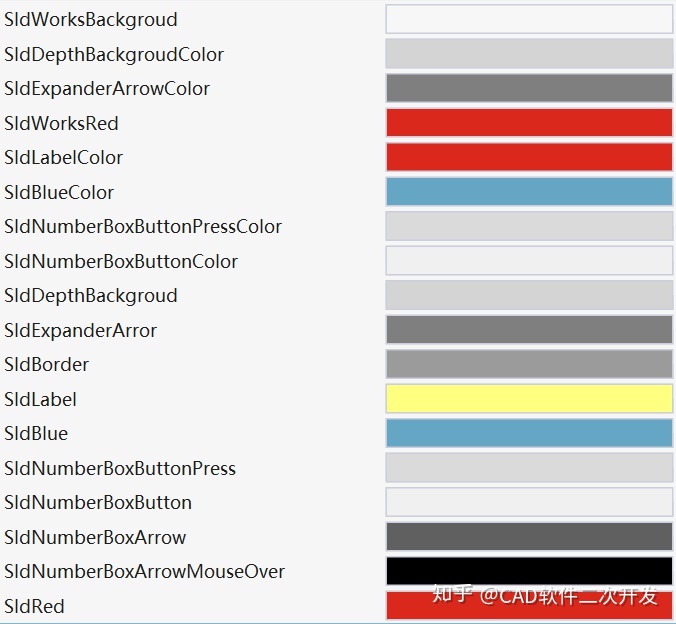
SolidWork中常用颜色如上,具体的rgb值如下,也可以查看github仓库的Themes/Color.xaml
<Color x:Key="SldWorksBackgroud">#F7F7F7</Color>
<Color x:Key="SldDepthBackgroudColor">#
FFD4D4D4</Color>
<Color x:Key="SldExpanderArrowColor">#
FF7F7F7F</Color>
<Color x:Key="SldWorksRed">#FFDA291C</Color>
<Color x:Key="SldLabelColor">#FFDA291C</Color>
<Color x:Key="SldBlueColor">#FF64A6C4</Color>
<Color x:Key="SldNumberBoxButtonPressColor">#
FFDADADA</Color>
<Color x:Key="SldNumberBoxButtonColor">#
FFF0F0F0</Color>
<SolidColorBrush x:Key="SldDepthBackgroud"
Color="#FFD4D4D4"></SolidColorBrush>
<SolidColorBrush x:Key="SldExpanderArror"
Color="#FF7F7F7F"></SolidColorBrush>
<SolidColorBrush x:Key="SldBorder" Color="#FF9B9B9B">
</SolidColorBrush>
<SolidColorBrush x:Key="SldLabel">#
FFFFFF80</SolidColorBrush>
<SolidColorBrush x:Key="SldBlue">#
FF64A6C4</SolidColorBrush>
<SolidColorBrush x:Key="SldNumberBoxButtonPress">#
FFDADADA</SolidColorBrush>
<SolidColorBrush x:Key="SldNumberBoxButton">#
FFF0F0F0</SolidColorBrush>
<SolidColorBrush x:Key="SldNumberBoxArrow"
Color="#FF606060"></SolidColorBrush>
<SolidColorBrush x:Key="SldNumberBoxArrowMouseOver"
Color="Black"></SolidColorBrush>
<SolidColorBrush x:Key="SldRed" Color="
{StaticResource SldWorksRed}"/>
2. 布局
*Combox 的高度大概的21px 右侧边距大概为15
*IconButton 的高度大概的23px 邮册边距大概为15
其他控件高度和边距可以使用pixel ruler等工具测量
3. 字体
SolidWorks默认使用了系统设置字体,在WPF中只需要设置FontFamily属性为系统字体即可。
<Setter Property = "FontFamily" Value=
"{DynamicResource {x:Static
SystemFonts.CaptionFontFamilyKey}}"/>
三、PMPage及其控件
SolidWorks 插件使用过程中使用最频繁的就是
PMPage(ProperttManagePage),也叫做属性页,想要设计出SolidWorks风格的UI,PMPgae可以说是最重要的一部分。下面就以PMPage为例,来看一下如何用WPF设计PMPgae中的控件样式。
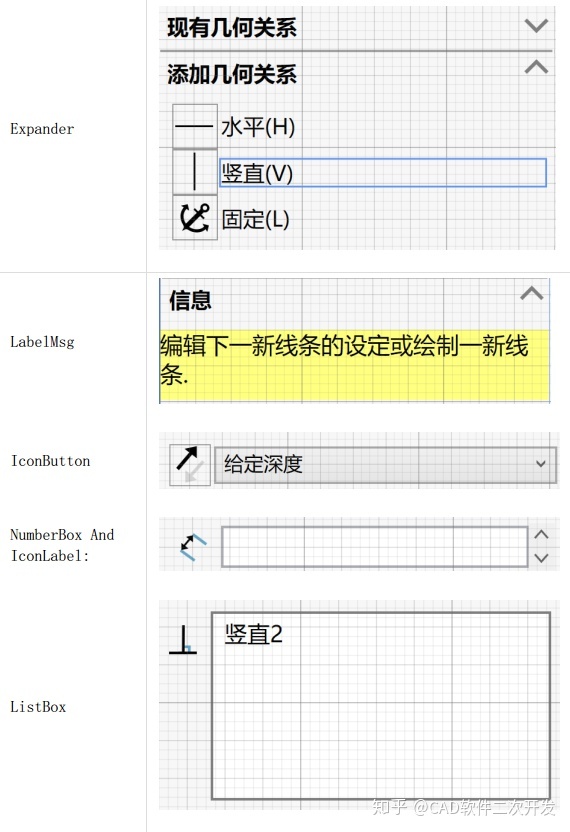
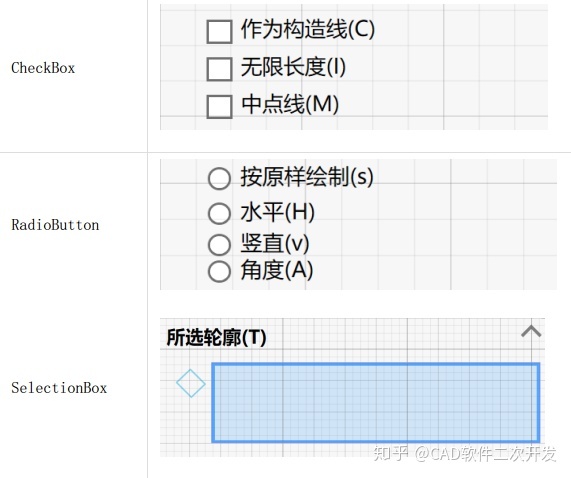
2. 控件样式
像CheckBox,RadioButton和ListBox和WPF中只有Border等样式有细微区别。而LabelMsg就的样式则变动较大,其背景变成了比较醒目的黄色。SelectionBox和IconButton的样式也需要重新设计。
2.1 LabelMsg
此样式使用了#FFFFFF80作为背景色,这是一个16进制的rgba颜色,其rgba值为(255.255.255.128)。这里使用了一个label控件作为基类,并改变了其背景色字体大小等属性。
2.2 SelectionBox样式
SelectionBox 作为SolidWorks中支持选择的控件,其功能强大和易于使用,一直是开发者选择使用PMPage开发页面的重要考虑因素。就SelectionBox的样式而讲,还是比较简单的,复杂的是其中的选择逻辑。SldSelectionBox控件只使用了一个触发器,在其被选中时,将背景色设置为#FFCFE4F7并且将边框设置未#FF53A9FF来达到SelectionBox的外观样式。
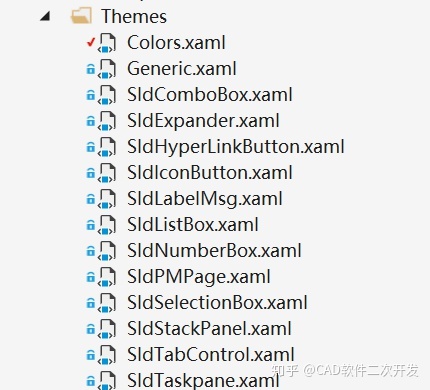
2.3 组织样式
仓库中使用了WPF资源字典来组织了样式。使用时在*.xaml文件中引用命名空间加入资源字典即可。
命名空间:
xmlns:page="clr-namespace:Du.PMPage.Wpf;assembly=Du.PMPage.Wpf"
资源字典:
<resourcedictionary< span="">
Source="pack://application:,,,/Du.PMPage.Wpf;component/Themes/Generic.xaml"/>
3. PMPage
SolidWorks 允许在PMPage中嵌入Winform类型的控件,而Winform又与WPF具有良好的互操作性,这就给了我们在PMPage中嵌入WPF控件的可能性。本仓库中使用了一个继承自UserControl类型的SldPMPage控件来封装一个用于SolidWorks属性页的控件。使属性页和设计和WPF界面设计一样方便。具体实现可参加仓库中的src/Du.PMPage.Wpf/SldPMPage.cs.
3.1使用WPF用户控件设计属性页
通过WPF的依赖属性可以方便的设置PMPage的Title Height Pinned属性。
xmlns="http://schemas.microsoft.com/winfx/2006/xaml/presentation"
xmlns:x="http://schemas.microsoft.com/winfx/2006/xaml"
xmlns:mc="http://schemas.openxmlformats.org/markup-compatibility/2006"
xmlns:d="http://schemas.microsoft.com/expression/blend/2008"
xmlns:local="clr-namespace:PMPageWindow"
xmlns:page="clr-namespace:Du.PMPage.Wpf;assembly=Du.PMPage.Wpf"
mc:Ignorable="d"
d:DesignHeight="700" d:DesignWidth="250" PageTitle="凸台拉伸" PageHeight="700">
3.2 在使用solidWorks中使用属性页
使用时只需要实例化并调用ShowPage方法即可。
//控件
var page = new PMPageWindow.FeatureExtrusion(SwApp);
page.ShowPage();
3.3使用事件
属性页事件使用一直是一件比较繁琐的事情,但在SldPMPage.cs中封装了Closed 和Closing 事件。使用也和WPF一样。更为重要的是完全使用WPF的属性页可以使用MVVM来开发。
xmlns="http://schemas.microsoft.com/winfx/2006/xaml/presentation"
xmlns:x="http://schemas.microsoft.com/winfx/2006/xaml"
xmlns:mc="http://schemas.openxmlformats.org/markup-compatibility/2006"
xmlns:d="http://schemas.microsoft.com/expression/blend/2008"
xmlns:local="clr-namespace:PMPageWindow"
xmlns:page="clr-namespace:Du.PMPage.Wpf;
assembly=Du.PMPage.Wpf"
mc:Ignorable="d"
d:DesignHeight="700" d:DesignWidth="250" PageTitle="凸台拉伸" PageHeight="700" Closed="SldPMPage_Closed" Closing="SldPMPage_Closing">
<resourcedictionary< span="">
Source="pack://application:,,,/Du.PMPage.Wpf;component/Themes/Generic.xaml"/>
3.4 ShowBubbleTooltipat2
在*.xaml.cs 您可以通过ShowBubbleTooltipAt2来显示用户消息。
ShowBubbleTooltipAt2("hi", "msg");
效果如下:
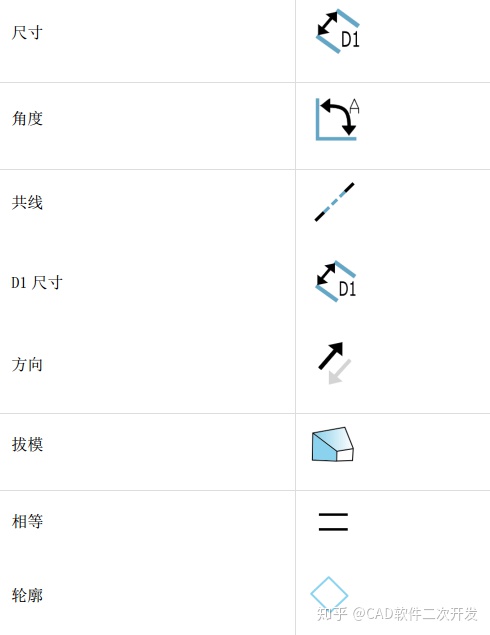
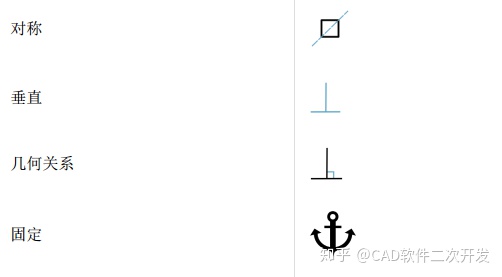
使用矢量图绘制工具或者结合CAD,再参考上面的颜色卡,设计和SolidWorks风格相似的图标不是很困难。
* 共线的svg文件如下
<svg< span="">
xmlns:dc="http://purl.org/dc/elements/1.1/"
xmlns:cc="http://creativecommons.org/ns#"
xmlns:rdf="http://www.w3.org/1999/02/22-rdf-syntax-ns#"
xmlns:svg="http://www.w3.org/2000/svg"
xmlns="http://www.w3.org/2000/svg"
xmlns:sodipodi="http://sodipodi.sourceforge.net/DTD/sodipodi-0.dtd"
xmlns:inkscape="http://www.inkscape.org/namespaces/inkscape"
width="50mm"
height="50mm"
viewBox="0 0 50 50"
version="1.1"
id="svg16"
inkscape:version="0.92.3 (2405546, 2018-03-11)"
sodipodi:docname="collinear.svg">
<defs< span="">
id="defs10" />
<sodipodi:namedview< span="">
id="base"
pagecolor="#ffffff"
bordercolor="#666666"
borderopacity="1.0"
inkscape:pageopacity="0.0"
inkscape:pageshadow="2"
inkscape:zoom="1.979899"
inkscape:cx="31.722971"
inkscape:cy="71.474232"
inkscape:document-units="mm"
inkscape:current-layer="svg16"
showgrid="false"
inkscape:window-width="1920"
inkscape:window-height="1017"
inkscape:window-x="1072"
inkscape:window-y="826"
inkscape:window-maximized="1" />
<metadata< span="">
id="metadata13">
<cc:work< span="">
rdf:about="">
image/svg+xml
<dc:type< span="">
rdf:resource="http://purl.org/dc/dcmitype/StillImage" />
<path< span="">
style="fill:#000000;stroke:#000000;stroke-width:3px;stroke-linecap:butt;stroke-linejoin:miter;stroke-opacity:1"
d="m 7,43 8,-8"
id="path4547"
inkscape:connector-curvature="0" />
<path< span="">
style="stroke:#64a6c4;stroke-width:3px;stroke-linecap:butt;stroke-linejoin:miter;stroke-opacity:1"
d="m 15,35 5,-5"
id="path4549"
inkscape:connector-curvature="0" />
<path< span="">
d="m 22.5,27.5 5,-5"
id="path4551"
inkscape:connector-curvature="0"
style="stroke:#64a6c4;stroke-width:3px;stroke-linecap:butt;stroke-linejoin:miter;stroke-opacity:1" />
<path< span="">
style="stroke:#64a6c4;stroke-width:3px;stroke-linecap:butt;stroke-linejoin:miter;stroke-opacity:1"
d="m 35,15 -5,5"
id="path4555"
inkscape:connector-curvature="0" />
<path< span="">
style="fill:#000000;stroke:#000000;stroke-width:3px;stroke-linecap:butt;stroke-linejoin:miter;stroke-opacity:1"
d="M 35,15 43,7"
id="path4557"
inkscape:connector-curvature="0" />
可以将svg文件转换为了xaml,使用svgtoxaml,转换成wpf中的DrawingImage对象. DrawingImage对象可以作为资源文件直接插入到Image控件中.这样就不必使用png等类型的位图.DrawingImage作为矢量对象,可以获得更换的显示效果.
* 转换为DrawingImage如下
<DrawingImage x:Key="CollinearDrawingImage">
<DrawingImage.Drawing>
<DrawingGroup ClipGeometry="M0,0 V50 H50 V0 H0 Z">
<GeometryDrawing Brush="#FF000000" Geometry="F1 M50,50z M0,0z M7,43L15,35">
<GeometryDrawing.Pen>
<Pen Brush="#FF000000" Thickness="3" StartLineCap="Flat" EndLineCap="Flat" LineJoin="Miter" />
</GeometryDrawing.Pen>
</GeometryDrawing>
<GeometryDrawing Brush="#FF000000" Geometry="F1 M50,50z M0,0z M15,35L20,30">
<GeometryDrawing.Pen>
<Pen Brush="#FF64A6C4" Thickness="3" StartLineCap="Flat" EndLineCap="Flat" LineJoin="Miter" />
</GeometryDrawing.Pen>
</GeometryDrawing>
<GeometryDrawing Brush="#FF000000" Geometry="F1 M50,50z M0,0z M22.5,27.5L27.5,22.5">
<GeometryDrawing.Pen>
<Pen Brush="#FF64A6C4" Thickness="3" StartLineCap="Flat" EndLineCap="Flat" LineJoin="Miter" />
</GeometryDrawing.Pen>
</GeometryDrawing>
<GeometryDrawing Brush="#FF000000" Geometry="F1 M50,50z M0,0z M35,15L30,20">
<GeometryDrawing.Pen>
<Pen Brush="#FF64A6C4" Thickness="3" StartLineCap="Flat" EndLineCap="Flat" LineJoin="Miter" />
</GeometryDrawing.Pen>
</GeometryDrawing>
<GeometryDrawing Brush="#FF000000" Geometry="F1 M50,50z M0,0z M35,15L43,7">
<GeometryDrawing.Pen>
<Pen Brush="#FF000000" Thickness="3" StartLineCap="Flat" EndLineCap="Flat" LineJoin="Miter" />
</GeometryDrawing.Pen>
</GeometryDrawing>
</DrawingGroup>
</DrawingImage.Drawing>
</DrawingImage>
* 使用只需要指定Image控件的Source属性
CollinearDrawingImage}">
五、设计界面
以下为使用WPF设计的界面,在PMPageWindow项目都里可以找到,希望给SolidWorks二次开发人员参考。

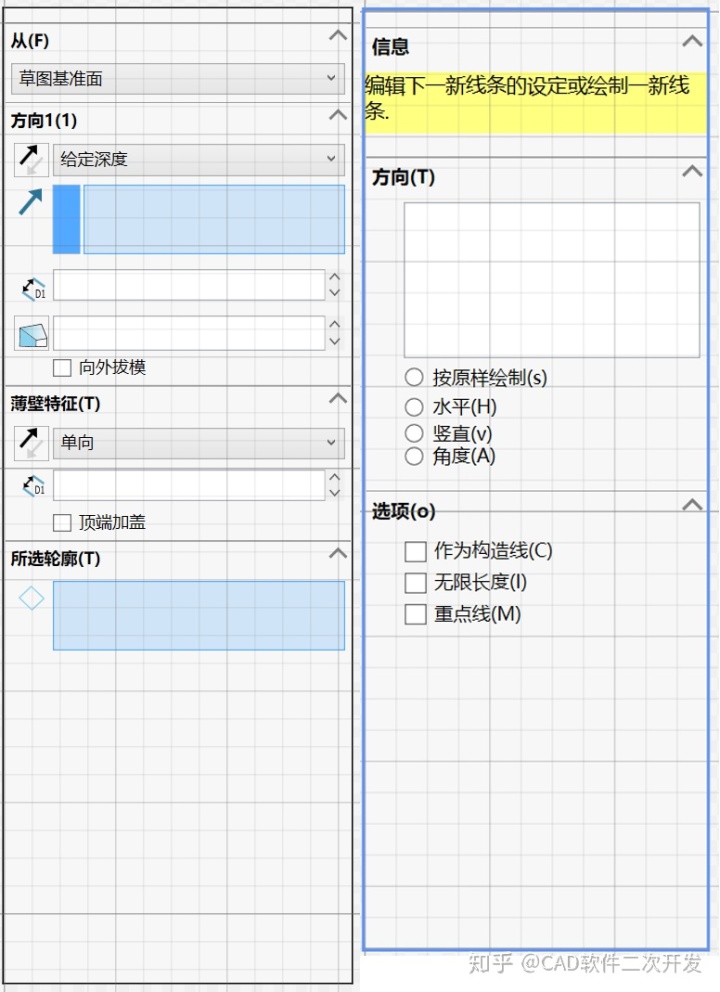
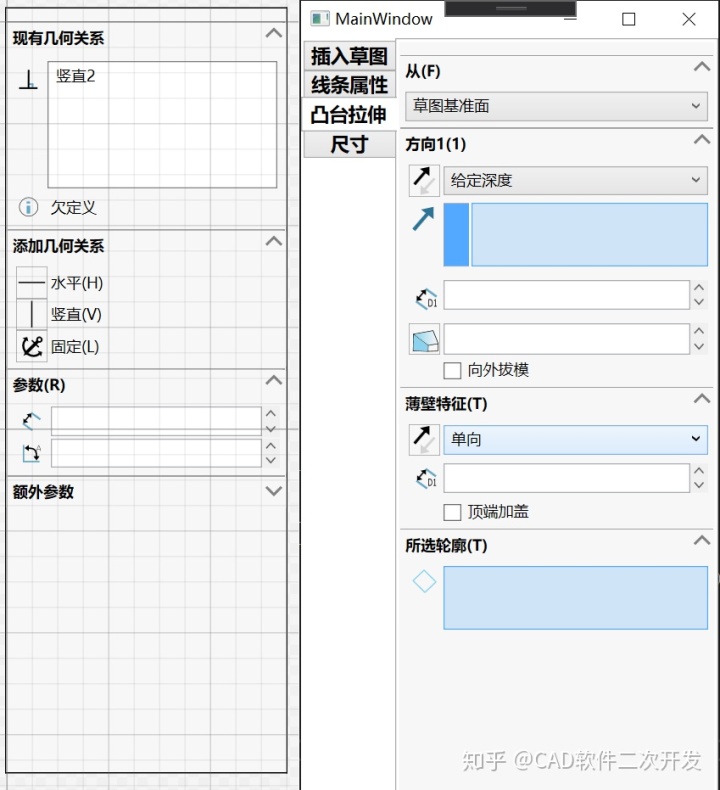
* 下面为WPF设计的属性页在SolidWorks中的显示效果
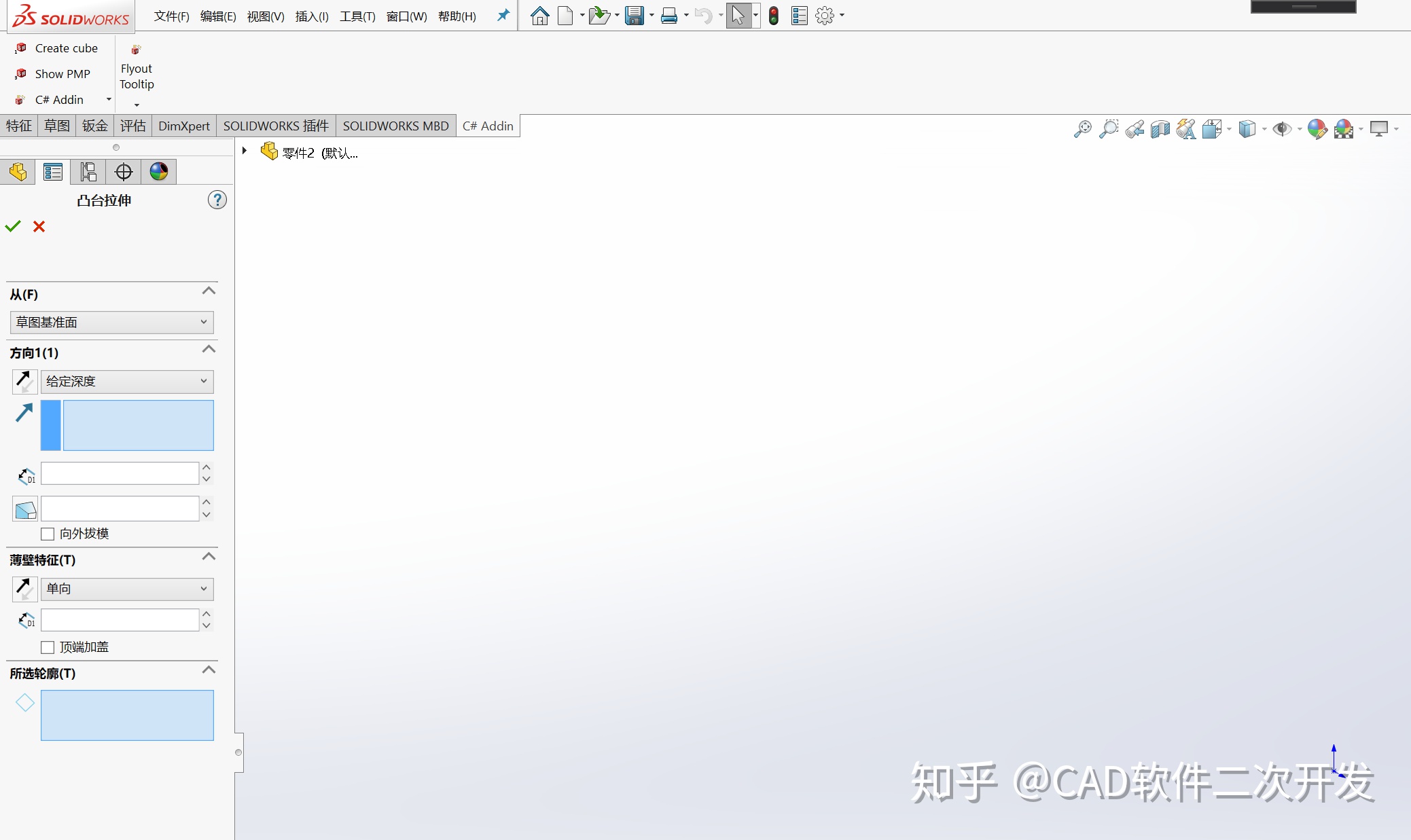
关于项目PMPageControl
* 阅读原文参看仓库
* 参考 SolidWorks2018
此仓库还在开发中,所以还有一些特性未开发完全。下面列出来的便是接下来需要支持的一些特性。
1. SelectionBox的选中响应逻辑。
2. taskpane page的支持。
3. nuget 包的发布。
4. manipulator的支持。




















 806
806

 被折叠的 条评论
为什么被折叠?
被折叠的 条评论
为什么被折叠?








