
加装固态之后,如果想要最大程度地发挥出固态的价值,那么系统就必须安装在固态里面!
这时候,很多人就会选择“重装系统”。
重装系统不难,但是重装之后,各种软件的重新安装设置,重要数据传输转移,还有原系统盘资料的处理,才是真正的“难事”,实在是太麻烦了。

相比之下,迁移系统更加方便!
所谓的迁移系统,也就是指将原来机械硬盘中的所有数据、指令以及设置,都全部转移到SSD固态中,也就是说我们还可以保持原有的电脑使用习惯不变,无需重新安装应用,享受超流畅的操作速度。
Ps:
在这里,还要明确一件事情,就是拷贝≠迁移。即使你把原先系统盘的资料全部拷贝到SSD中,电脑相关操作还是和原来系统盘一起的。

那么,加装固态之后,如何将系统从机械硬盘迁移到固态硬盘呢?
下面就来看一下吧!
第一步:制作U盘winpe!
准备一个8G或以上的U盘,制作U盘winpe,具体步骤可以参考链接文章中U盘winpe制作步骤!
大白菜PE:不会安装win10原版系统?3招教你轻松学会重装系统,超详细教程!zhuanlan.zhihu.com
Ps:制作时涉及读写以及格式化,请先关闭杀毒软件,备份U盘原资料!
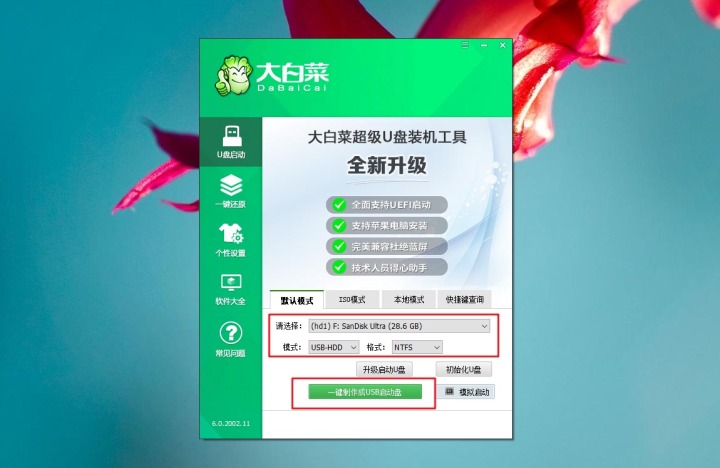
第二步:进入U盘winpe!
U盘winpe制作完毕之后,我们需要查询U盘启动快捷键,让电脑读取U盘winpe,然后使用U盘winpe的工具,进行系统迁移。
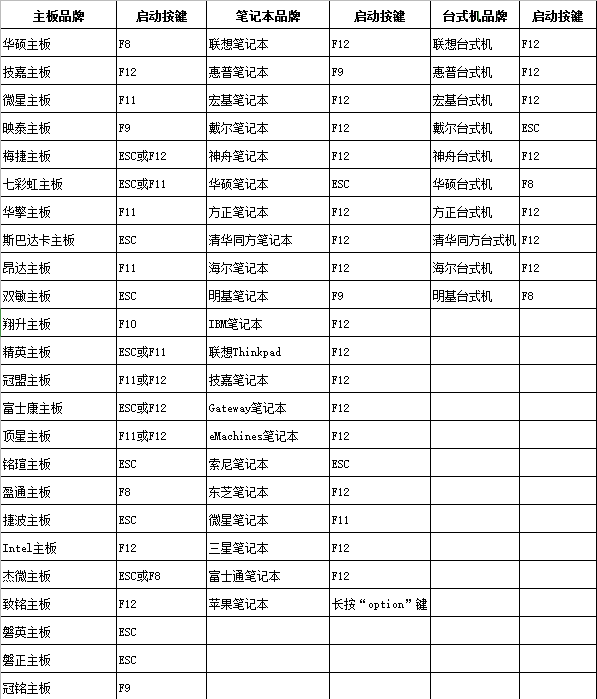
知道U盘启动快捷键之后,将U盘winpe插入电脑,重启或开机,出现开机画面后迅速按下U盘启动快捷键,进入U盘优先选择界面,将U盘设置为开机第一启动项。
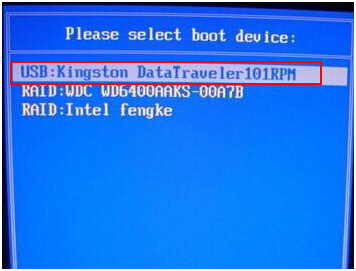
随后,你就会进入主菜单,直接选择【1】Win10X64PE(2G以上内存)并回车,即可进入U盘winpe桌面。
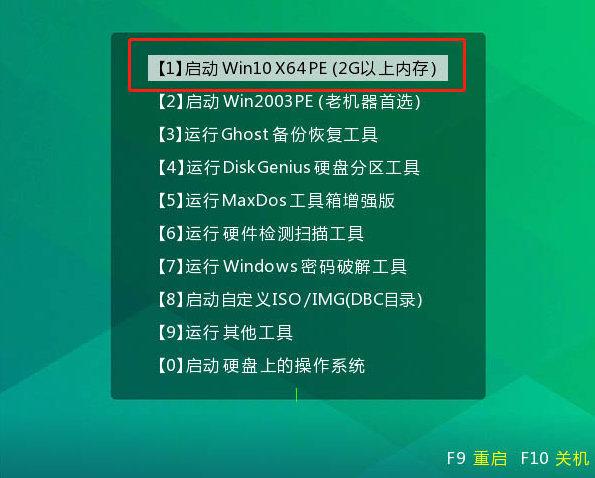
第三步:进行系统迁移!
1、进入U盘winpe桌面后,如图所示,打开“分区助手”,准备进行系统迁移。
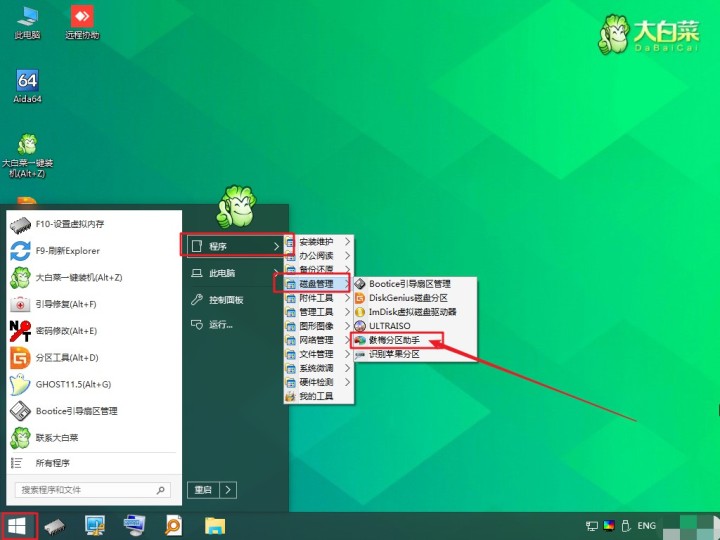
2、进入分区助手操作界面之后,点击选择“迁移系统到固态硬盘”,出现弹窗时,点击“下一步”。

3、然后,选中固态硬盘的“未分配空间”,点击“下一步”继续操作。
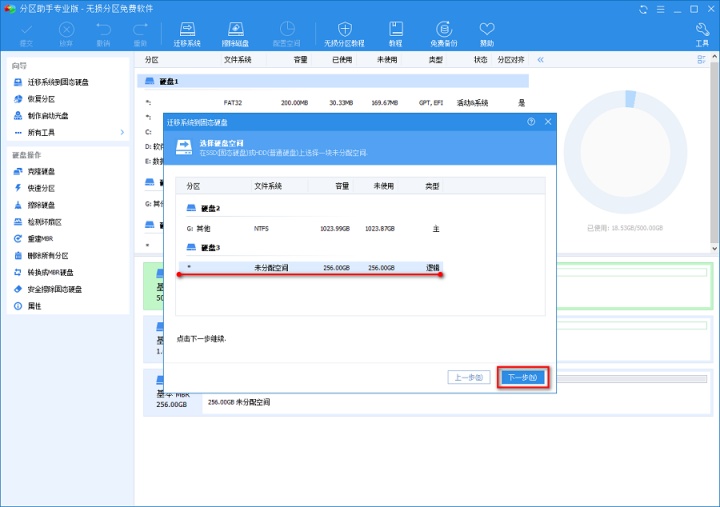
4、之后,如图所示,你可以自行设置相关信息,比如大小,位置以及盘符,也可以直接保持默认设置,点击“下一步”。
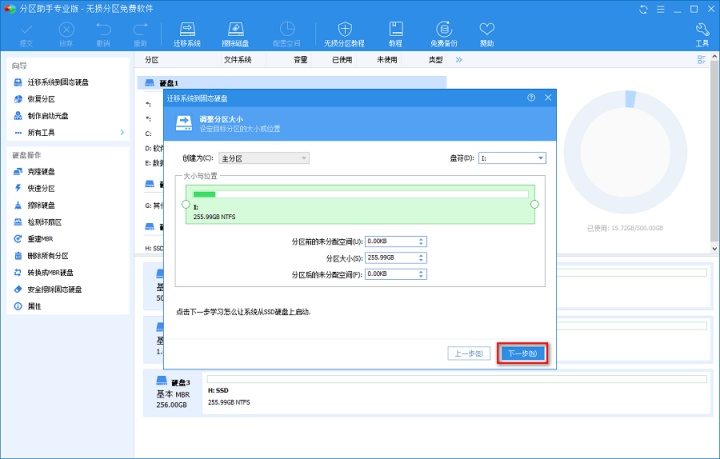
5、注意阅读页面的引导操作系统注意事项,点击“完成”返回操作界面。

6、最后,点击主界面左上角“提交”,并根据分区助手的提示信息进行操作即可。
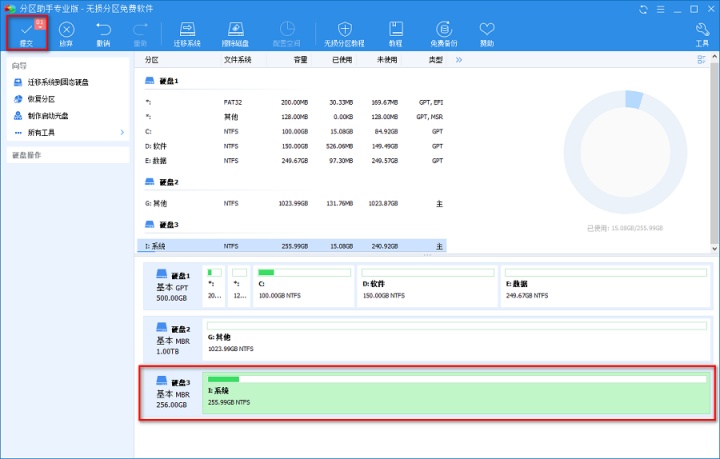
贴心小提示:
使用分区助手迁移系统至SSD固态时,电脑会自动重启一次。
迁移之后,还需要设置电脑的开机引导顺序,也就是进入BIOS设置,将SSD固态的启动项设置为第一位。






















 被折叠的 条评论
为什么被折叠?
被折叠的 条评论
为什么被折叠?








