动态图表也称为交互式图表,用户可以通过鼠标改变不同选项,从而相应的生成不同数据源的图表。与普通的静态图表相对,它更加的丰富、灵活和智能。动态图表的制作方法需要使用控件、定义名称、数据有效性及函数等功能配合完成。
31.2.1 认识控件
控件是在用户与Excel交互时用于输入数据或操作数据的对象。在工作表中使用控件可以为用户提供更加友好的操作界面。在Excel中有两种类型的控件:表单控件和ActiveX控件。依次单击【开发工具】选项卡→【控件】组→【插入】命令,在其下拉菜单中可插入表单控件和ActiveX控件,如图 31‑41所示。
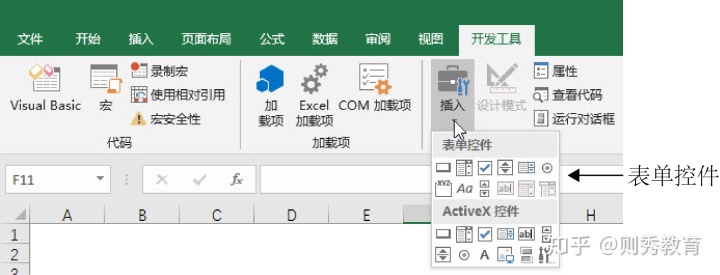
提示:如果用户的功能区中没有【开发工具】选项卡,需要在【Excel选项】→【自定义功能区】中勾选【开发工具】选项,如图 31‑42所示。
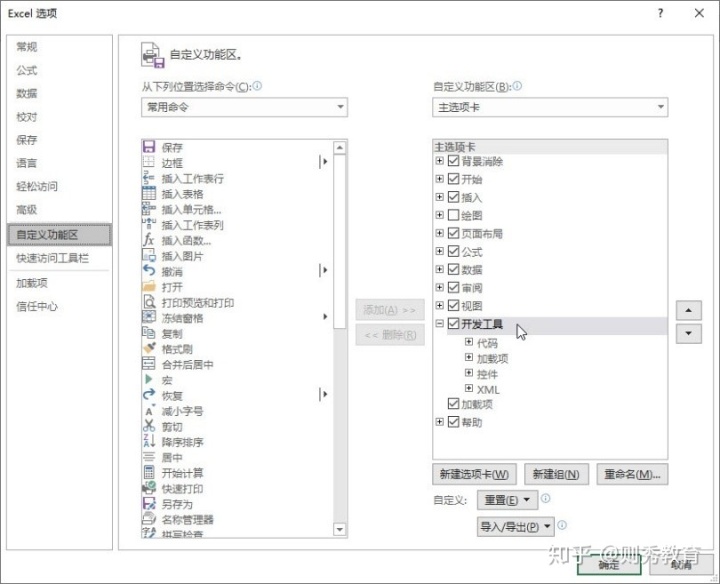
表单控件、ActiveX大部分功能是相同的,但对于表单控件有一重要特性是它可以和单元格关联,操作表单控件时可以修改单元格的值,利用此特性可以构建动态图表。而ActiveX用于VBA中的窗体中使用,故不在本节中加以介绍。本节只介绍表单控件在动态图表中的应用。
31.2.2 复选框
复选框又称多选框,它用方框图标表示。复选框可选择零至多项,其中勾选表示选取,不勾选表示未选取,复选框的相关操作如下:
1、插入复选框
依次单击【开发工具】选项卡→【插入】命令,选择复选框命令,然后在工作表中单击或拖曳,即可插入一个复选框,如图 31‑43所示。
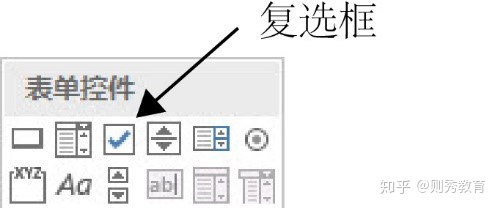
2、选中和移动复选框
选中复选框有三种方式:
鼠标右键单击复选框。
按住<Ctrl>键,单击复选框。
在【开始】选项卡中,单击【查找和选择】下拉列表中的【选择对象】命令后。可直接在工作表中框选控件区域进行选择,同进也可以单击选择控件,若要同时选择多个控件,需要按住<Ctrl>或<Shift>键。
选中控件后可以手动拖动调整控件的位置及设置对齐方式,如图 31‑44所示。
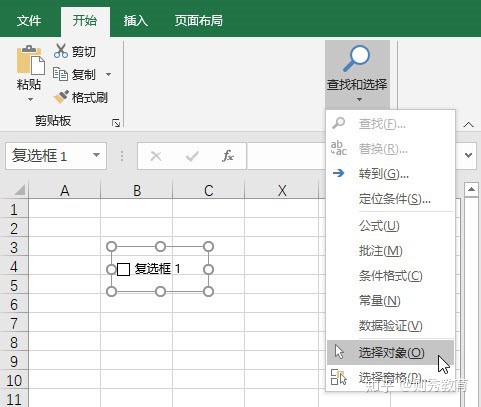
3、 对复选框命名
拉大复选框的宽度,可直接将光标插入在文字中进行修改名称操作。此外选中复选框,按鼠标右键,在快捷菜单中选择【编辑文字】命令也可以修改名称,如图 31‑45所示。
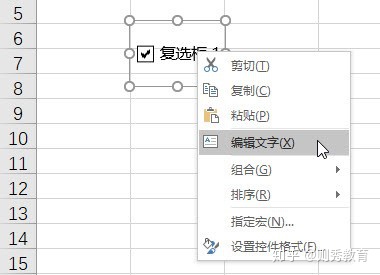
4、 对复选框进行对齐
在工作表中如果存在多个复选项框或其他控件时,必须要对它们进行对齐设置,以便使控件在工作表中排列整齐、美观。选中多个控件后,可以在【绘图工具】选项卡中的【对齐】命令下进行各种对齐设置,如图 31‑46所示。
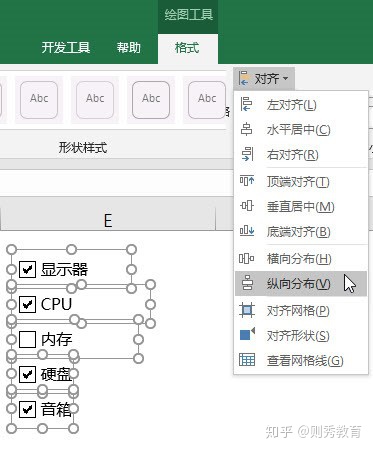
提示:各种对齐方式的含义可参考第29章中的29.3.5形状的对齐。
5、 将复选框的返回值与单元格进行链接
对于复选框的状态只有两种:选取状态、未选取状态。这两种状态返回的结果是TRUE和FALSE。默认状态下,复选框的返回的状态值并没有显示在工作表中,只有将复选框的返回值与单元格进行链接后才能显示。
选中复选框,按鼠标右键,在快捷菜单中选择【设置控件格式】命令,弹出【设置控件格式】对话框,选择【控制】标签,在【单元格链接】处指定某个单元格(如D3单元格),按【确定】按钮,即可以将复选框的返回值显示在单元格中。如图 31‑47所示。
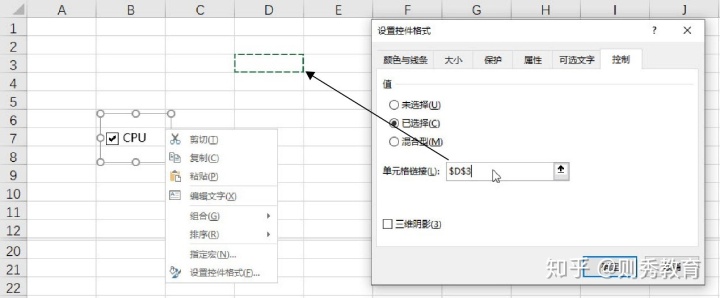
将复选框的返回值与单元格进行链接后,单元格中会显示TRUE和FALSE,TRUE表示复选项勾选状态,而FALSE表示复选框未勾选的状态,如图 31‑48所示。
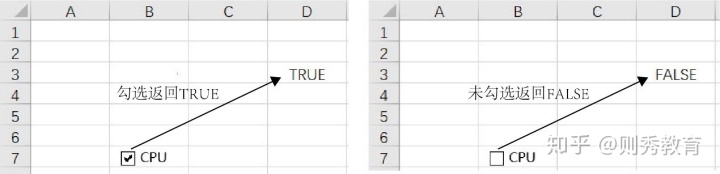
31.2.3 单选按钮
单选按钮只能选择一组中一项,选项具有排斥性,它用一个圆环表示,实心圆点表示该项被选中,空心圆表示未选中。单选按钮的相关操作如下:
1、 插入单选按钮
依次单击【开发工具】选项卡→【插入】命令,选择单选按钮命令,然后在工作表中单击或拖曳,即可插入一个单选按钮,如图 31‑49所示。
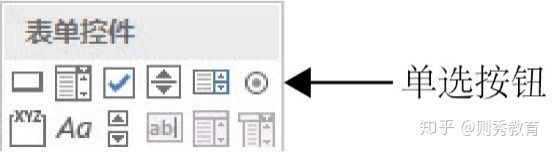
2、 将单选按钮的返回值与单元格链接
选中单选按钮,按鼠标右键,在快捷菜单中选择【设置控件格式】命令,弹出【设置控件格式】对话框,选择【控制】标签,在【单元格链接】处指定某个单元格(如F3单元格),按【确定】按钮,即可以将单选按钮的返回值显示在单元格中。如图 31‑50所示。
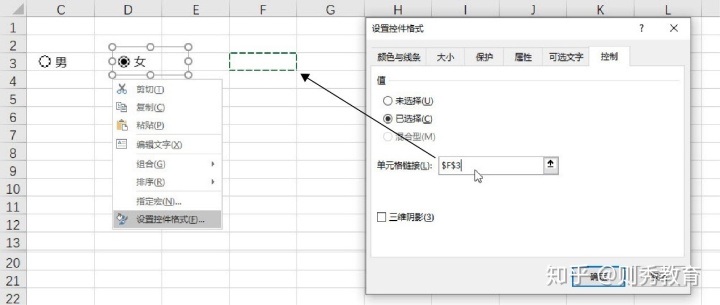
提示:对于多个单选按钮,只需要对其中一个单选按钮指定链接单元格即可,其他的单选按钮会自动指定为之前链接的单元格。
对于单选按钮的返回值为数值序号,如图 31‑51所示,单选按钮选择“男”时,单元格的值返回1,因为该单选按钮是第一个被插入的单选按钮。选择“女”时,单元格的返回值为2,如果工作表中还存在另外的单选按钮,则返回值为连续的数值序号。
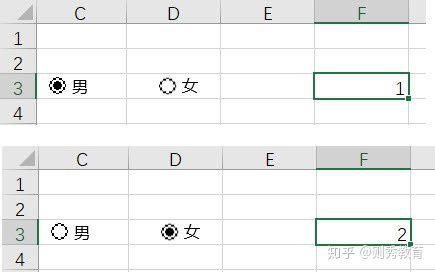
31.2.4 分组框控件
分组框控件主要用来组织工作表中的控件,可将具有同一逻辑的控件放在不同的分组框中,它经常用于单选按钮的分组。同一组单选按钮只能选择一项,如果工作表中需要设置多个单选按钮组,就必须使用分组框进行分组,每一个分组框中的单选按钮作为一组。
设置分组,只需要插入【分组框】命令,然后在需要设置在同一组的控件上框选即可,如图 31‑52所示,利用分组框将性别与婚姻状态进行分组。
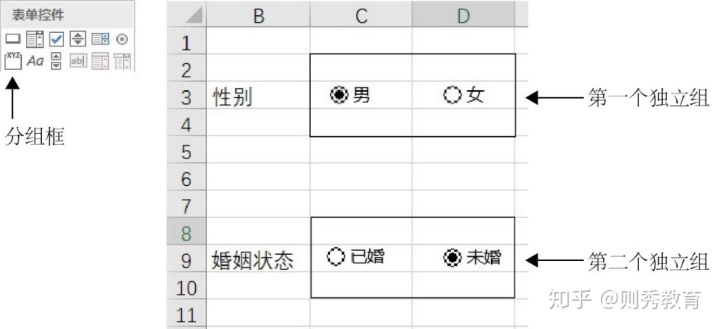
31.2.5 组合框
组合框是将文本框与列表框组合起来以创建下拉列表框。用户可以在下拉列表中选择项目,选择的项目将出现在上方的文本框中。组合框相关操作如下:
1、 插入组合框
依次单击【开发工具】选项卡→【插入】命令,选择【组合框】命令,然后在工作表中拖曳,即可插入一个组合框,如图31‑53所示。
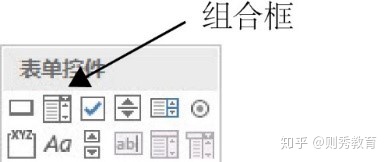
2、 绑定数据源及链接单元格
选中组合框,按鼠标右键,在快捷菜单中选择【设置控件格式】命令,弹出【设置控件格式】对话框,选择【控制】标签,在【数据源区域】中指定A2:A6区域为数据源区域,将【单元格链接】指定C1单元格,按【确定】按钮,如图31‑54所示。
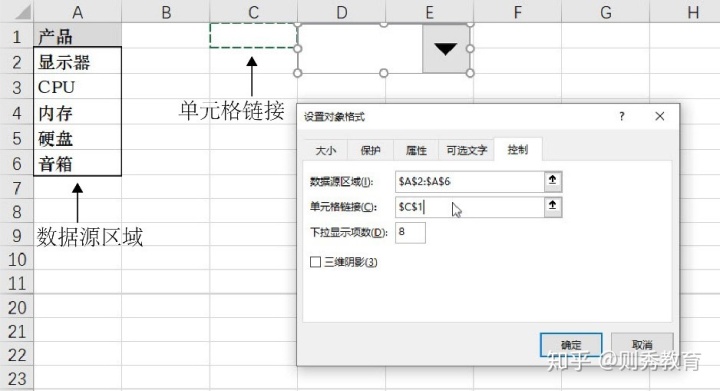
为组合框绑定数据源区域和链接单元格后,单击组合框的下拉按钮,会展示数据列表,单击列表中的某项目,就会列示在组合框中,同时在链接的单元格中会标识选中项目的序列号。如图 31‑55所示。
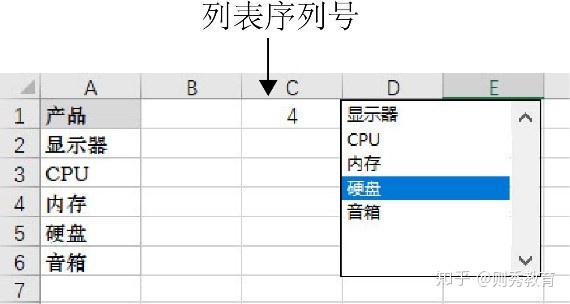
31.2.6 列表框
列表框是以数据行的方式显示绑定的数据记录,它与组合框的使用方法、功能一致。用户可将组合框视是下拉式的列表,列表框视为展开的列表。列表框相关操作如下:
1、 插入列表框
依次单击【开发工具】选项卡→【插入】命令,选择列表框命令,然后在工作表中单击或拖曳,即可插入一个列表框,如图 31‑56所示。
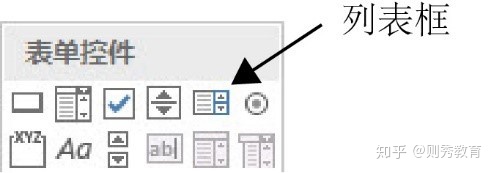
2、 绑定数据源及链接单元格
选中列表框,按鼠标右键,在快捷菜单中选择【设置控件格式】命令,弹出【设置控件格式】对话框,选择【控制】标签,在【数据源区域】中指定A2:A6区域为数据源区域,将【单元格链接】指定C1单元格,按【确定】按钮,如图31‑57所示。
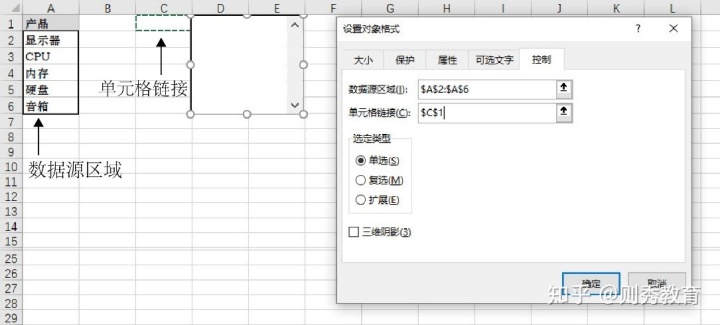
为列表框绑定数据源区域和链接单元格后,单击列表框的数据行,表示选中该项目,同时在链接的单元格中会标识选中项目的序列号,如图 31‑58所示。
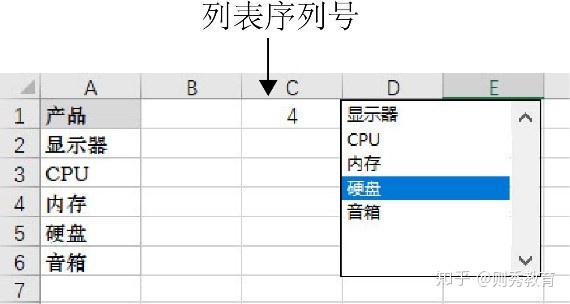
提示:列表框优点是可以一目了然的列示所有的选项,缺点是需要占用较大的空间,而组合框缺点是隐藏选项,需要单击下拉列表才能浏览选项。其优点是占用较小的空间,用户可以权衡两者利弊进行选择。
31.2.7 滚动条
滚动条由滚动滑块以及两端的滚动箭头组成,在Excel中滚动条用于数值的调节。滚动条的相关操作如下:
1、插入滚动条
依次单击【开发工具】选项卡→【插入】命令,选择滚动条命令,然后在工作表中水平拖曳,即可插入一个水平方向的滚动条,如图 31‑59所示。
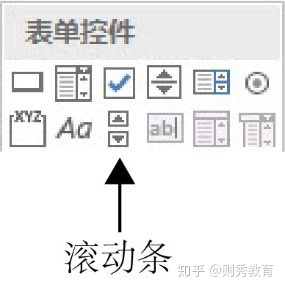
2、设置滚动条相关步长值
选中列表框,按鼠标右键,在快捷菜单中选择【设置控件格式】命令,弹出【设置控件格式】对话框,选择【控制】标签,将【最小值】设置为1、【最大值】设置2、【步长】设置为1,【页步长】设置2,【单元格链接】指定为B6单元格,按【确定】按钮,如图 31‑60所示。

如图 31‑61所示,单击滚动条左侧会减少步长值,单击右侧会增大步长值,链接的单元格会显示当前步长值。
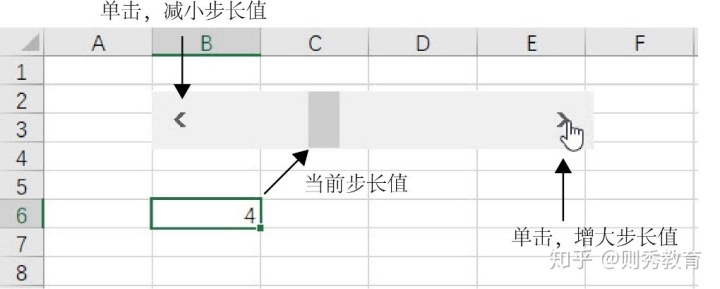
31.2.8 数值调节按钮
数值调节按钮类似微调按钮,它同滚动条功能、性质一致,都是用于数值调节。数值调整按钮没有中间滚动区域,只通过上下箭头进行数值的调整,如图31‑62所示。
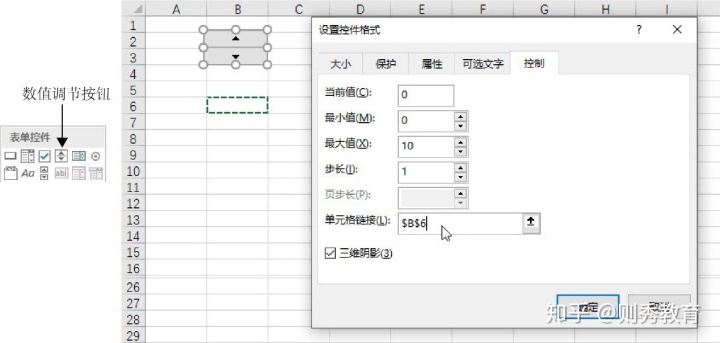




















 2816
2816

 被折叠的 条评论
为什么被折叠?
被折叠的 条评论
为什么被折叠?








