柱形图虽然是平时使用非常广泛的一种普通图表,但是正所谓野百合也有春天,我们只要懂得稍加变通,也能让柱形图大放异彩,让你的汇报演示立即脱颖而出。
案例:
将下图 1 的原始数据表制作成下图 2 所示的柱形图表。
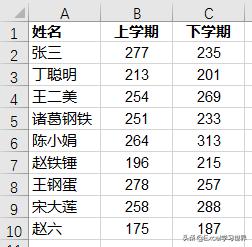
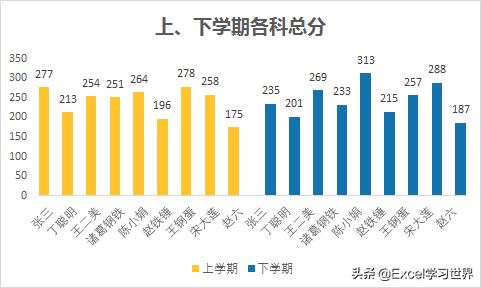
解决方案:
如果按平常做法,选中数据表区域 --> 选择菜单栏的“插入”-->“二维柱形图”-->“簇状柱形图”,呈现的图表是下图这样的:每个人的上下学期成绩放置在一起,这样不便于按学期比较每个人成绩。
如果要做出上图 2 所示的柱形图,其实一点也不难,只要在源数据表的排列上稍作变通就行。
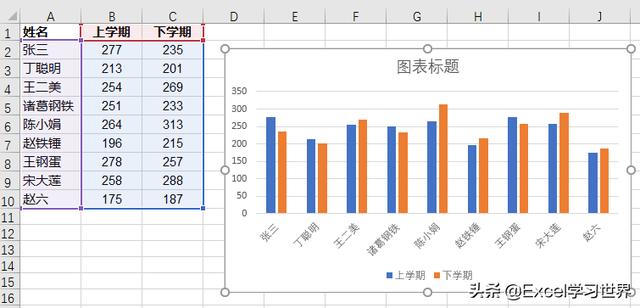
1. 如下图所示,错行、错列设置两个学期的成绩:

2. 选中数据表区域 --> 选择菜单栏的“插入”-->“二维柱形图”-->“簇状柱形图”
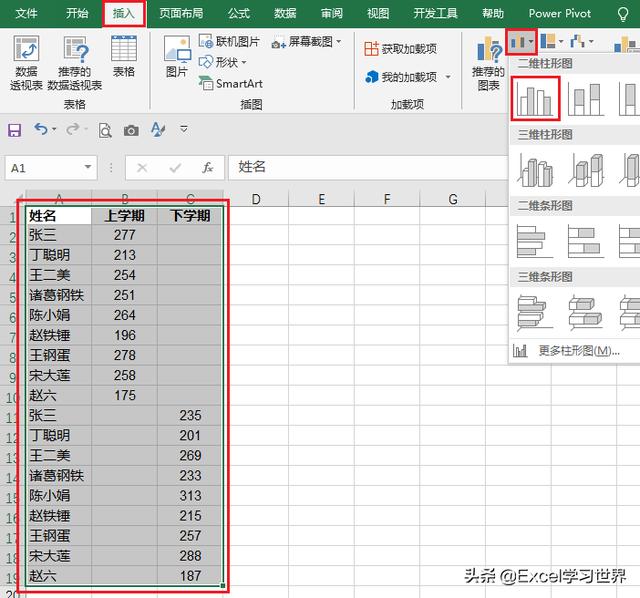
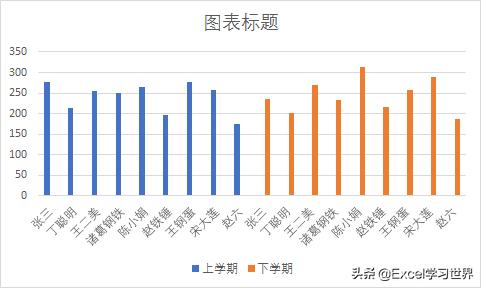
3. 双击柱形区域 --> 在右侧的“设置数据系列格式”区域选择“填充”选项卡,给两组柱形图分别选择所需的颜色
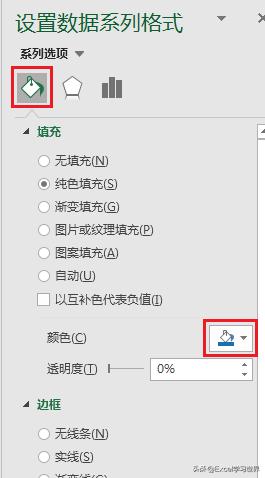
4. 在“设置数据系列格式”区域选择“系列选项”--> 将间隙宽度调整为最小
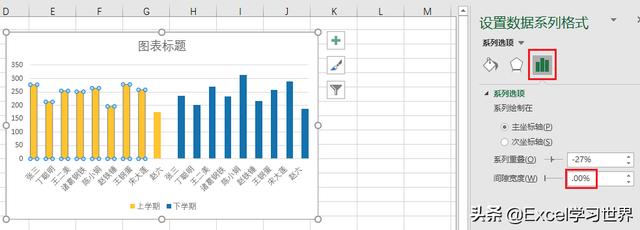
5. 点击图表右上角的“+”号 --> 勾选“数据标签”
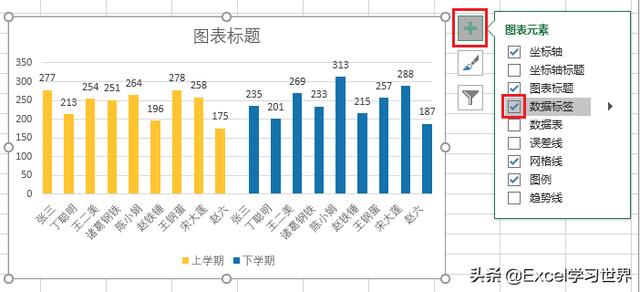
6. 最后,去除网格线、添加标题,就完成了。
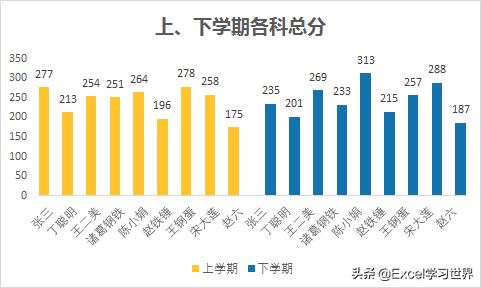
很多同学会觉得 Excel 单个案例讲解有些碎片化,初学者未必能完全理解和掌握。不少同学都希望有一套完整的图文教学,从最基础的概念开始,一步步由简入繁、从入门到精通,系统化地讲解 Excel 的各个知识点。
现在终于有了,以下专栏,从最基础的操作和概念讲起,用生动、有趣的案例带大家逐一掌握 Excel 的操作技巧、快捷键大全、函数公式、数据透视表、图表、打印技巧等……学完全本,你也能成为 Excel 高手。























 被折叠的 条评论
为什么被折叠?
被折叠的 条评论
为什么被折叠?








