大家应该都有过这样的经历,忽然想从电脑里找一个文件,接着各种文件夹一通乱点,最后,还是没找到。这种情况对于不擅长分类管理的朋友们,更是令人抓狂。
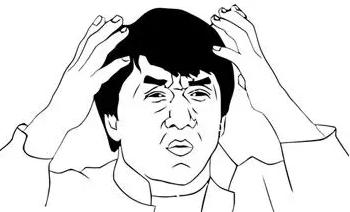
虽然Win 10新版本发布后,微软宣称改进了系统自带的搜索,但是好像并没有什么用。每次搜索,看那疯狂转圈的光标、不停闪烁的硬盘指示灯,都有种电脑要“炸”的感觉。
这个时候为大家推荐这款名为Everything的小工具,不到3M的大小,内存占用低,索引全新安装的Windows 10仅需1秒,“完爆”Windows系统自带搜索,而且完全免费!
下面为大家简单介绍下这款小工具的基本使用方法。
首次使用
Win7以上系统初次打开软件会弹出UAC警告,可以选择管理员运行或者安装服务。
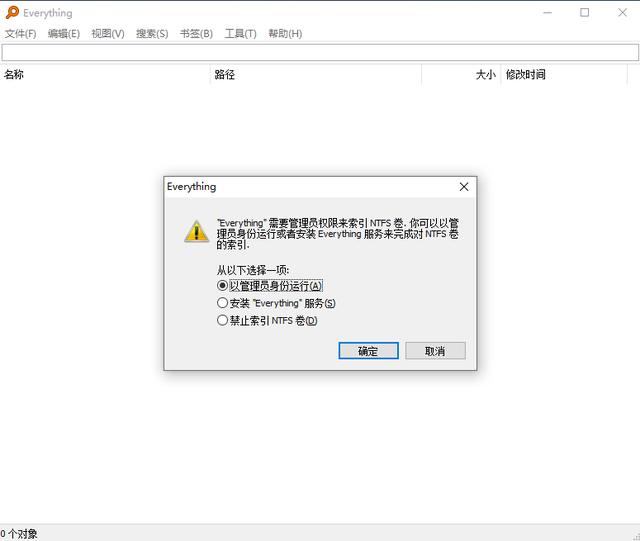
关键词搜索
打开软件后,即可进行搜索,单个搜索关键词一般可以即时显示搜索结果。
在【搜索】选项下,可以选择你想要搜索的类型。也可直接搜索文件类型,例如搜索MP4文件,输入*.MP4即可。
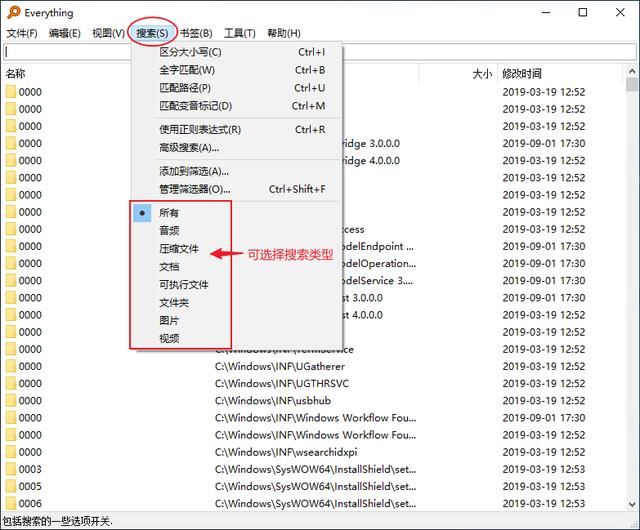
如果需要搜索的文件名含有空格,需用。例如,要搜索office 2013,则输入“office 2013”即可。
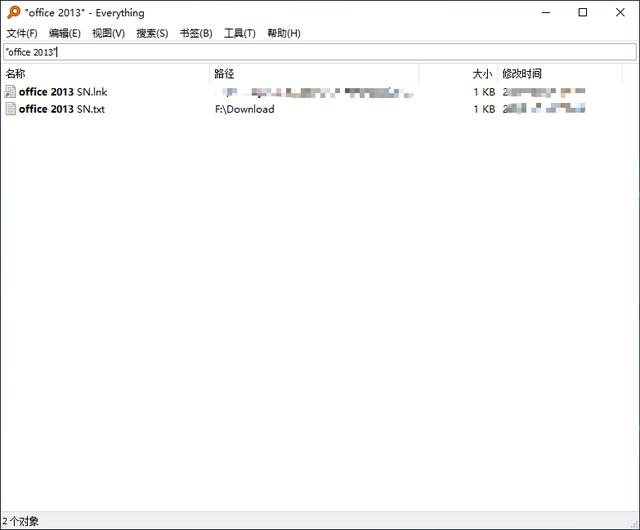
如需搜索多个文件名,用分开即可。
在【帮助】选项下,选择【搜索语法】,可以查看更多搜索语法。
指定位置搜索
如需搜索指定位置的文件夹,需用<>。例如在download文件夹下搜索office,输入downloadoffice
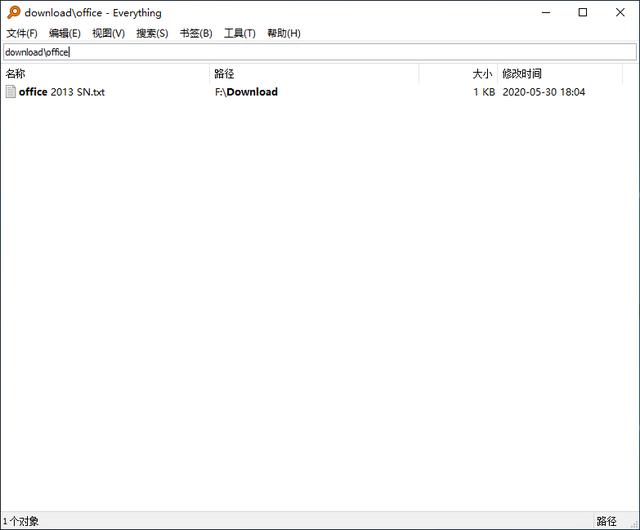
如需搜索特定盘符下的文件,例如在G盘下搜索dota文件,输入G:dota
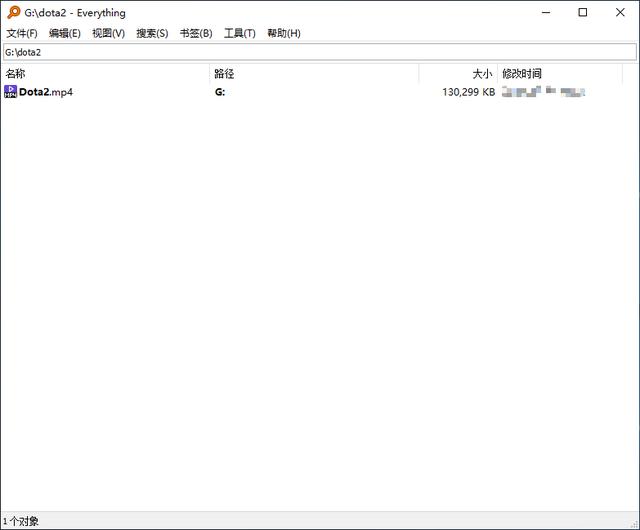
如果记不住搜索语法,可以【搜索】选项下,选择【高级搜索】。
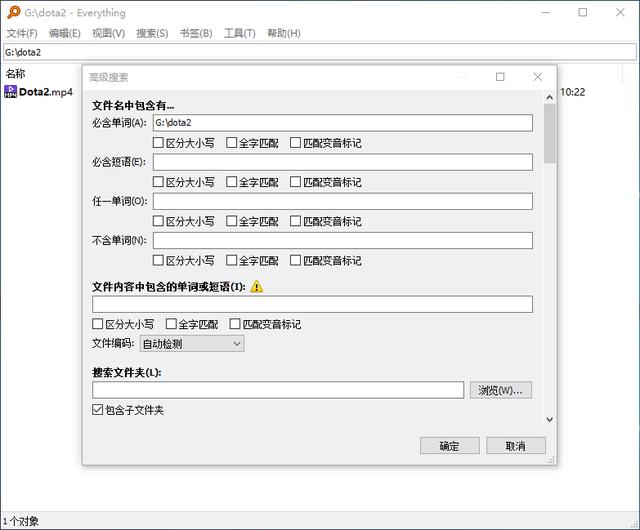
以上是Everything的一些常规用法,日常办公基本够用了。
感谢的朋友可以私信001下载体验。




















 5375
5375

 被折叠的 条评论
为什么被折叠?
被折叠的 条评论
为什么被折叠?








