电脑全屏超快捷截图
不论是笔记本还是台式,在电脑键盘的右上方都会有一个PrtSc按键,优雅地敲击一下,你会发现屏幕上...并没有什么动静...emmm,其实虽然没有任何提示痕迹,但没错你已经截屏好了!整个屏幕界面被截下来后默认放到了剪贴板。这时候,你只要在word文档或者qq等社交软件的界面鼠标右键+复制或者Ctrl+v,那么之前的全屏界面的截图就可以进来了!
注意事项和一些小问题
- 如果多次按下
PrtSc键,电脑默认剪贴板上复制的是你最后一次按下时的屏幕截图。如果需要连续截图,那么也很简单。同时按住win+PrtSc就可以多次截图。同理这时候在其他界面上粘贴时,就会一次性将多张截图同时粘贴。 - 笔记本电脑按
PrtSc键无效,那么一般是因为公用键问题。简单来说就是,PrtSc这个按键上同时有F11的标志,说明台式的不同两个按键在笔记本上是合二为一的。通过笔记本最下方一排的Fn按键可以进行键盘功能的转换,Fn旁的小灯亮起时,一般是操控F+数字的功能,这时候再按PrtSc自然就没有截图效果啦。
电脑屏幕部分截图
NO.1 随心所欲剪
首推的是win10自带的截图系统,表示挺高逼格的。快捷键是win+shift+S,按下之后会出现下图这样的界面:
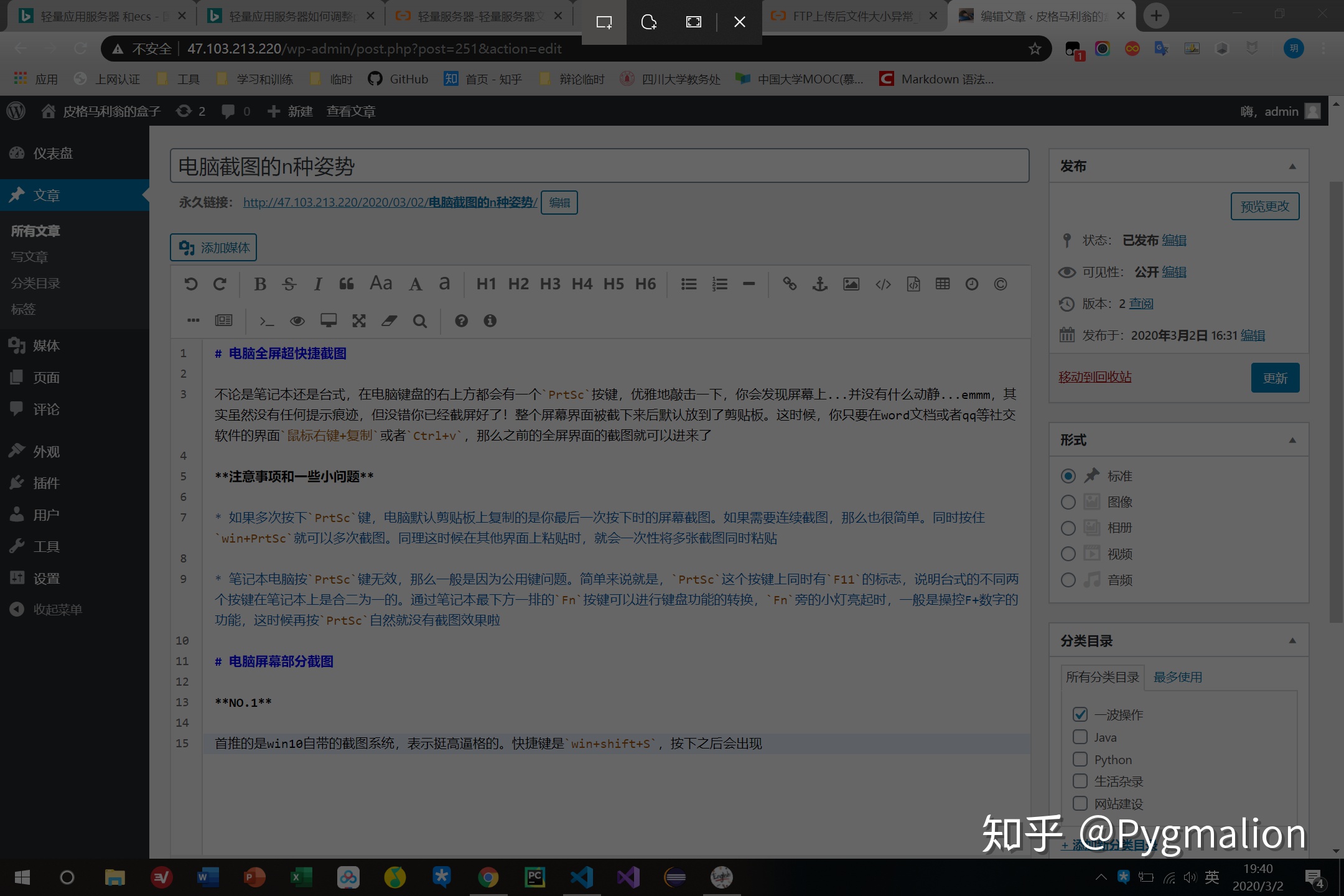
可以看到,屏幕整体变暗,上方有四个选项,分别是:矩形截图;任意形状截图;全屏截图;取消。当选中所需区域后,截图就会保存于剪贴板,可以粘贴到文档或社交软件等等地方。
NO.2 特定应用剪
其次推荐的也是一种比较简单快捷的方法,或许没有NO.1那么灵活,但是在特定情况足够方便。当打开某个应用时鼠标停于目标应用时,同时按下Alt+PrtSc就可以只截下这个最上层应用的图像(即使应用没有全屏)这也是比较方便的一种操作。
NO.3 懒人剪
不太推荐这种方法,但还是值得一提,适合于出现其他状况以上两种方法都用不了的同学。先用PrtSc键全屏截图之后,打开windows程序自带的“画图”应用(打开的方法的话只要在搜索栏搜索“画图”即可弹出),然后将截下的图片粘贴至“画图”应用,然后不仅可以通过裁剪来截下你要的部分,也可以用“画图”工具栏的其他工具对截图进行后期制作。
QQ/Tim快捷操作
开启了QQ或者Tim正在聊天的同学可以通过聊天栏的剪刀样子的按键进行聊天框内部或外部的截图,缺点就是被聊天框遮挡的一部分无法被截到...
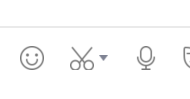
所以还有另外一种更人性化的操作:只要开着qq,那么同时按下Ctrl+Alt+A快捷键就可以进行快速截图,截图后同样是可以粘贴到任意平台,具体操作同最上电脑全屏截图方法。那么这时候,聊天框最小化后,聊天框遮挡的部分也可以自由截图操作啦!
Google Chrome浏览器截图
如果说是在浏览器内想要任意截图编辑(甚至录屏)个人用的比较上头的推荐一款谷歌浏览器的插件Awesome Screenshot,在谷歌应用商店就可以下载(但是需要科学地上网emmm)这里也贴一个墙内的中文版谷歌应用商店的镜像谷歌应用商店供有需要的同学下载插件。
p.s.如果还有一些快捷简便的截屏录屏操作,会进行后续更新,也欢迎同学们提供你所知道的一些截屏奇技淫巧。




















 3684
3684

 被折叠的 条评论
为什么被折叠?
被折叠的 条评论
为什么被折叠?








