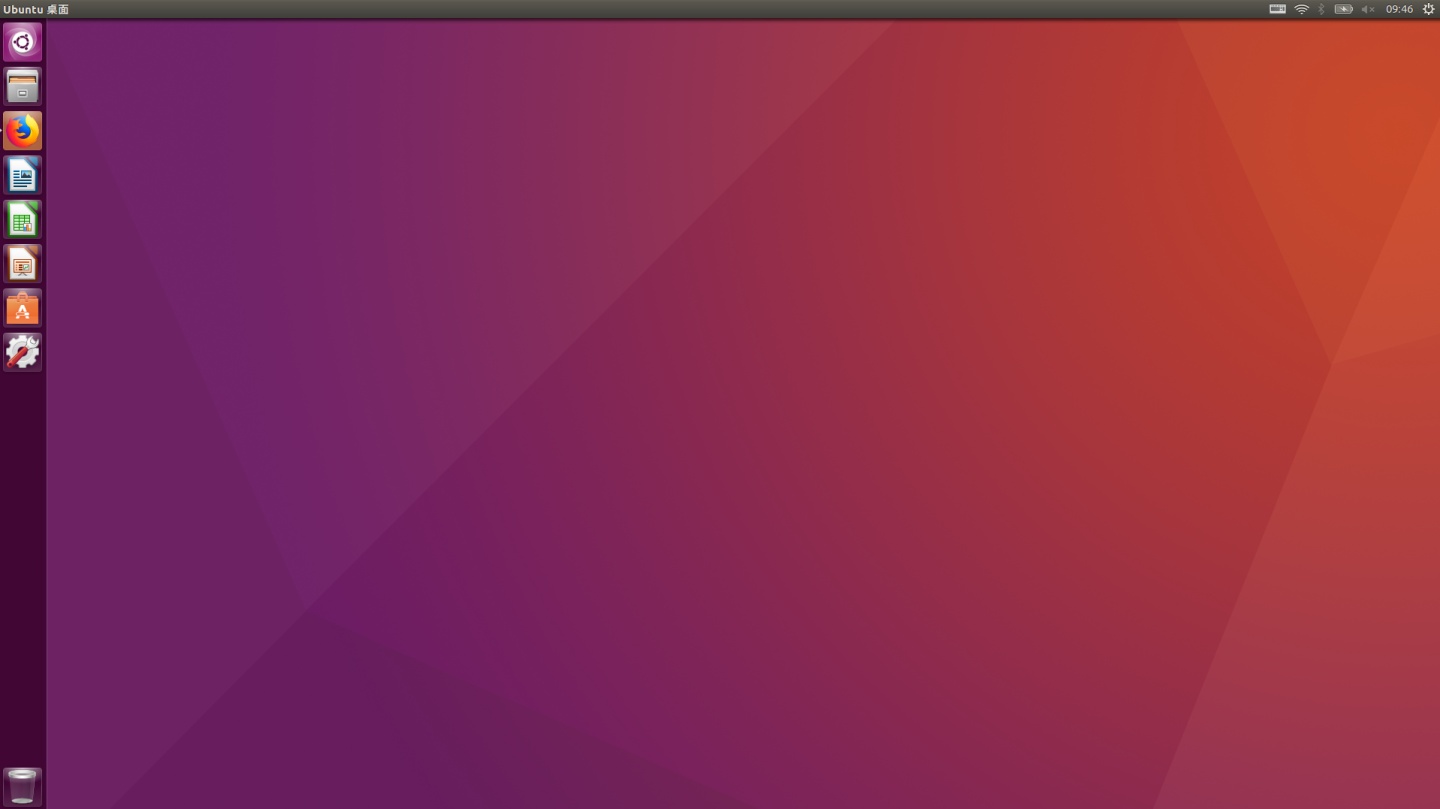
情况概述:
本来想在虚拟机中搞ros,但是运行gazebo的时候直接卡退了,考虑是不太兼容,所以决定还是听老人言,装个双系统吧。
工作机是联想拯救者Y7000,BOOT MODE为UEFI模式,512G固态+2T机械。在原有win10系统下安装Ubuntu16.04双系统。参考了很多教程找到了适合自己的方法。
一、制作U盘
1.下载并安装软碟通:百度搜索即可
UltraISO软碟通 9.7.5xiazai.zol.com.cn
2.安装成功后点击继续试用,打开软碟通
3.官网下载好ubuntu16.04的iso文件,即光盘映像文件。
官网网址 : http://releases.ubuntu.com/16.04/

注意选择对应自己电脑的,我的是64位,所以选择第一个:
弹出来下载框,点击下载:
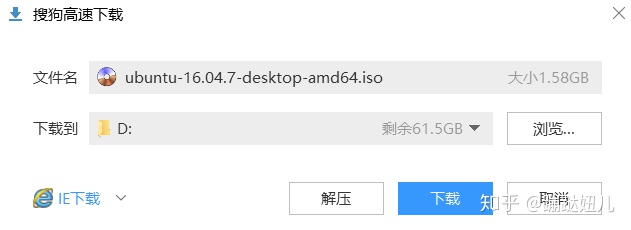
下载好的文件就是这个:

4.写入U盘:
将空U盘插入电脑,在软碟通中进行操作
(1)文件→打开→找到iso文件打开,如图:
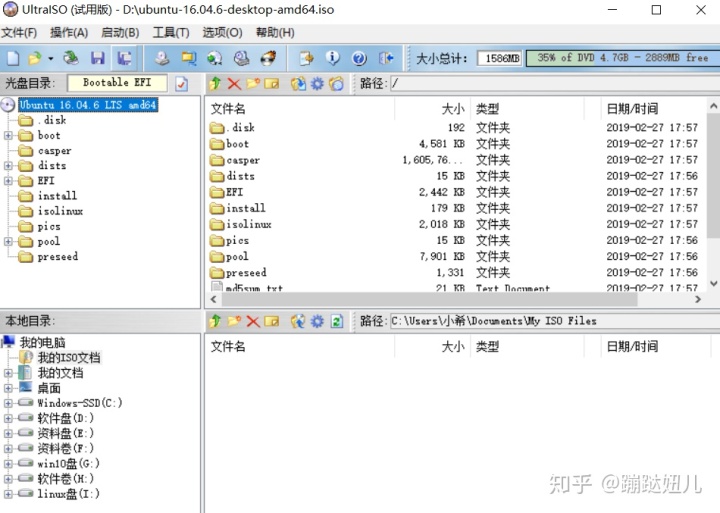
(2)点击上方“启动”,选择写入硬盘映像。(注意不要手滑选错成软盘映像!)
(3)看看硬盘驱动器处是不是显示出了U盘,没显示就重新插入一下,点击写入!
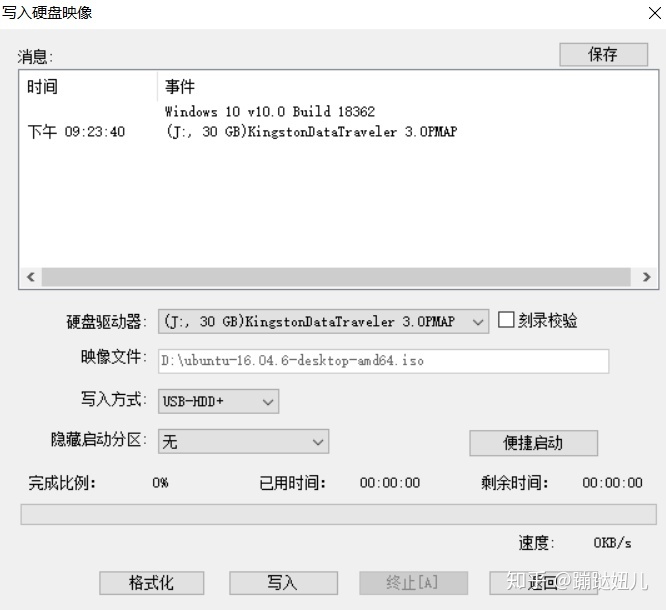
(4)等待一会,消息框处显示刻录成功即结束,关闭即可
可以发现U盘的名字也变成了Ubuntu。
二、磁盘分区:
1.在此电脑处右键选择管理,然后到磁盘管理中:
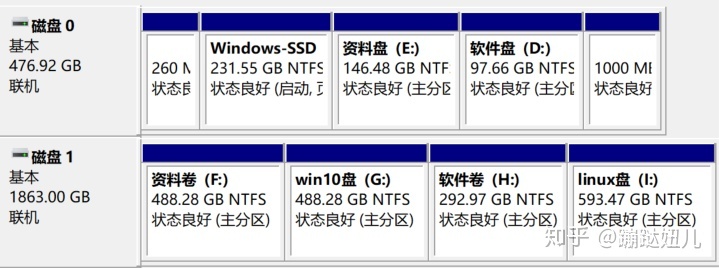
2.根据自己需求选择合适的磁盘,我选择把I盘留给linux系统,这里我之前已经分好区了,但是做系统需要一个空磁盘,所以在I盘处右键选择删除卷,会发现它从主分区变成一个未分配的盘。
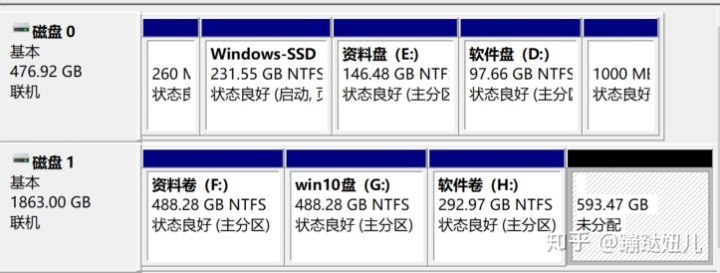
可以开始做系统了。
三、做linux系统:
1.进入BIOS模式并修改部分选项:
将电脑关机,按下开机键之后立刻按住F2,直到出现如下界面:(这是Y7000进入BIOS模式的方法)
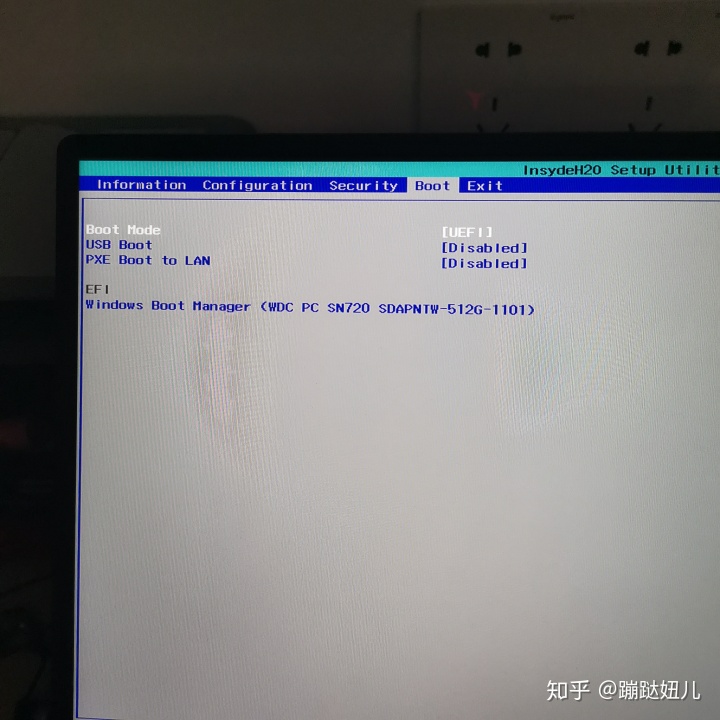
在boot下将Boot mode设置为UEFI,USB BOOT 改为enabled,在Security中将Security boot改为disabled,改完之后按F10即可保存退出。注意此时电脑应已插好刚刚制作的ubuntu系统盘。
2.插好U盘,重启过程中按住F12,进入启动选项界面,选择U盘,我这里是金士顿的,如图。然后回车,便进入了ubuntu安装界面。
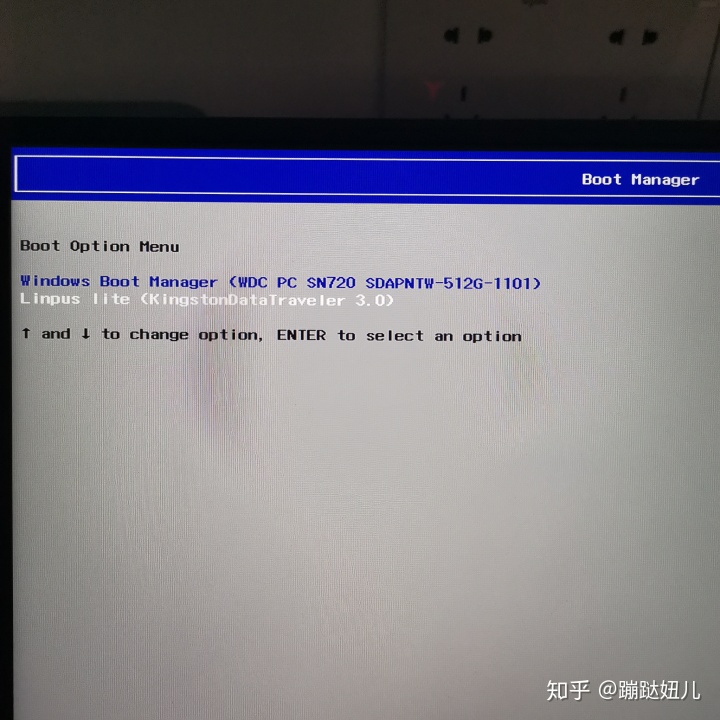
3.选择第二项安装Ubuntu,回车
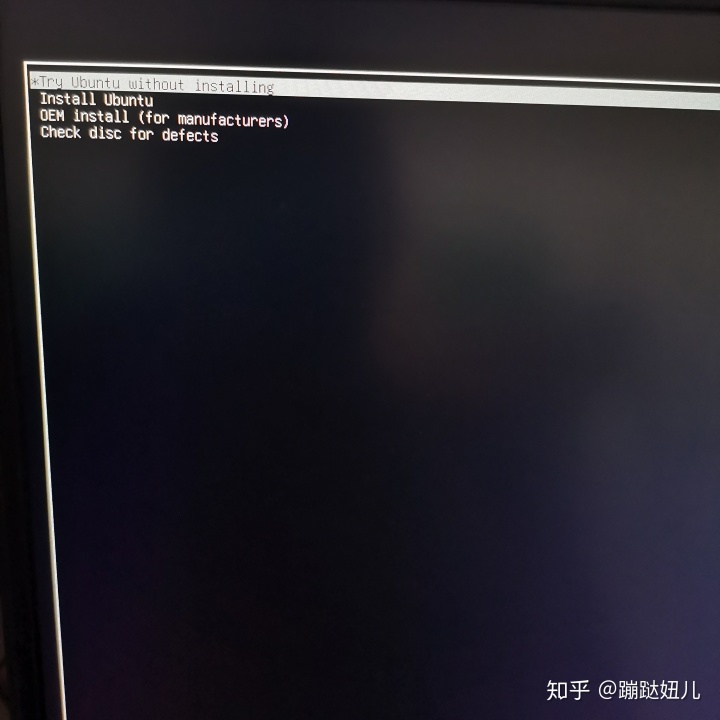
4.接下来几步都很简单,参考虚拟机装ubuntu,依次是:
(1)在试用ubuntu与安装ubuntu之间选择安装ubuntu,
(2)选择中文(简体)
(3)无线界面选第一个,继续
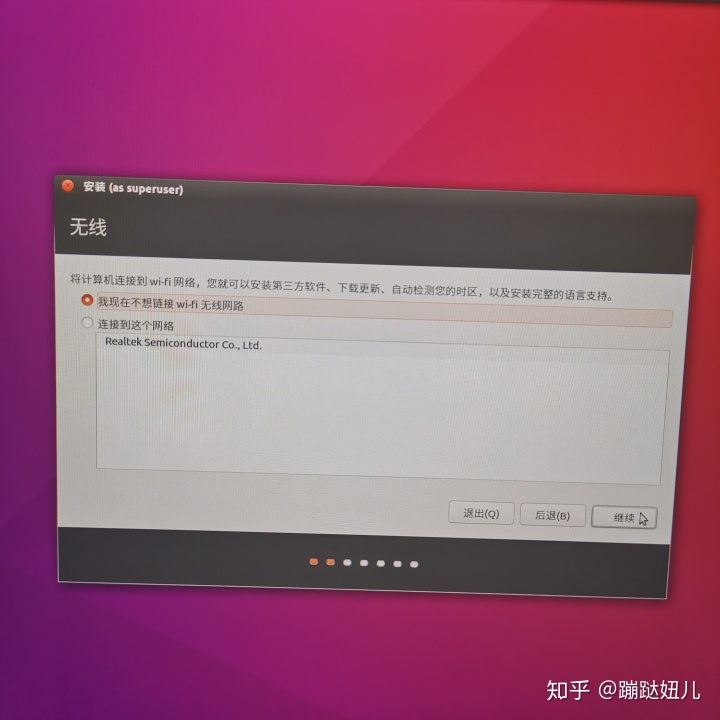
(4)准备安装ubuntu界面不要勾选,直接点击继续
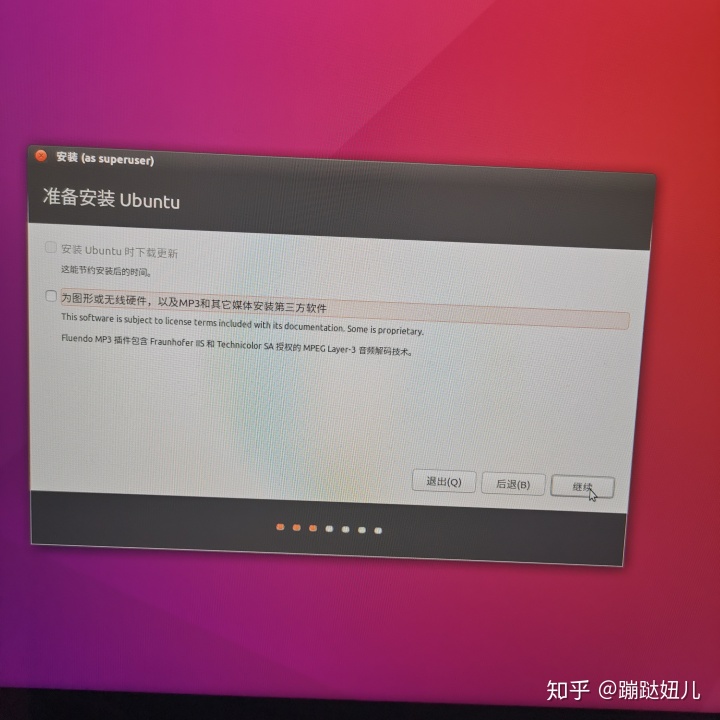
5.要注意了!!!安装类型这个界面!!选择最后一个“其它选项”,点击继续。
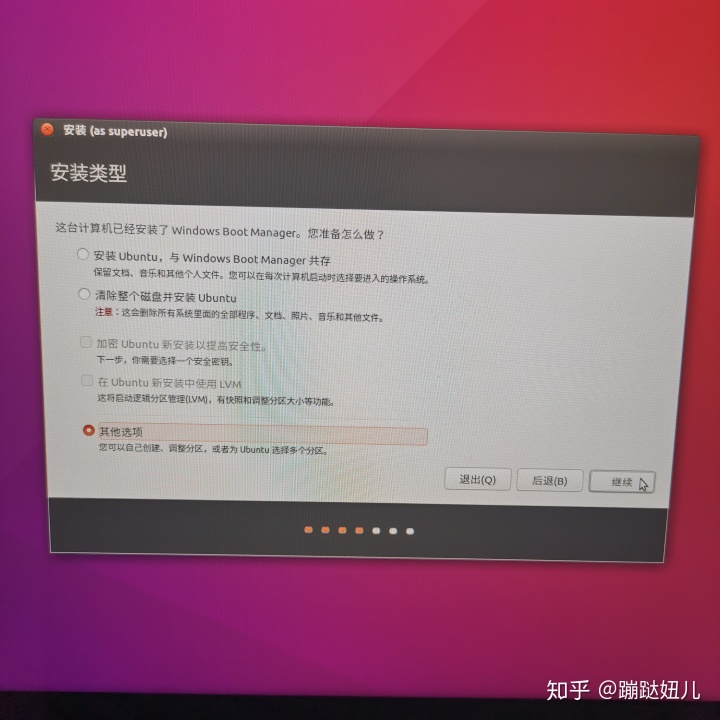
6.进行操作并安装:这里个人认为有些麻烦。需要细心。
1步:找到这个最大的空闲磁盘并选中,点击左下角的加号“+”,
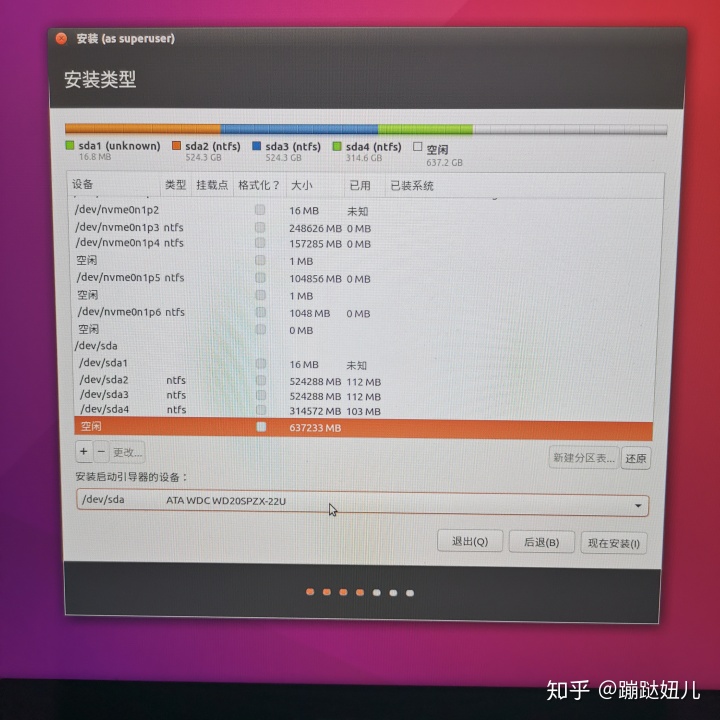
2步:
分配16G(与本机物理内存最好一致,我安了两个8G内存条,一共16g)空间给/分区:
加号弹出来的创建分区里,依次填写大小:16384MB,新分区类型:主分区,新分区位置:空间起始位置,用于EXT4日志文件系统,挂载点选“/”;
再重复1步,继续创建新分区。
分配16G给swap分区:
依次填写:16384,逻辑分区,空间起始位置,用于交换空间;
再重复1步,继续创建新分区。
分配200M给/boot分区:
依次填写:200,逻辑分区,空间起始位置,用于EXT4日志文件系统,挂载点选“/boot”;
再重复1步,继续创建新分区。
将剩余全部分配给/home分区:
依次填写:大小就是剩余的所有,逻辑分区,空间起始位置,用于EXT4日志文件系统,挂载点选“/home”。
3步:
最后,设置安装启动引导器的设备处,选择与上面ext4 /boot对应的盘符,我这里是
/dev/sda7
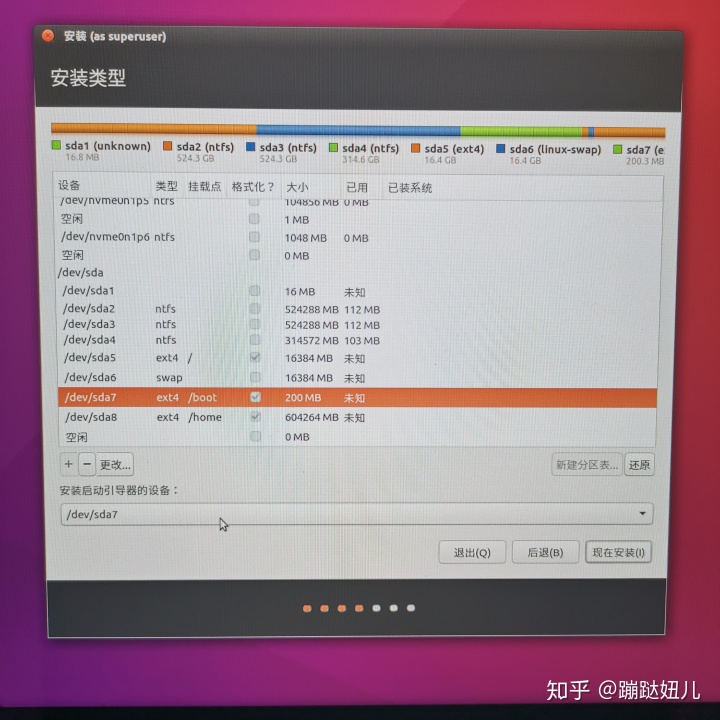
4步:点击右下角现在安装,弹出将改动写入磁盘,点击继续。
稍微等待一会儿,安装就完成了,最后需要进行一下基本设置。
7.基本设置:这里也是熟悉的,和虚拟机装ubuntu一样的操作
1步:设置位置,默认上海就行,
2步:设置用户名和密码,用户名会在登录界面和打开终端时显示,我的是sun
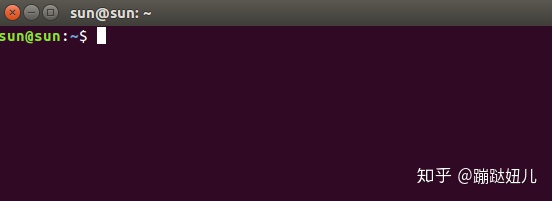
再等待一会儿,win10和ubunt16.04的双系统的安装就已经完成啦!
四、双系统启动:
重新启动按住F2进入BIOS界面,可以看到boot界面启动项里面多了ubuntu,我的刚开始只有window,将ubuntu移动到windows上面,就可以保证电脑是ubuntu优先启动。
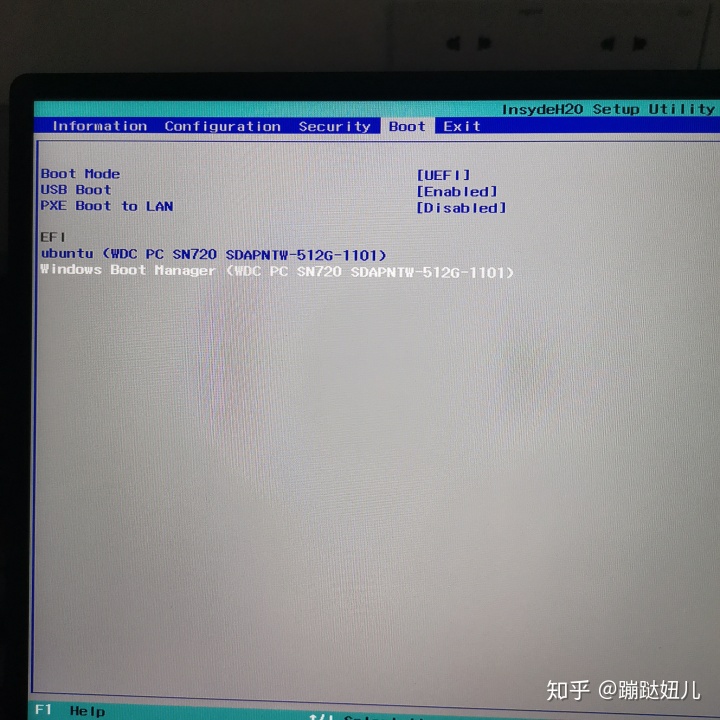
设置好之后F10保存退出重新开机,就是这个样子,在第一行处回车进ubuntu,第三行处回车进win10。如果无操作,过一会儿系统会自动进入ubuntu。
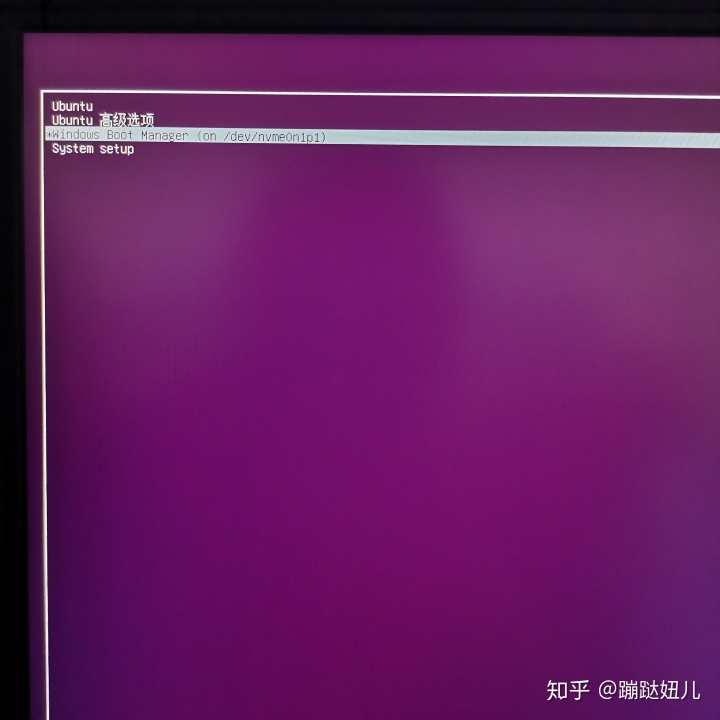
五、遗留问题:
系统虽然安完了,刚松了一口气,但是接下来的问题也是让我崩溃,好在集结各路大神的教程之后一一解决了。
1.最大的问题就是这个了!!ubuntu系统开机直接卡死!
(1)初步设置,进系统!:
直接强制关机,再开机,在上面的那个界面选择第二项ubuntu高级选项,然后选择recovery mode,这是为了禁用独立显卡,NVIDIA显卡与linux系统兼容性实在太差了。
等着代码一行行闪过,弹出窗口,选择grub,
再等一会代码,选择resume,然后回车进入系统。
这时发现虽然很卡,但是耐心等一下已经可以成功进入系统了。。。简直老泪纵横啊!
(2)永久设置:(在终端输入这种指令时麻烦一定要保证自己输入正确,错了我也不知道怎么改!也不知道会有什么后果!)
ctrl+alt+T打开终端,输入指令:
sudo gedit /etc/default/grub然后回车,在弹出的窗口中,找到quiet splash,在其后添加nomodeset,然后右上角点击保存,此时终端里可能弹出警告信息,不用管,实际上本次修改已经成功并且生效了。
关闭gedit窗口,在终端中输入指令更新grub:
sudo update-grub回车!!!
此时我们已经设置成功了!以后妈妈再也不用担心我卡死在ubuntu上了!
2.系统时间变换问题:为了检查本次安装是否对win10有影响,我特意回去瞅了一眼,发现系统时间真的变了。慢了8个小时。网上也有教程,不过我没管,直接去系统设置里面的时间与日期中自动同步了一下,时间就回去了。
修改:这种方法只是一时的。。当我再次从ubuntu回到win10 时,发现时间还定在上次关机的时候。。。。
所以:
timedatectl set-local-rtc 1 --adjust-system-clock
3.ubuntu系统无法联网:
(1)初步设置
打开终端,输入指令:然后回车
rfkill list all会看到4项,其中的ideapad_wlan的Hard blocked默认为yes,如果是这样的话,需要把这个模块搞掉,
sudo modprobe -r ideapad_laptop回车
这时我们再输入上一个指令,可以看到只剩两项了。wifi模块可以正常工作了。
(2)永久设置
sudo chmod -R 777 /etc/rc.local回车
gedit /etc/rc.local回车
可以看到弹出的文档里,只有exit 0一句,其他的都是注释。
在exit 0前面添加语句:
echo "123" |sudo modprobe -r ideapad_laptop
然后保存并关闭文档。
现在就可以正常连接wifi了,在电脑右上角点击启用联网,启用wifi选择要连接的即可。
4.输入法问题:
打开系统设置,找到语言支持,在弹出的窗口点击安装,然后把键盘输入法系统改为fictx。
不喜欢系统自带系统的,还可以在联网成功之后,打开火狐浏览器,输入http://www.baidu.com切换到百度搜索引擎。输入想要的输入法,我选的是搜狗输入法
进入官网,在上方选择linux版:

然后选择对应的,我选择64位。
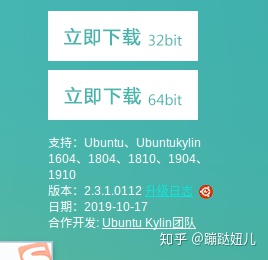
选择保存文件,然后确定,等待下载完成后,打开所在文件夹。
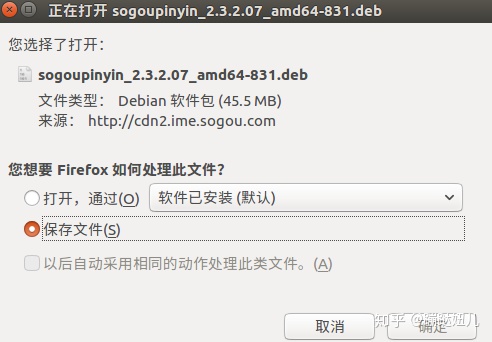
双击,在弹出来的界面点击安装即可。
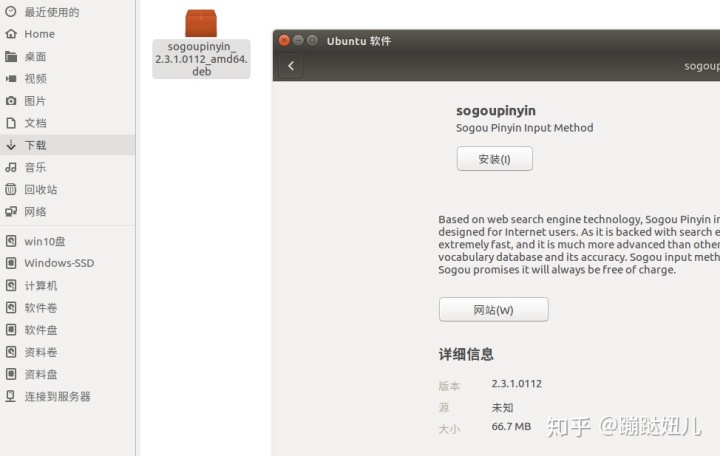
完成之后,重启ubuntu系统。
在右上角可以选择搜狗拼音,shift即可切换中英文。
安装输入法完成!
5.快捷键设置:
截图:系统设置进入键盘,选择快捷键,可以自行设置,我常用选区截图,所以调到截图位置,选中对选区截图,输入按键组合然后关闭即可。
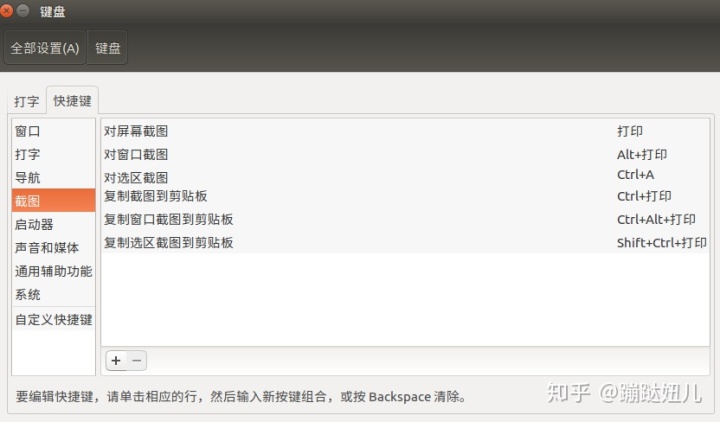
锁屏:选择系统,选择锁定屏幕,按需设置即可。我设置的和win10里面一样(win+L),只不过这里叫super+L。
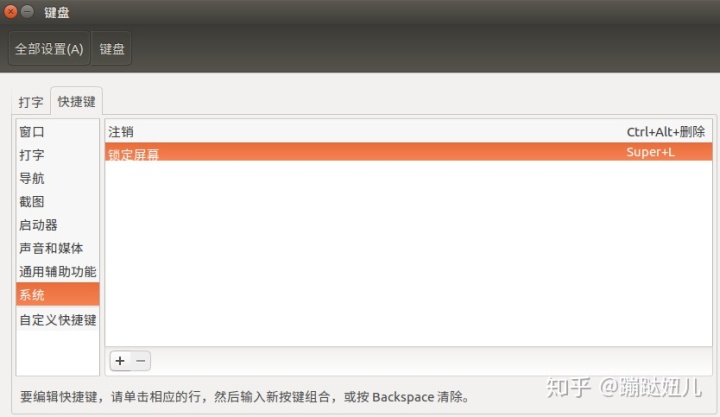
另:系统有自动定时锁屏,不喜欢的可以在这关掉。
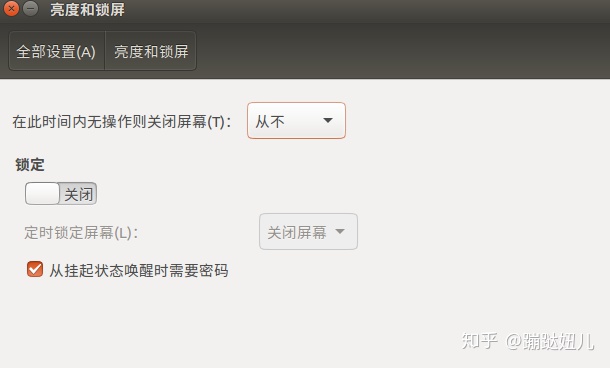
一定要养成人走屏锁的好习惯呀!
告一段落!!终于可以愉快地玩耍了!!




















 5868
5868

 被折叠的 条评论
为什么被折叠?
被折叠的 条评论
为什么被折叠?








