
mac上各种截图软件层出不穷,你又不知道哪款好用,所以小编今天为大家带来mac电脑截图的13种方法,不管你是用iMac、iMac Pro、MacBook、MacBook Air还是MacBook Pro,只要你的是macOS或较旧的OS X操作系统,这13种截图方法有对你很有用处,还不知道mac电脑怎么截图的朋友赶紧了解一下吧!

1)全屏选择截图
- 如果要捕获整个屏幕,以下命令是最简单的方法。
- 按住Shift + Command键并按3。
- 如果您运行两个或更多监视器,则需要在要捕获的屏幕上工作。

2)窗口选择截图
- 如果你想捕获某个窗口,下面的命令是最简单的方法。
- 按住Shift + Command键并按4
- 点击空格键并选择要截屏的窗口。
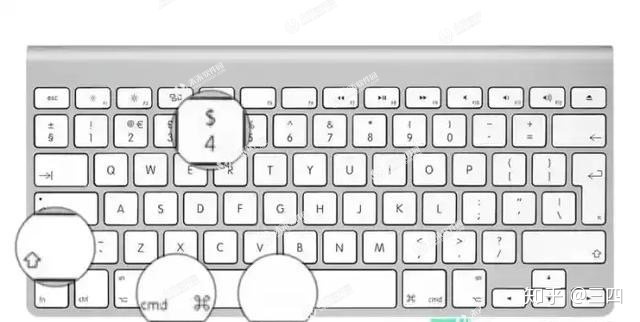
3)可变尺寸的自定义选择屏幕截图
- 如果要捕获自定义大小的方形或矩形,以下命令是最简单的方法。
- 按住Shift + Command键并按4
- 使用鼠标或触控板进行自定义选择。

4)捕获自定义选择
- 通过在Mac上找到应用程序或按命令+空格键并键入“抓取”来打开Grab
- 导航到要屏幕截图的屏幕
- 右键单击Dock中的Grab图标,然后选择“捕获选择”,将出现提示
- 使用鼠标或触控板进行自定义选择,通过选择文件的格式,目标和名称来保存屏幕截图。
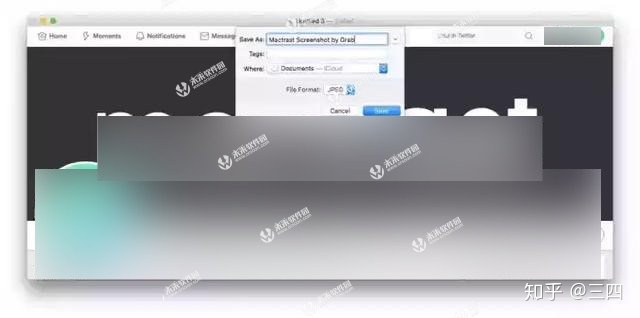
5)捕获全屏
- 通过在Mac上找到应用程序或按命令+空格键并键入“抓取”来打开Grab
导航到要屏幕截图的屏幕
- 右键单击Dock中的Grab图标,然后选择“捕获选择”,以显示提示
- 在提示外部单击以选择要捕获的屏幕,单击“X”关闭屏幕截图窗口
- 通过选择文件的格式,目标和名称来选择删除或保存。
6)捕获所需的窗口
- 通过在Mac上找到应用程序或按命令+空格键并键入“抓取”来打开Grab
- 右键单击Dock中的Grab图标,然后选择“捕获窗口”,以显示提示
- 单击“选择窗口”按钮,单击要截屏的窗口,单击“X”关闭屏幕截图窗口
- 通过选择文件的格式,目标和名称来选择删除或保存
7)捕获定时屏幕
- 通过在Mac上找到应用程序或按命令+空格键并键入“抓取”来打开Grab
导航到要屏幕截图的屏幕
- 右键单击Dock中的Grab图标,然后选择“捕获屏幕”,以显示提示,单击“开始计时器”按钮
- 时间过去了,10秒后抓取截图,单击“X”关闭屏幕截图窗口
- 通过选择文件的格式,目标和名称来选择删除或保存。
8)自定义选择的屏幕截图
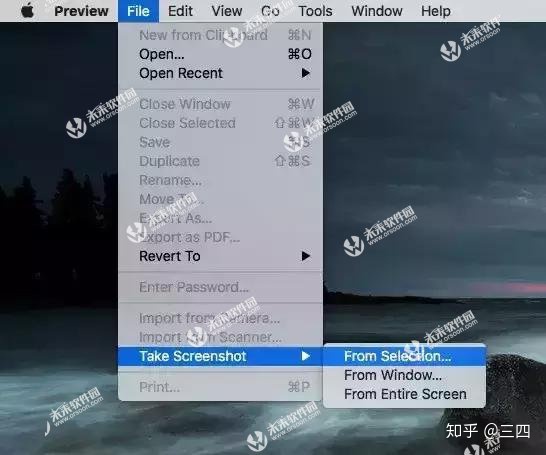
- 通过在Mac上找到它来打开预览。 或者,点击Command + Space Bar并输入“Preview”。
- 在预览中,单击顶部菜单栏左上角的“文件”。
- 在下拉菜单中,选择“截图”。
- 点击从选择。
9)来自所需窗口的屏幕截图
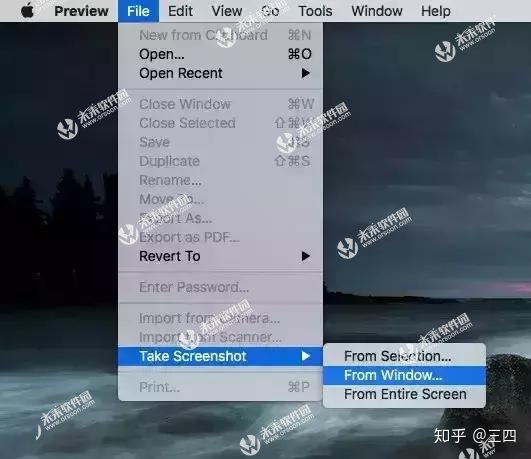
- 通过在Mac上找到它来打开预览。 或者,点击Command + Space Bar并输入“Preview”。
- 在预览中,单击顶部菜单栏左上角的“文件”。
- 在下拉菜单中,选择“截图”。
- 单击“从窗口”。
10)整个屏幕的屏幕截图
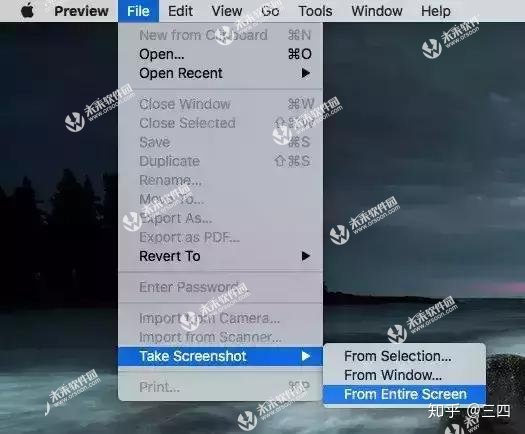
- 通过在Mac上找到它来打开预览。 或者,点击Command + Space Bar并输入“Preview”。
- 在预览中,单击顶部菜单栏左上角的“文件”。
- 在下拉菜单中,选择“截图”。
- 点击从整个屏幕。
- 获取触摸栏的屏幕截图
如果你有一个带Touch Bar的新MacBook型号,你可以截取实际的“Touch Bar”本身的截图。 您还可以使用触摸栏通过自定义来轻松截取屏幕截图。
11)屏幕截图你的触控栏
- 按Shift-Command-6
- 这将截取您的Touch Bar当前状态
12)在触控栏上设置屏幕截图按钮
- 点击顶部菜单栏中的查看。
- 选择自定义触摸栏。

- 将出现一个新菜单。 只需将屏幕截图按钮拖动到触控栏即可。
- 当您点击此触控栏按钮时,您将获得一组屏幕截图类型以及保存位置的选项。
13)将屏幕截图保存到剪贴板而不是文件
- 要将屏幕截图保存到剪贴板而不是文件,只需将Control键添加到任何键盘快捷键即可。
- 例如,Shift + Command + 3将变为Control + Shift + Command + 3
那么截图完毕后,如何编辑屏幕截图选项呢?
例如,使用终端,您可以更改保存屏幕截图的位置以及保存它们的文件格式。
在相关的说明中,没有办法更改所有屏幕截图的默认分辨率或输出(因为它们已经具有最高质量)。
您还可以将截图保存到剪贴板,而不是作为文件,以便于粘贴。
默认情况下屏幕截图的位置
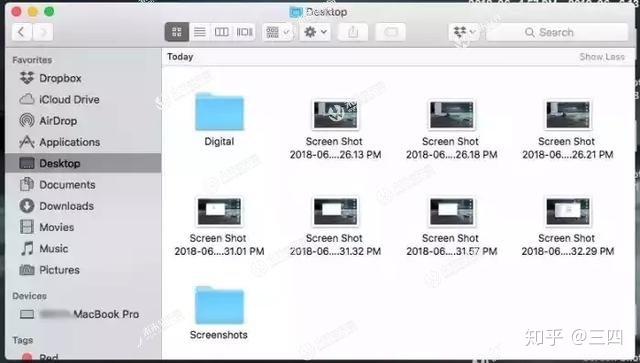
- 默认情况下,屏幕截图最终会显示在桌面上。
- 您可以在实际桌面上找到屏幕截图,或者打开Finder窗口并单击桌面。
那如何更改屏幕截图的位置?
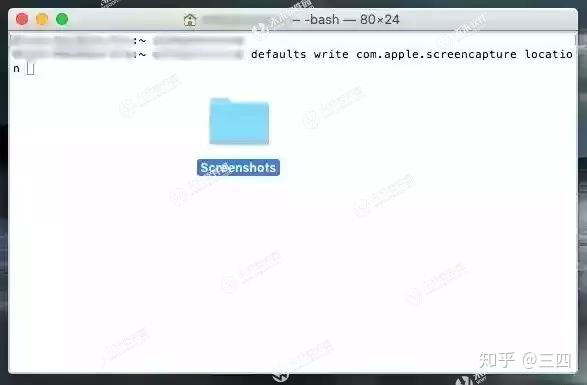
- 按Command + N,将打开一个新的Finder窗口。
- 按命令+ Shift + N创建一个新文件夹。
- 按Command + Space打开Spotlight并输入终端。 按Enter键。
- 在终端中键入以下短语,确保单词“location”后面有一个空格:defaults write com.apple.screencapture location
- 将先前创建的文件夹拖到“终端”窗口中,该窗口将输入其目录路径。
按Enter键。
- 请确保您不要删除此文件夹,因为它会在以后引起问题。
如何将屏幕截图位置还原为默认值?
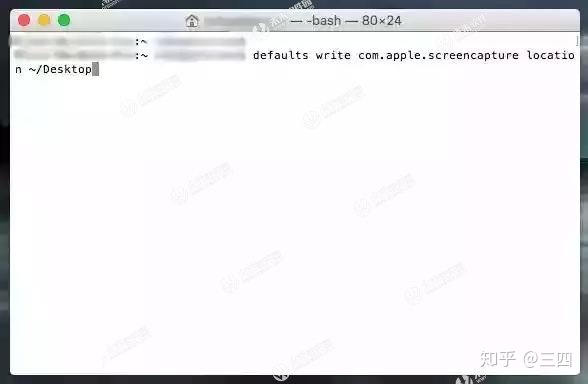
- 按Command + N,将打开一个新的Finder窗口。
- 按命令+ Shift + N创建一个新文件夹。
- 按Command + Space打开Spotlight并输入终端。 按Enter键。
- 在终端中键入以下短语,确保单词“location”后面有一个空格:defaults write com.apple.screencapture location~ / Desktop
- 这会将桌面恢复为屏幕截图的默认位置
如何更改输出文件格式?

- 按Command + Space打开Spotlight并输入终端。
- 在终端中输入以下短语,确保单词“type”后面有一个空格。但是不要输入enter:defaults write com.apple.screencapture type
- 在“类型”和空格后,输入您要使用的图像格式。 JPG等
- 按Enter键。
如何粘贴剪贴板中的屏幕截图?
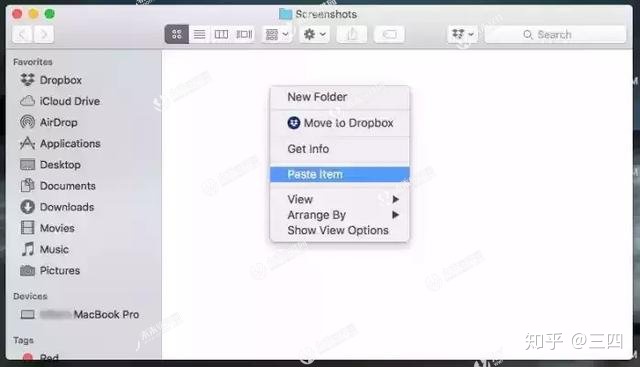
- 要粘贴存储在剪贴板上的屏幕截图,只需使用键盘命令Command + V.
- 或者,您可以在某个位置(例如Finder文件夹)中单击鼠标右键,然后单击“粘贴”。
小编点评
以上就是关于“mac电脑快速截图快捷键是什么?苹果mac电脑怎么截图?mac电脑截图的13种方法”的全部内容了,希望能对你有所帮助。




















 1万+
1万+

 被折叠的 条评论
为什么被折叠?
被折叠的 条评论
为什么被折叠?








