关注、留下评论,赠送已经配置好的虚拟机!

CentOS是Red Hat企业版公布源代码后,社区再编译的版本,它几乎拥有着和红帽一样的稳定性,另一个相似的系统是Oracle Linux。当下很多互联网企业都是用CentOS。版本6是时下应用最为广泛的版本。
CentOS6.10(redhat6.10)安装与入门
0准备:在前一篇文章中(VirtualBox(免费好用的虚拟机软件)安装与创建虚拟机)已经创建了虚拟机,下面我么来安装虚拟机的操作系统,操作系统为CentOS6.10。CentOS6.10在创建虚拟机的时选择Red Hat(64-bit)模式即可。假设你已经将CentOS6.10的ISO文件已经放入虚拟机的光驱,下面开始正文。
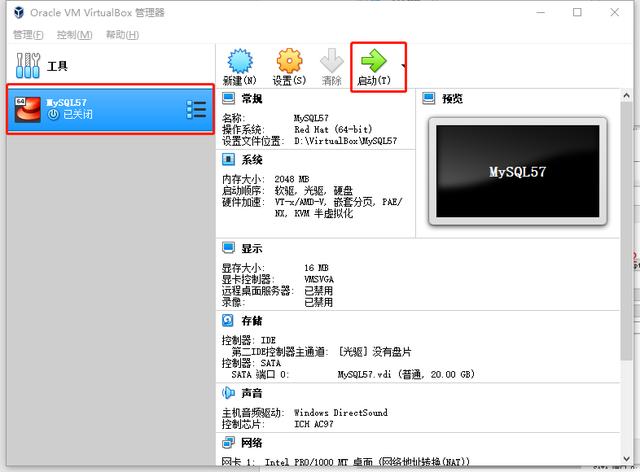
1安装,如果鼠标点击到虚拟机窗口,鼠标会被虚拟机捕获,按键盘右侧CTRL跳出虚拟机控制。
1)安装选择,此选择是安装的过程中使用图形下面,下面的选择是命令行安装,还是不要折磨人,选图形安装吧:
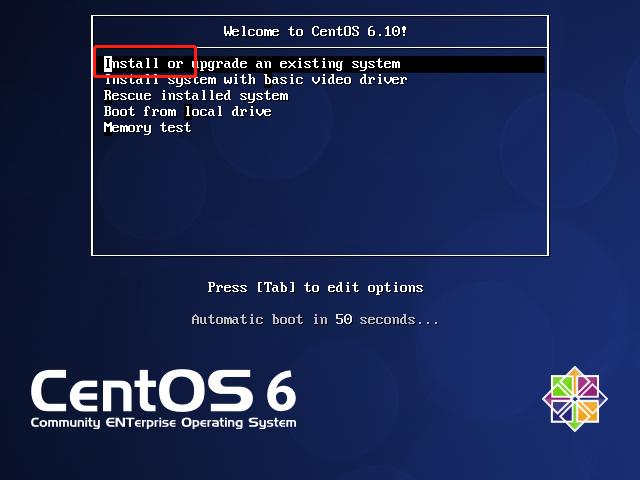
2)介质检查,skip跳过:
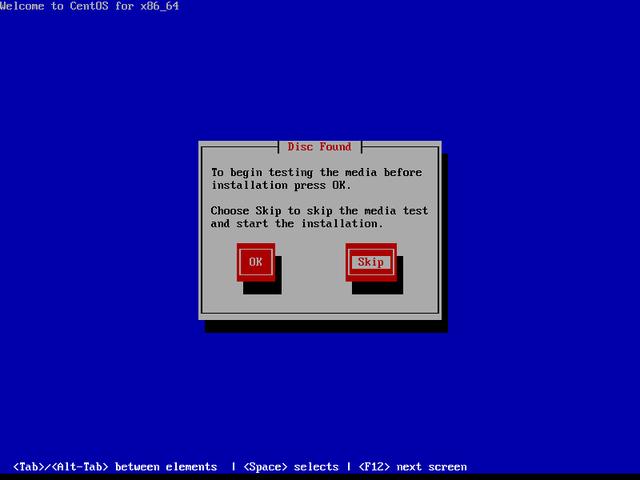
3)Next:
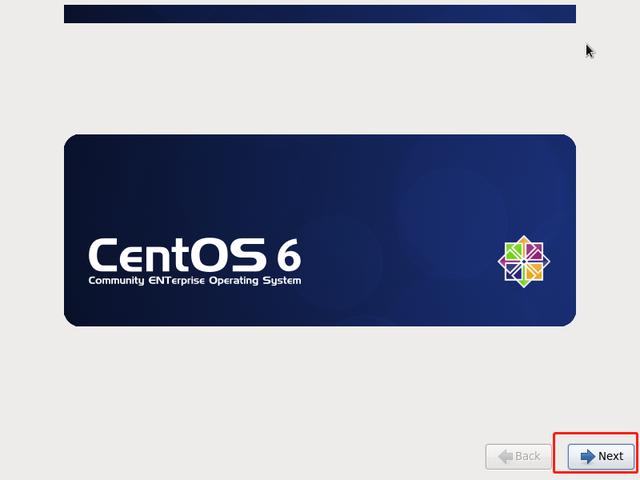
4)语言选择,鼠标点击虚拟机窗口,选择中文简体,Next:
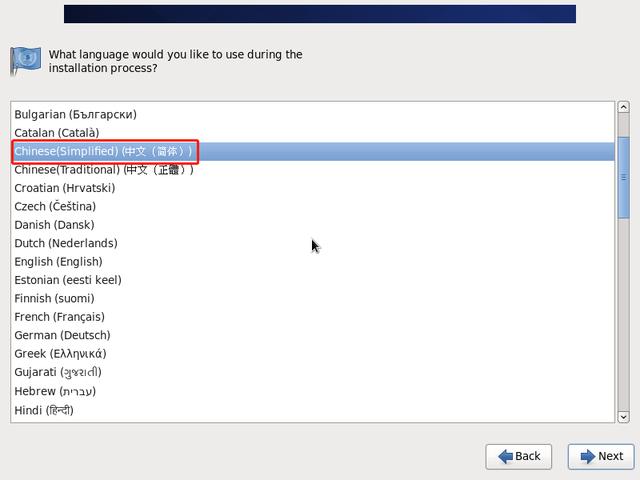
5)键盘选择:
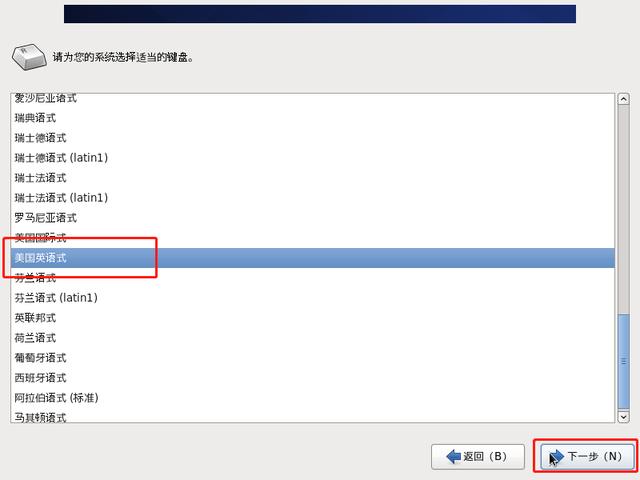
6)磁盘设备选择
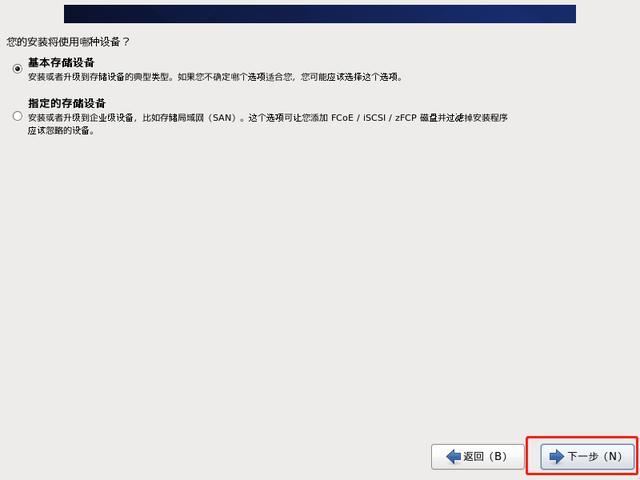
存储设备警告,选择"是,忽略所有数据":
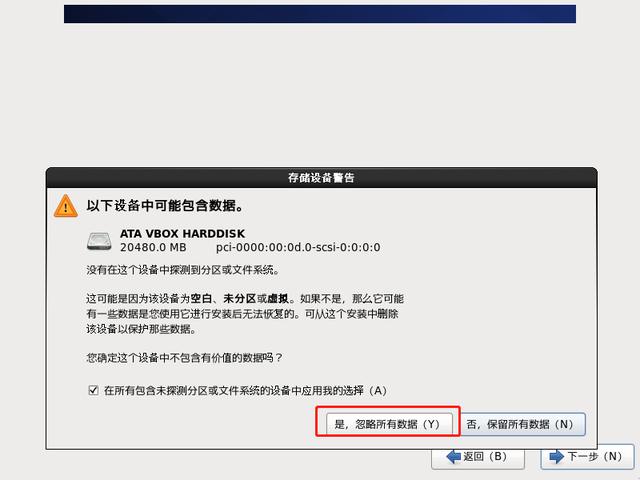
7)主机名,由于后期想安装MySQL5.7版本,所以主机名设置为MySQL57,请注意这是第一次在linux主机内使用键盘输入,小键盘默认没启用,请使用大键盘输入数字:
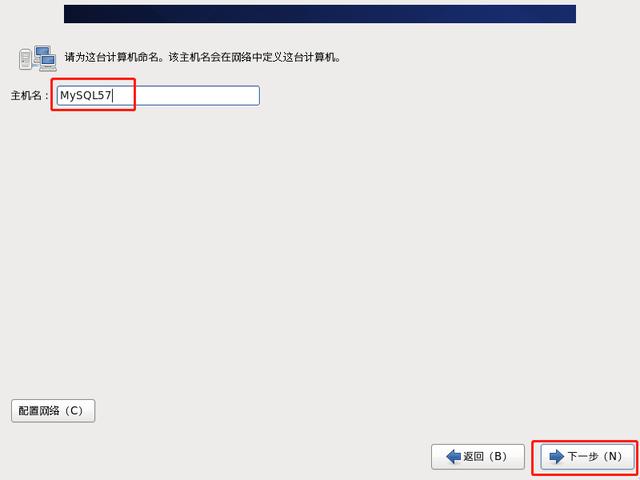
8)时区,由于选了简体中文,时区默认设置为亚洲/上海,如果时区不对,请调整:
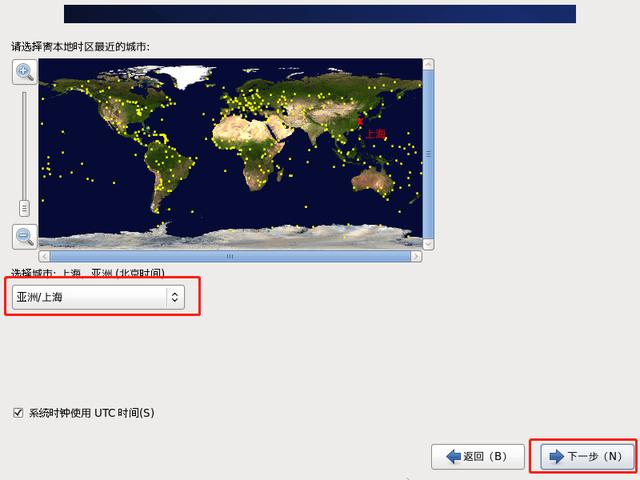
9)root用户密码,也就是管理员密码,请设置。如果密码简单会有弱密码提示,
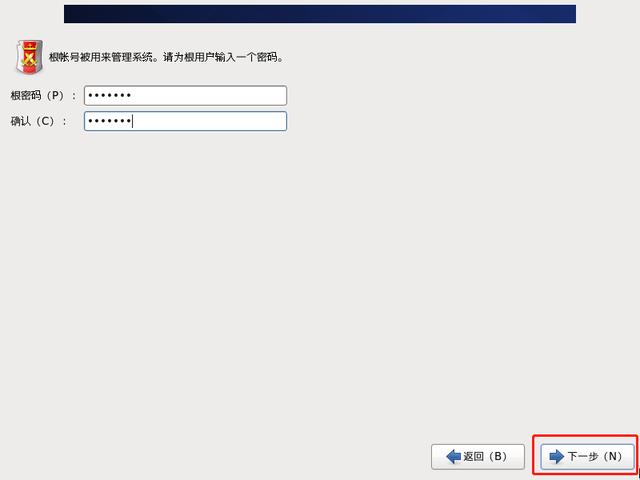

10)硬盘空间设定,先选择最后一项,再选返回,选择利用所有空间,这样可以看到系统是如何规划空间的,有需要的小伙伴可以自定义设置:
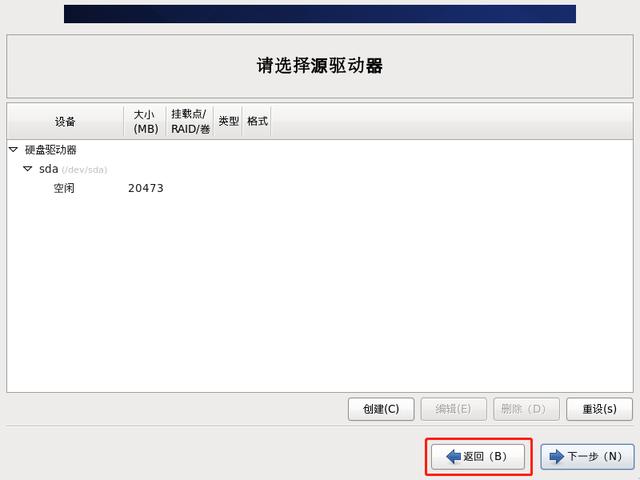
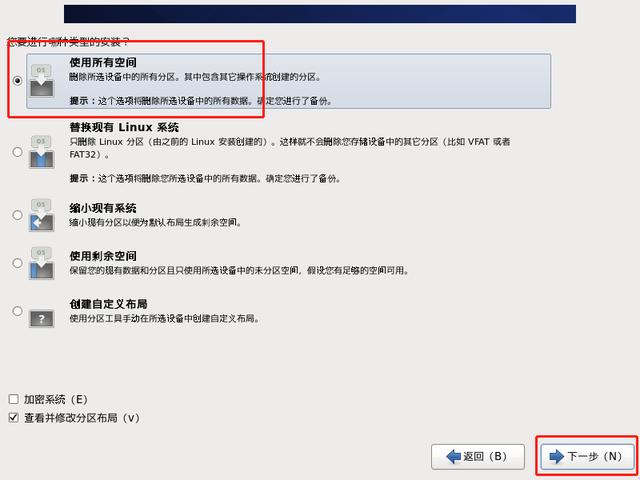
由于是虚拟机安装,硬盘空间也不大,就不再规划任何空间,生产系统是需要调整的:
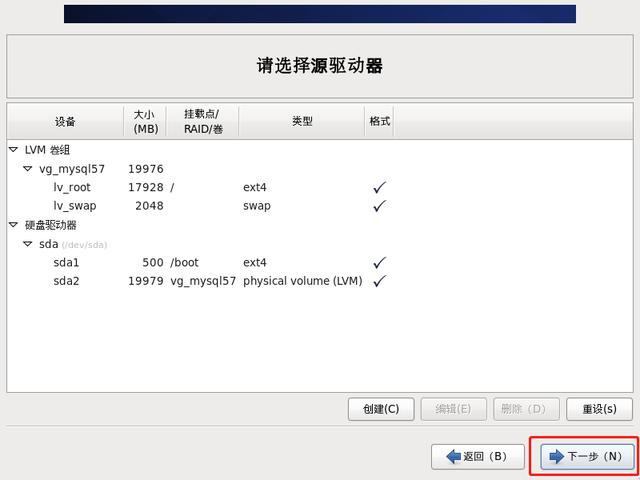
格式化警告,选择格式化:
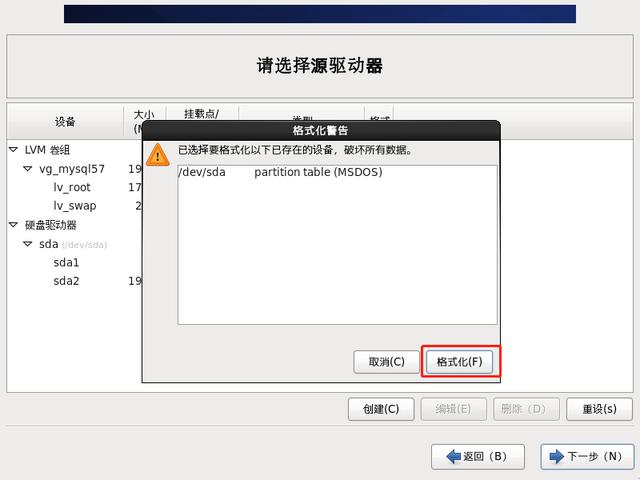
写入磁盘警告,选择将修改写入磁盘:
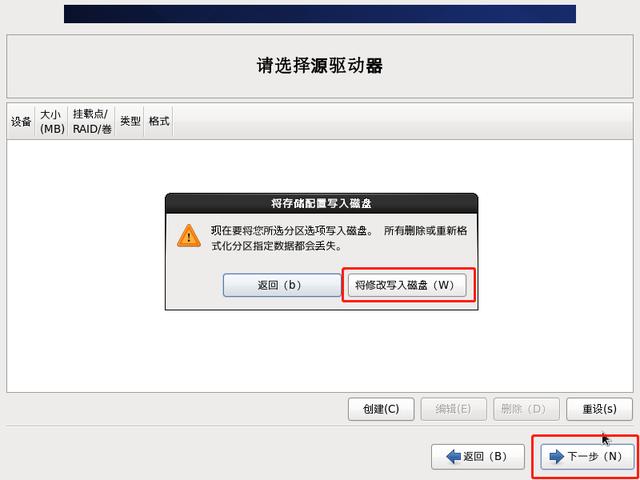
11)操作系统引导列表,由于不涉及双系统,默认即可:
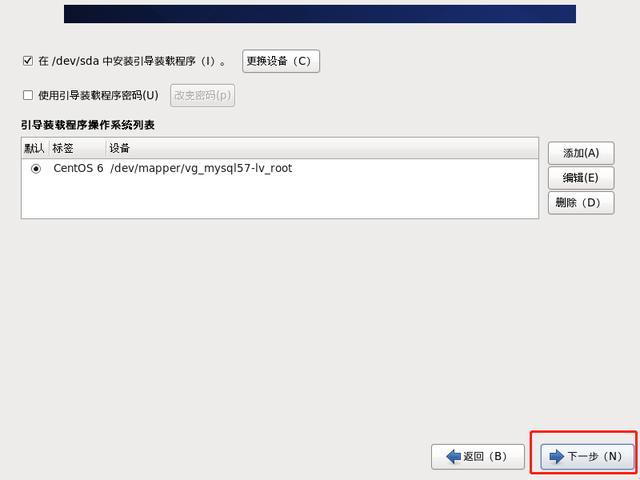
12)操作系统初始软件集选择,原则是够用的基础上最小化选择,由于是入门教程的原因,选择默认的desktop:
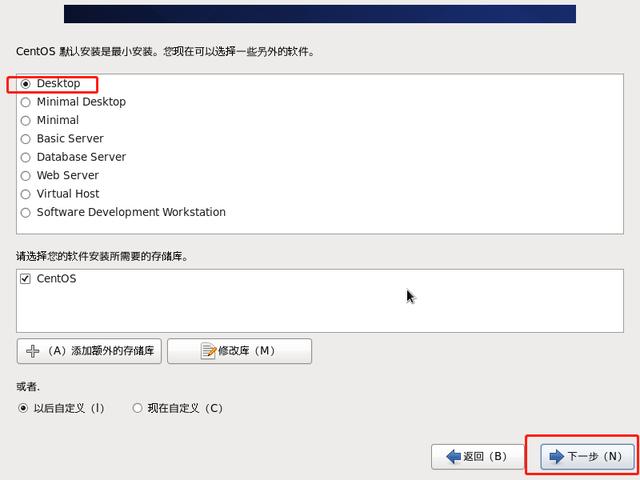
13)开始安装软件包:
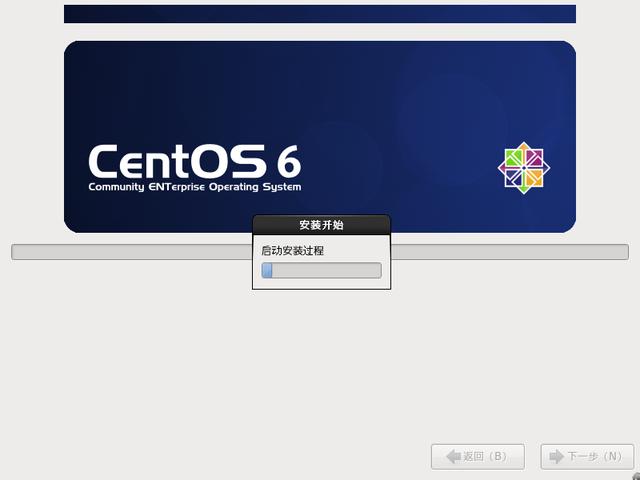
如果选择不同的软件集,软件包的数量不同,等待安装结束(时间会有点长),这个过程中可以看到都安装了那些软件包,以及每个软件包的大小:
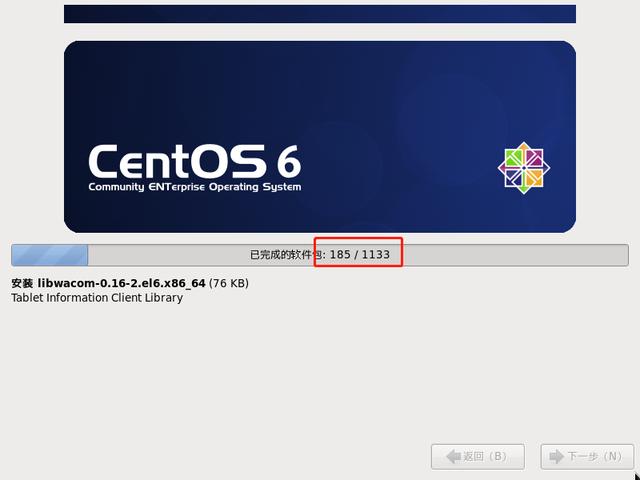
14)重启,配置还没有结束,重启后继续
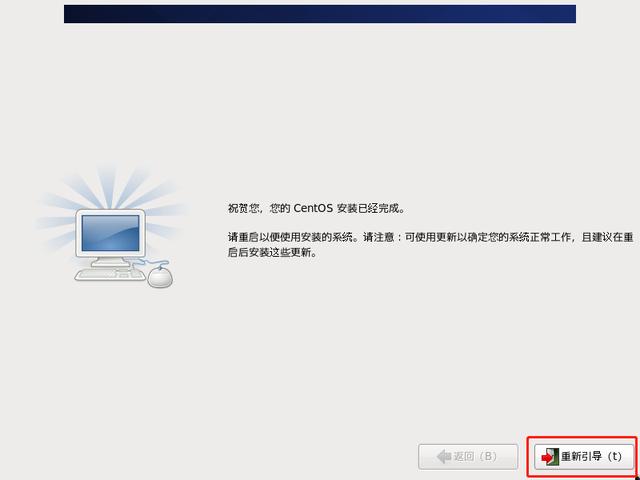
2配置
1)欢迎,没啥好说的,前进:
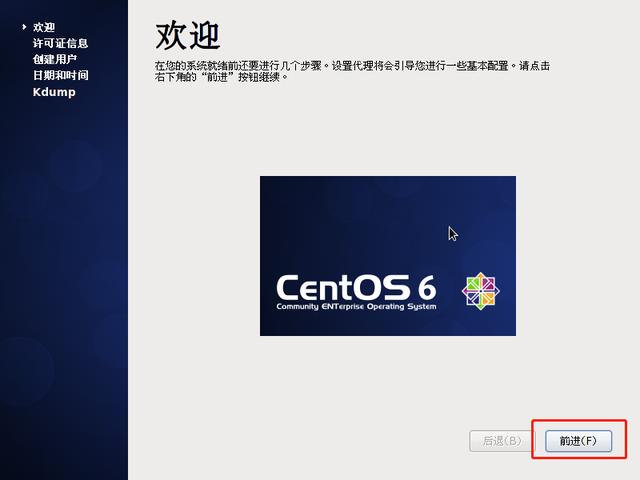
2)许可证信息,必须选择同意,否则之前的工作就白干了:
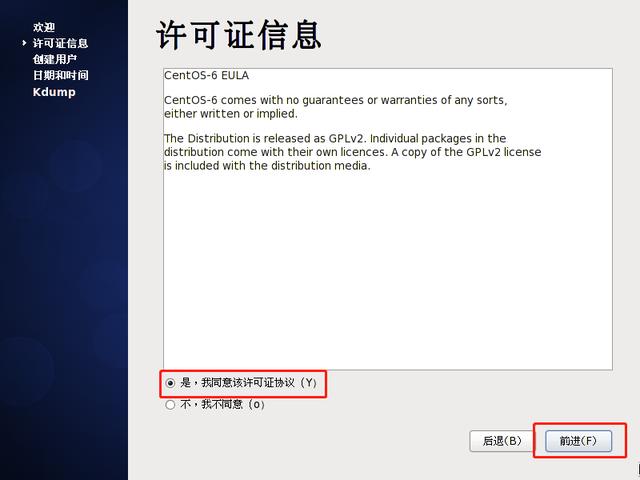
3)用户创建,直接跳过,因为很多系统软件都需要专门的用户,这里就不创建任何用户了:
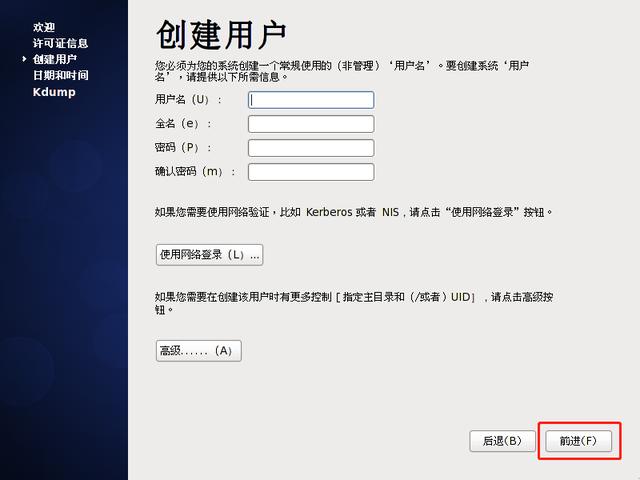
此处会有提示,不是没有用户登录,起码肯定会有root用户:
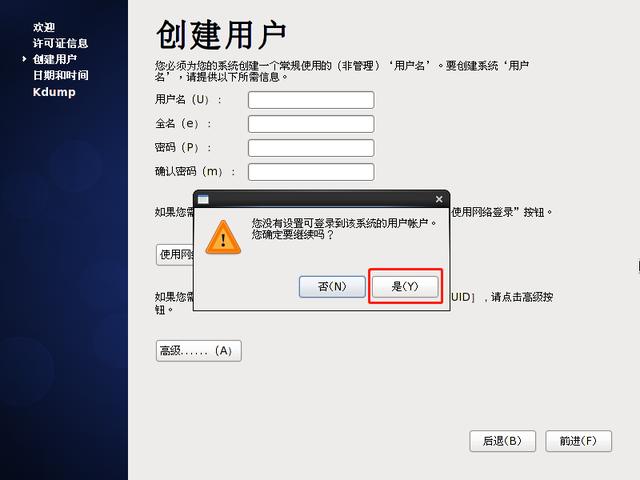
4)日期和时间设置,核对时间是否正确,点击前进:
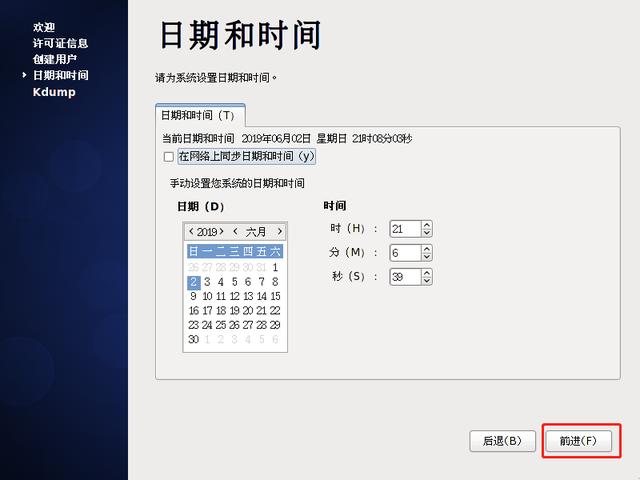
5)Kdump选项,依据提示是有用的,不过我们分配的内存比较小,就不启用Kdump了,选择关闭选项,会重启:
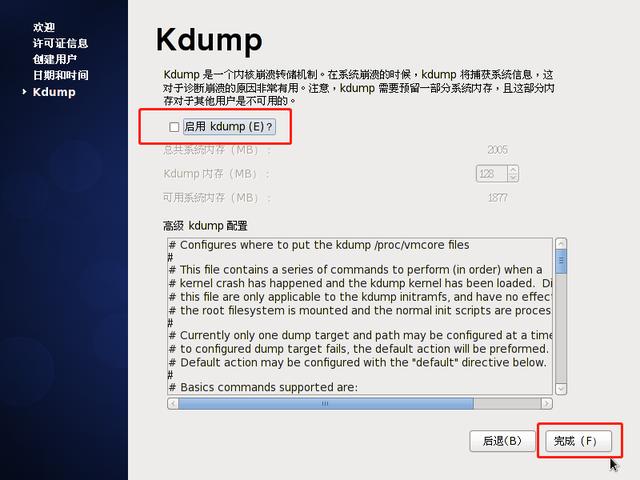
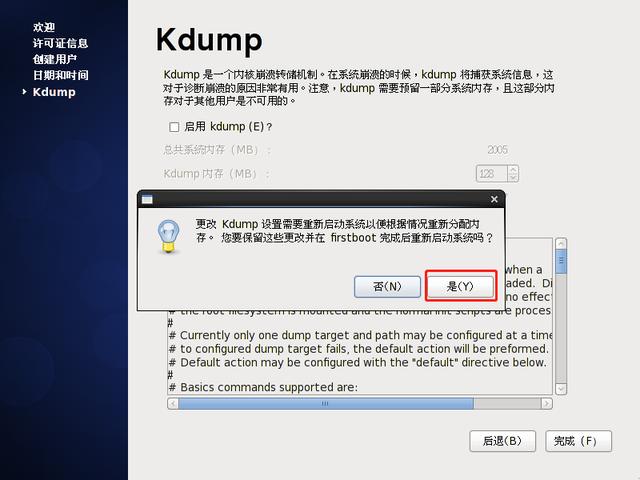
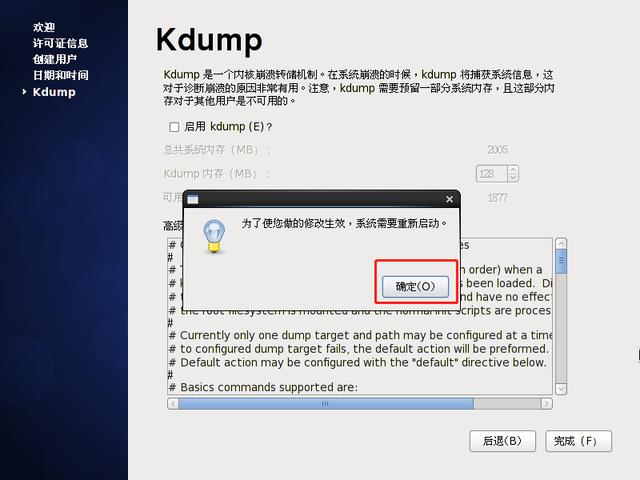
4登录系统,系统内配置
1)登录系统,输入用户名root:
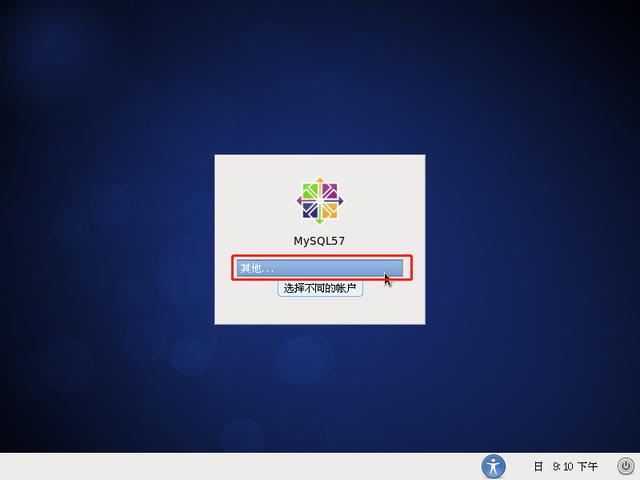
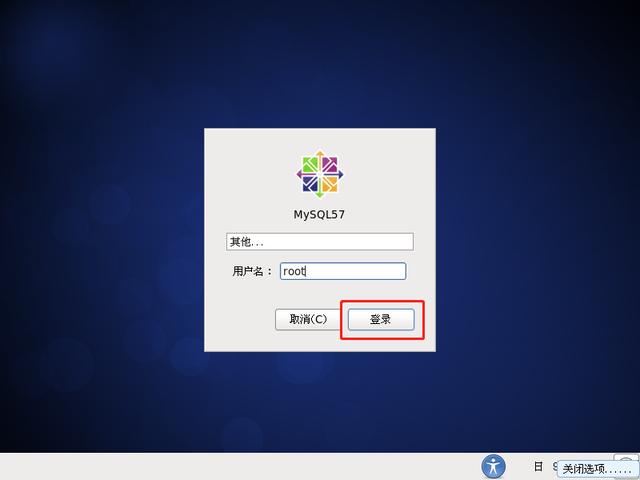
输入密码:
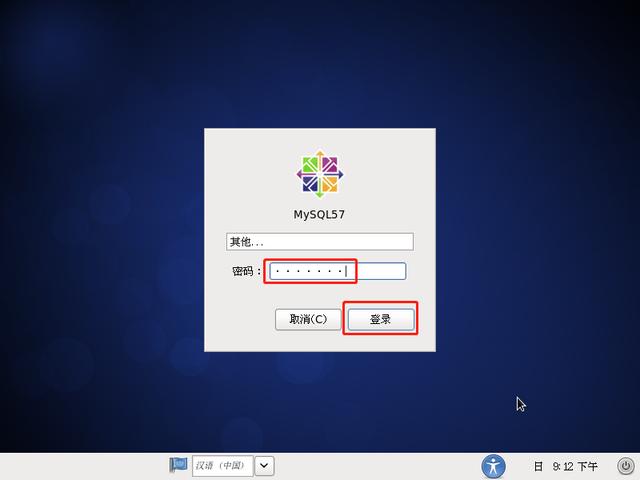
2)登录系统,有一个超级用户的提示警告框,选项如下:
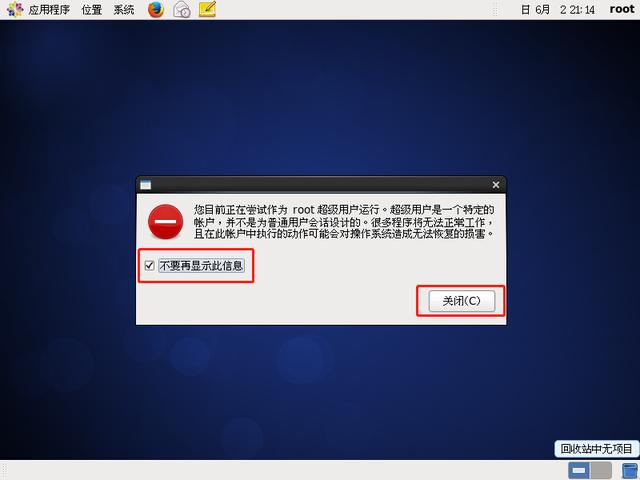
正式第一次以桌面的方式进入系统内:
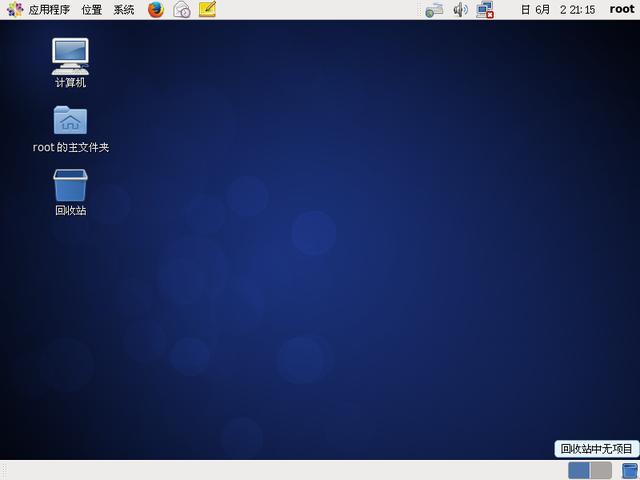
2)关闭防火墙,由于是练习系统,所以建议关闭防火墙,配置防火墙的规则在以后的课程里会有涉及:
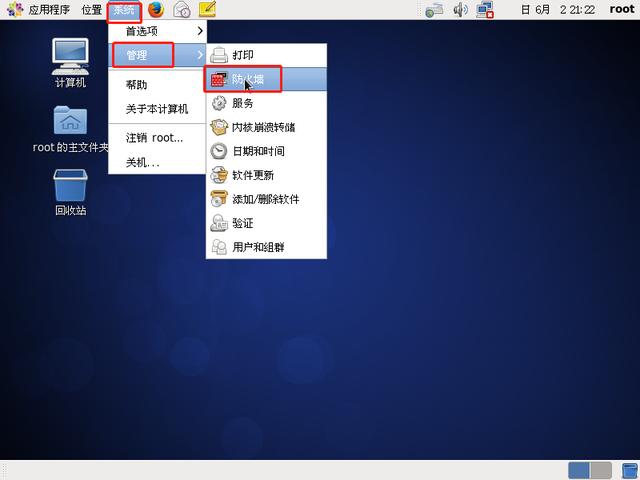
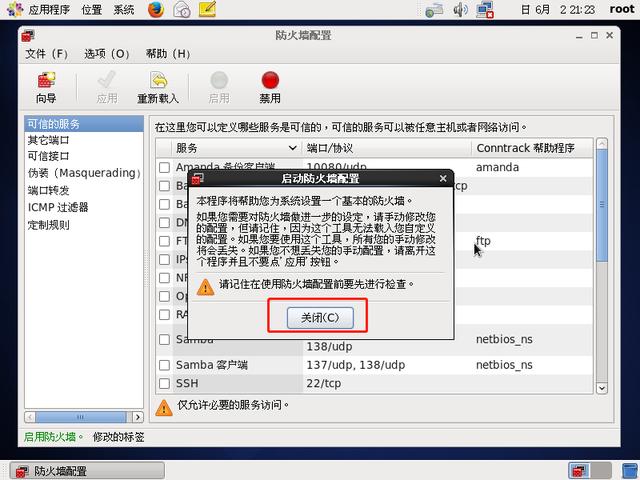
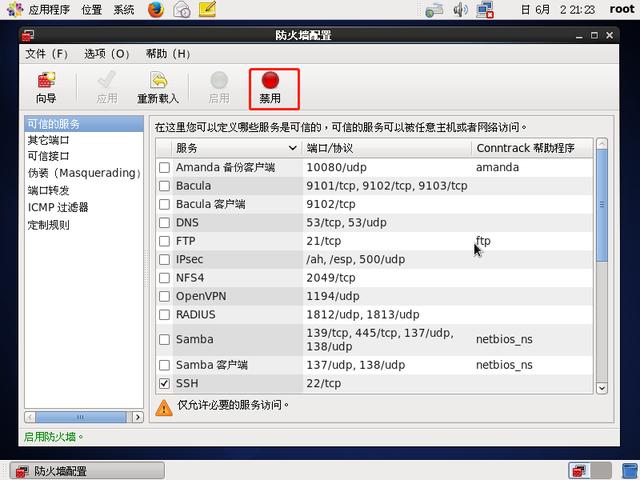
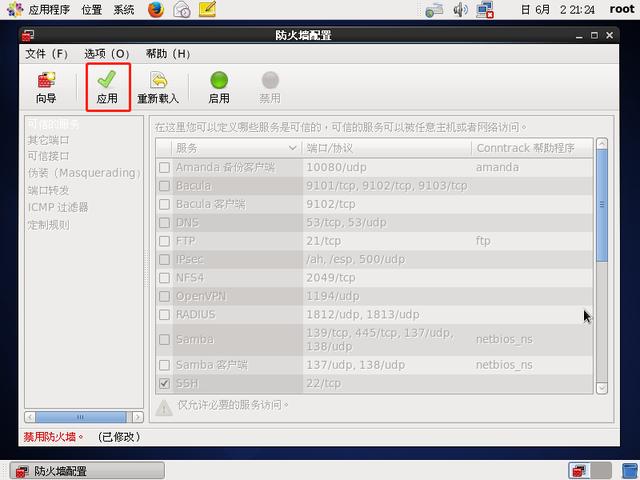
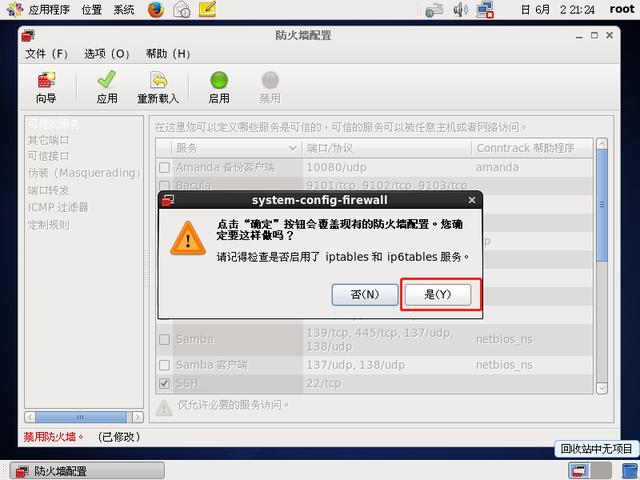
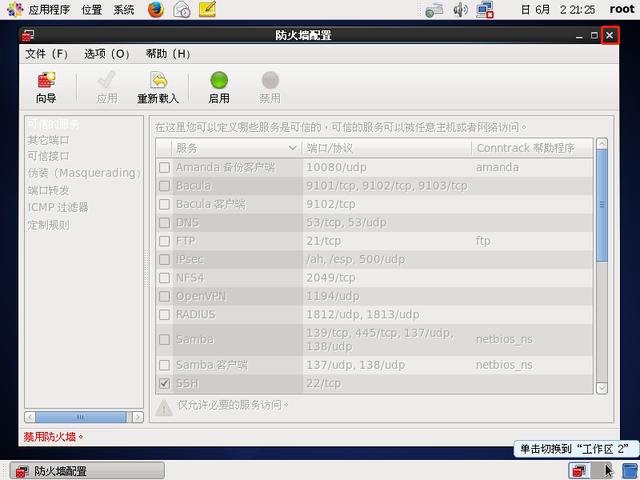
3)配置网络:
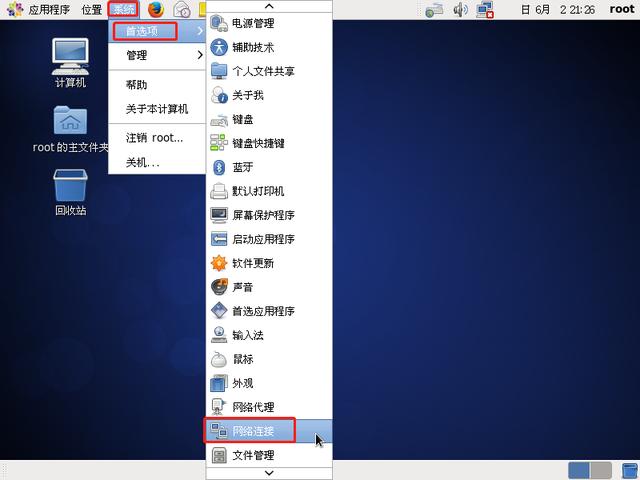
由于此前的配置为仅主机模式,且仅有一个网卡,如果有需要还可以添加网卡,设置NAT上网:
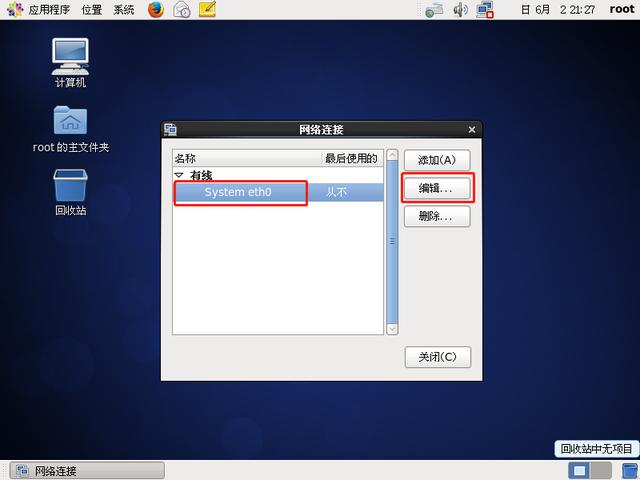
按照如下配置,注意输入数字时请使用大键盘上的数字键:
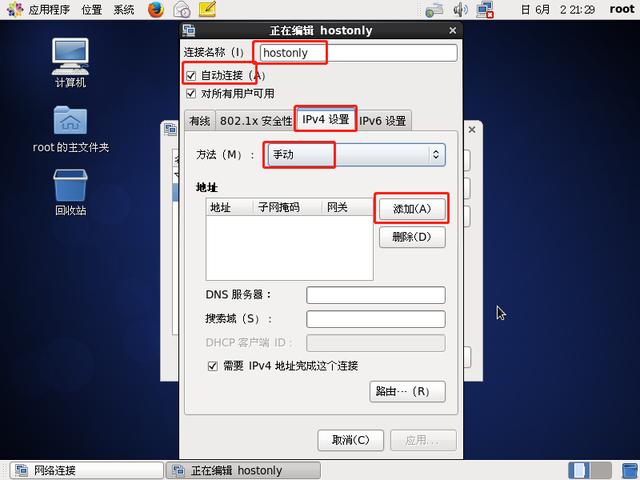
按照仅主机模式默认的IP地址段输入地址192.168.56.X,子网掩码24,网关192.168.56.1:
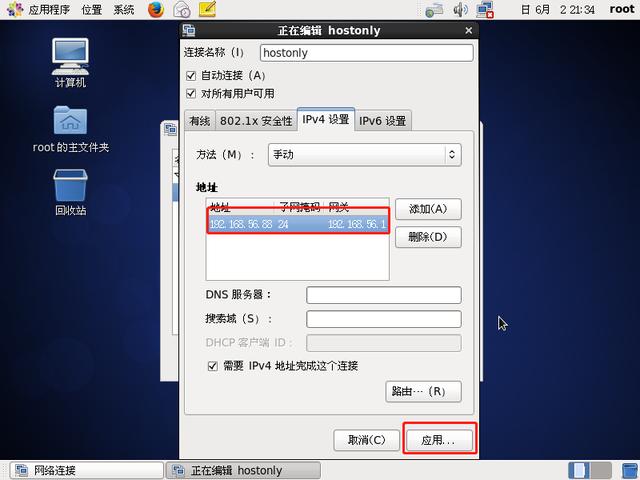
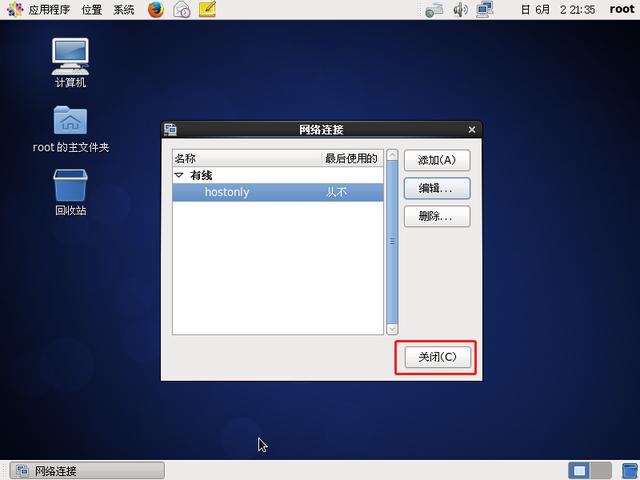
在windows/mac主机上测试虚拟机网络是否可用,ping 192.168.56.88有如下返回值:

至此CentOS6.10安装和配置结束,一个可用的操作系统自己诞生。下面安装VirtualBox的增强功能,以便和主机共享等操作。
5、Virtual Box增强功能,
1)配置yum源:为了安装此功能需要先安装kernel软件包,所以需要先配置本地yum源进行安装,具体如下,涉及到命令行操作,有一些复杂。双击计算机一直选到如下图所示位置:
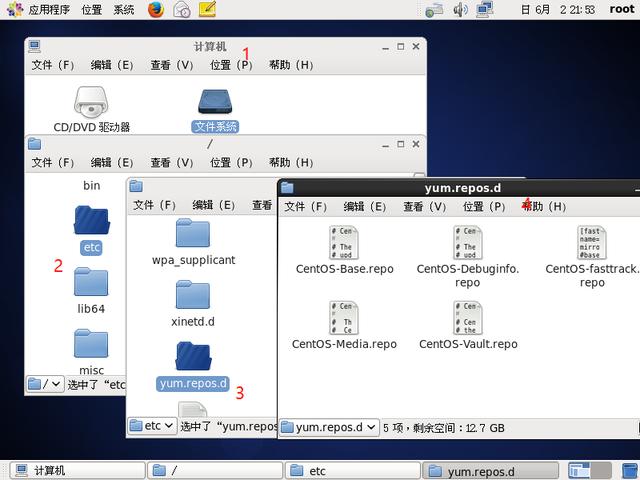
将此目录下所有文件的文件名尾部都加上.bak:
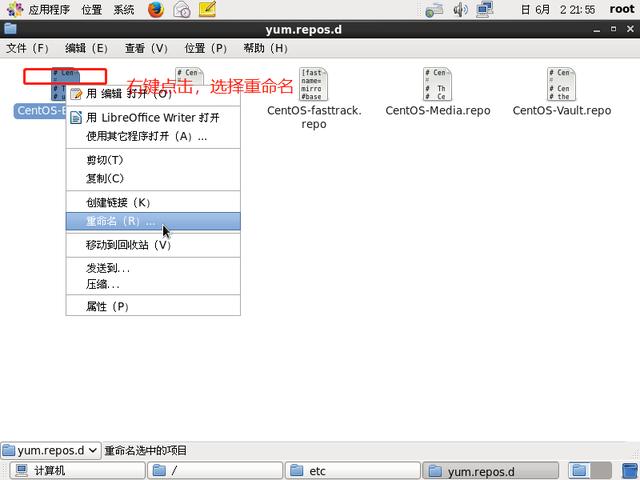
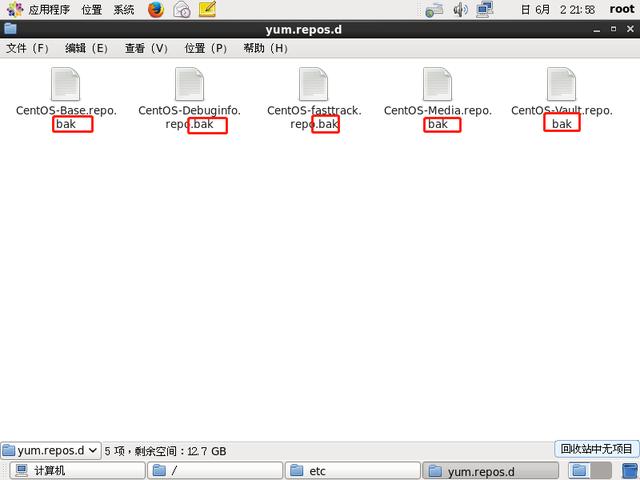
以上操作也可以在命令行下完成,具体如下:
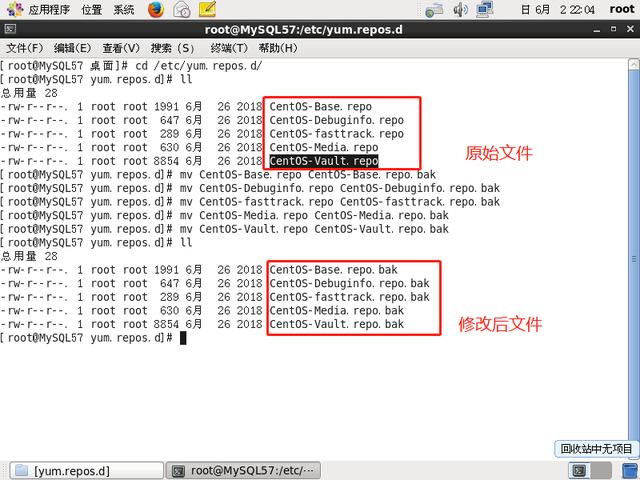
这里有几个linux的命令:
cd /etc/yum.repos.d 进入到此目录。小技巧:tab键具有补全输入的功能,能将目录下以已输入字符开头的文件自动补全余下的文件名,比如输入/etc/yum.(tab)会将repos.d自动补全,需要自己细细体会。
ll 查看目录下的内容,这个命令是个简写,全写为 ls -l
mv 将文件转移到哪,也可以完成改名工作。小技巧:鼠标左键选择的文本会粘贴到剪贴板,鼠标中键就是把剪贴板上的内容复制到当前输入位置。
插入CentOS6.10 ISO文件
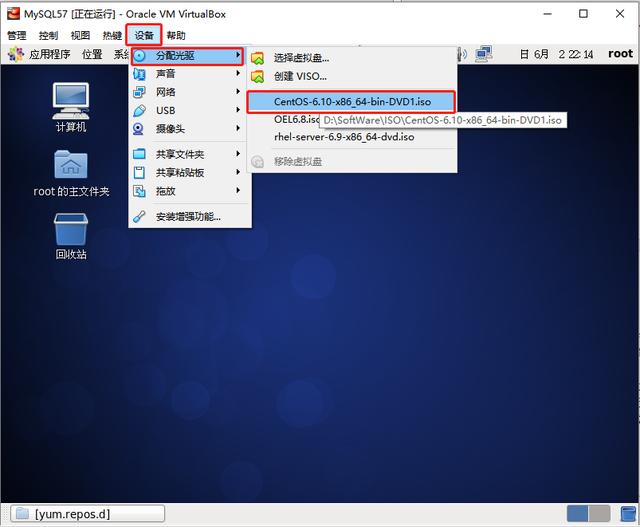
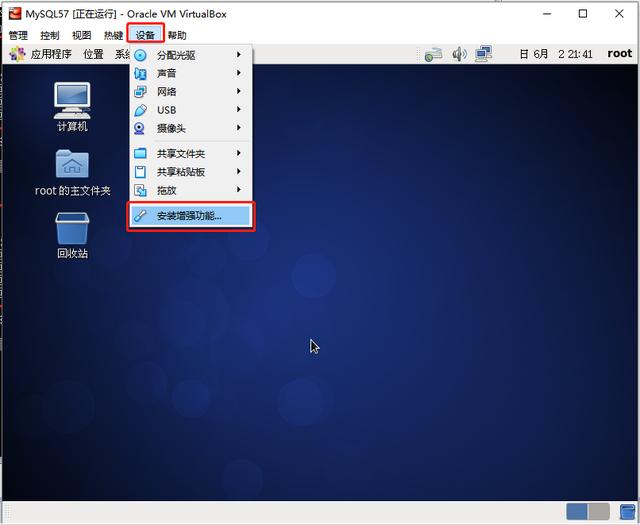
虚拟机内部会在光驱内加载增强功能的ISO文件,桌面上会有光盘图标:
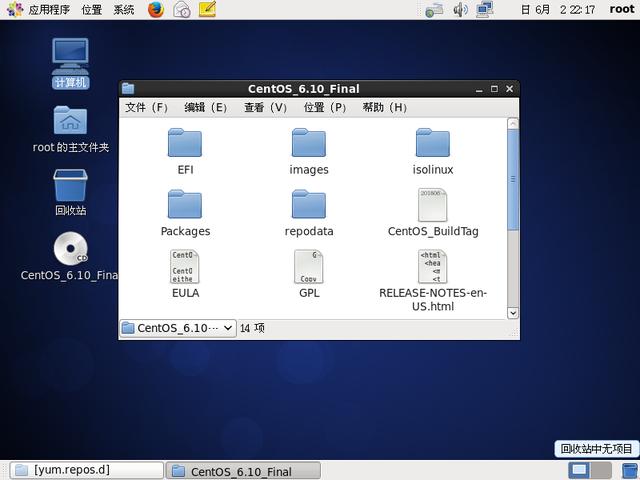
切回到yum.repos.d目录进行如下操作,文件名输入local.repo:
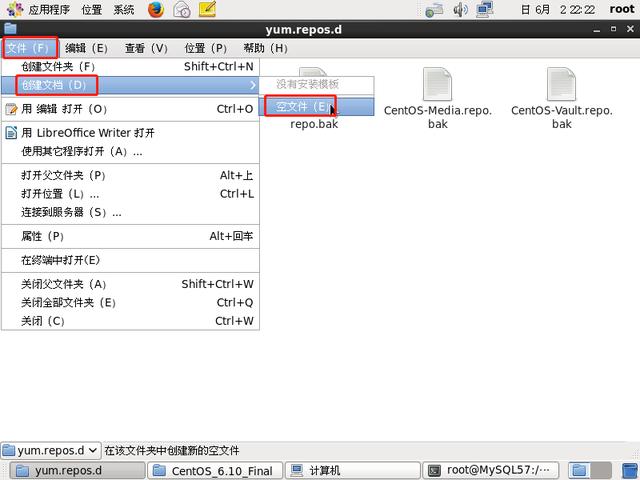
右键编辑刚刚创建的文件:
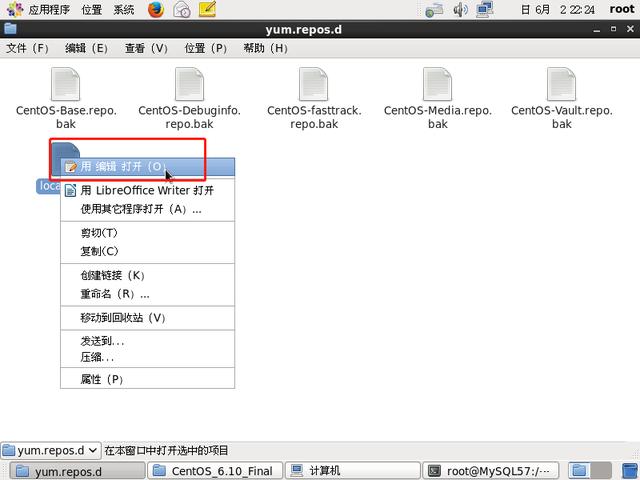
输入如下内容,baseurl内容为光盘挂载的位置,保存退出:
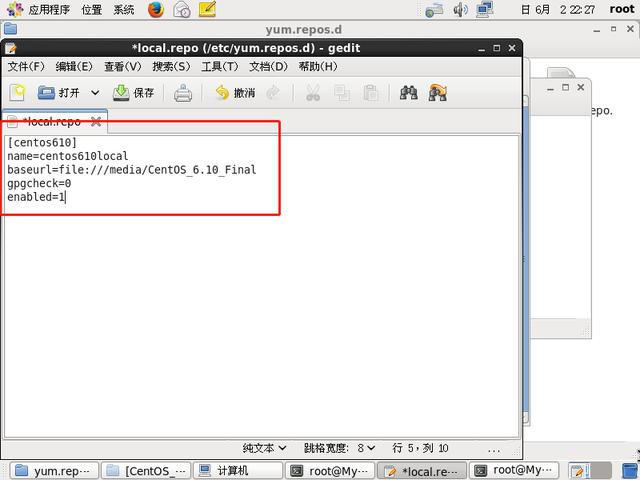
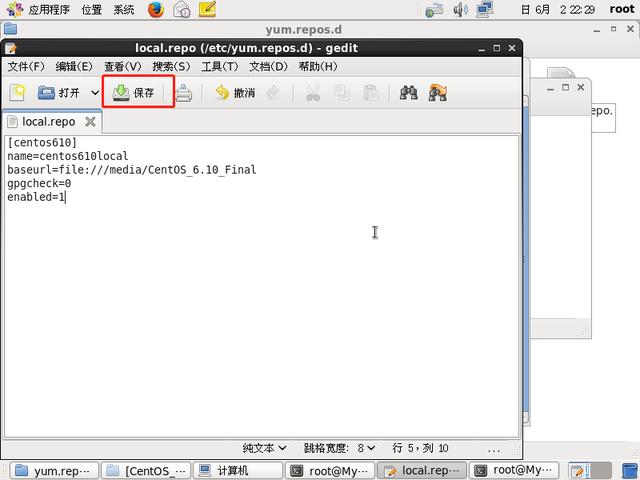
最小化所有窗口,在桌面右键>在终端打开
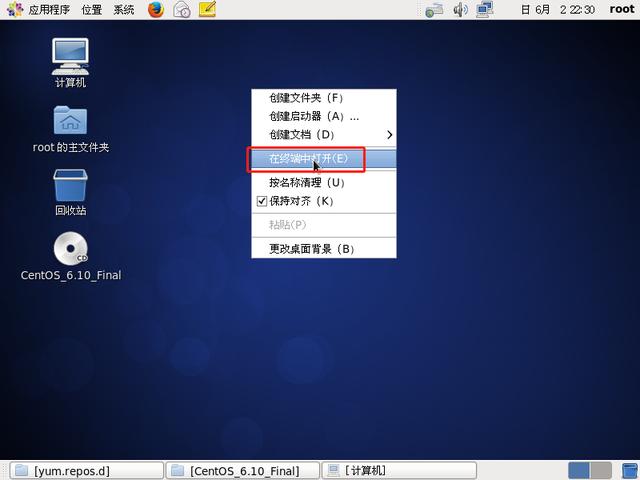
在终端中输入 yum list命令:
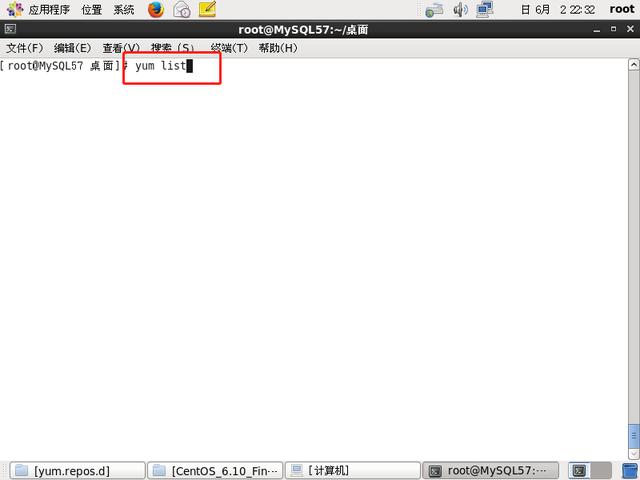
如果配置正确,会出现如下结果:
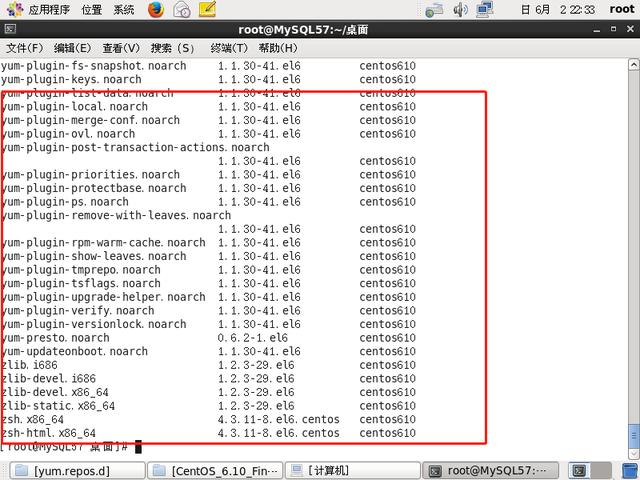
至此本地yum源配置结束,yum是linux安装的一种方式,如果虚拟机可以上网,网络上有很多在线的yum源,可以在线安装很多软件,好比手机上的软件市场一样,具体操作请搜索,下面安装需要的包 gcc kernel-devel:
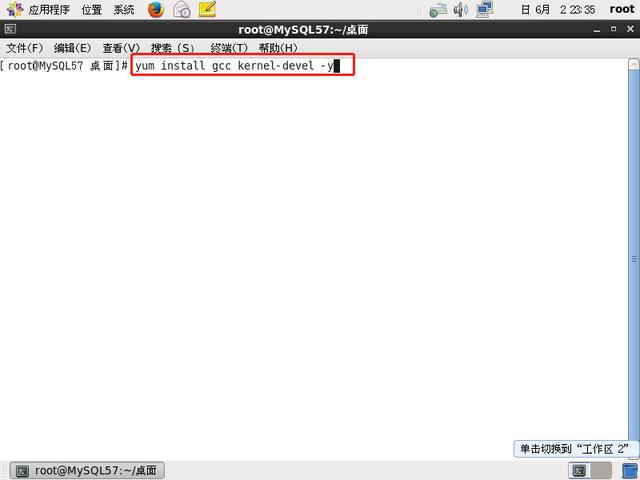
yum install gcc kernel-devel -y是安装命令,具体命令解释,输入 yum 会有帮助文件,请自己阅读,自己你已经走入了linux的大门。
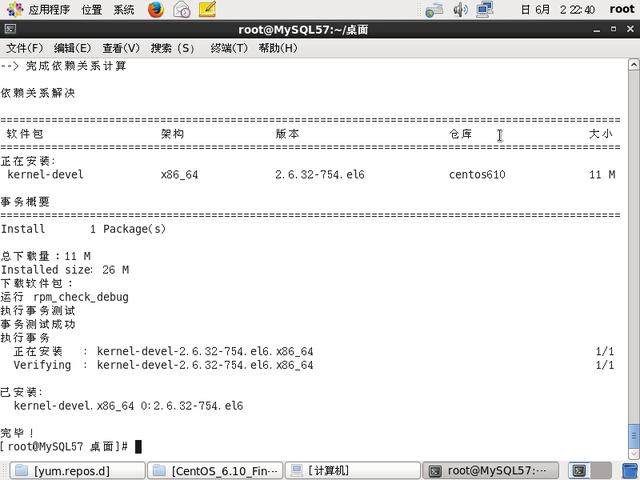
安装结束,以后缺少的包,都可以如此安装,加入包存在于光盘内的话。
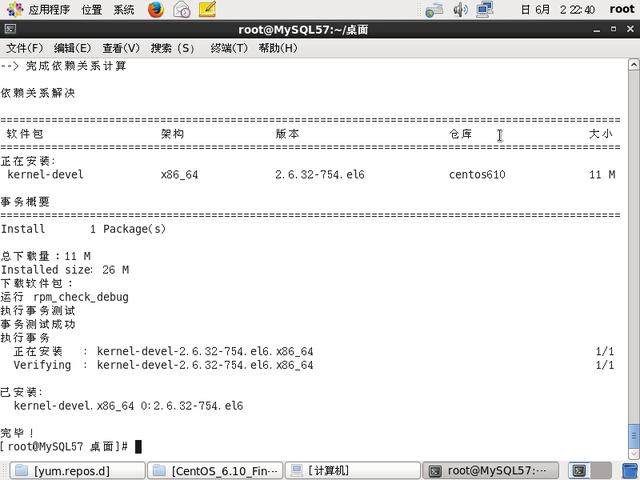
2)安装Visual Box的增强功能
弹出之前的centos610的iso:
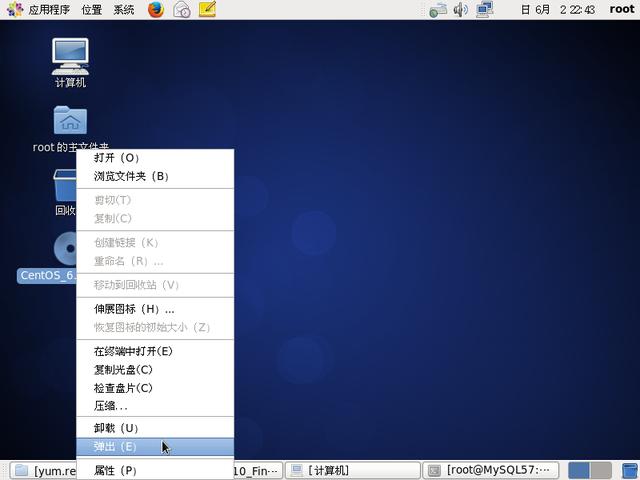
插入增强功能的ISO:
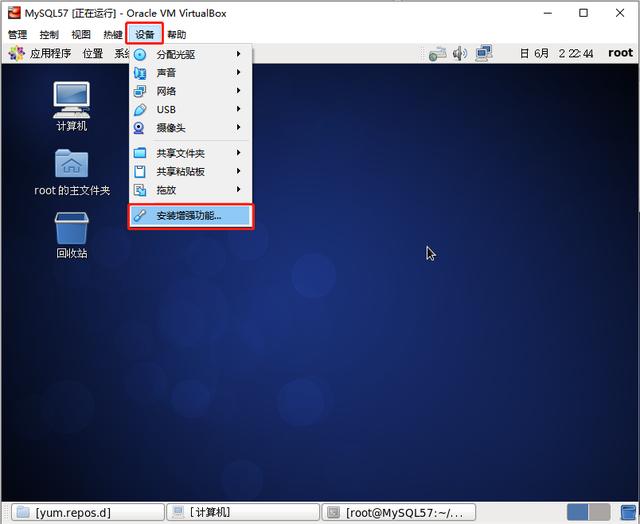
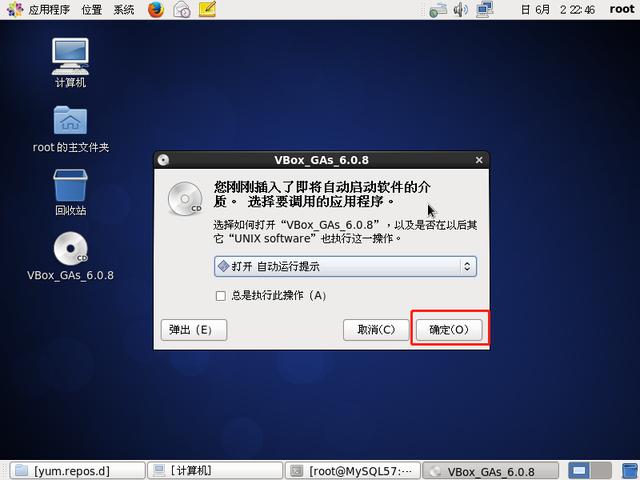
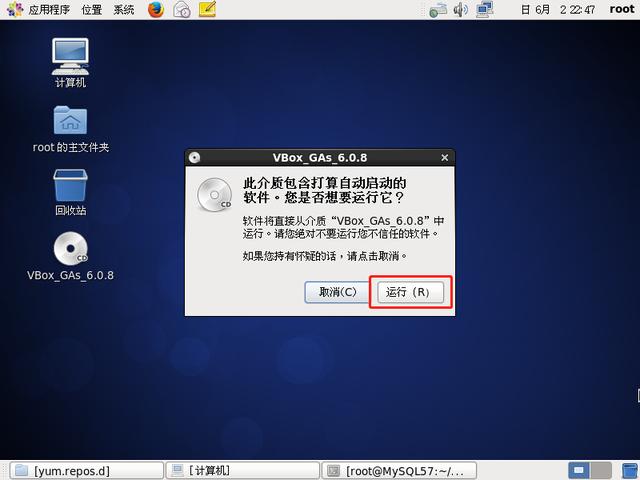
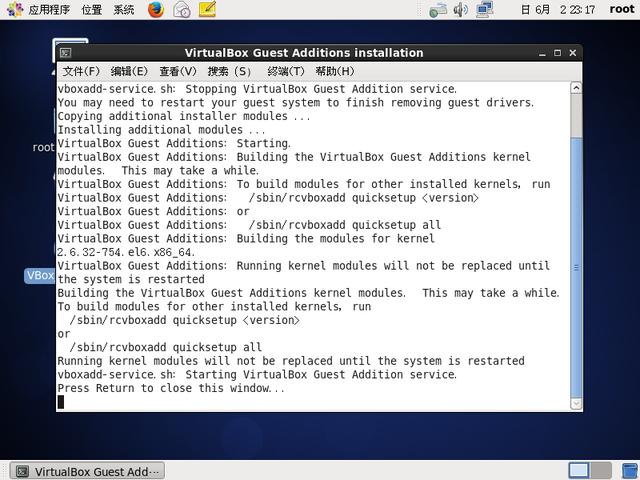
这样就安装结束了,重启CentOS虚拟机使安装生效:
桌面>在终端中打开>shutdown -r now
又是一条linux命令,这是重启的意思,把 -r 换成 -h 就是关机了。所有的安装与入门就这样结束!




















 5410
5410

 被折叠的 条评论
为什么被折叠?
被折叠的 条评论
为什么被折叠?








