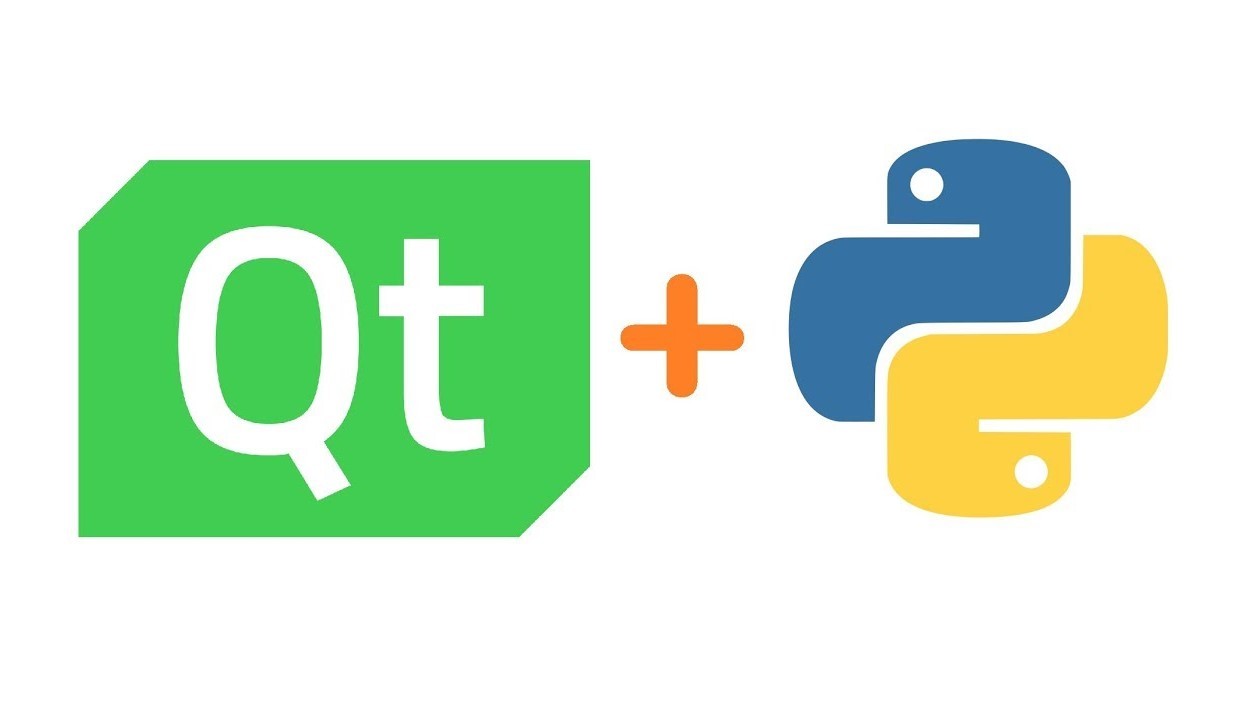
PyQt5是Python环境下用来开发UI界面的一个包。它容易上手,对初学者友好,并且拥有丰富的函数库,可以实现大部分桌面应用的开发需求,且支持QSS语言,能够对界面风格做个性化调整。总体来说,PyQt5是一款开发效率极高的UI框架。这篇文章从零开始,教你搭建一个属于自己的桌面应用。
【GitHub项目地址】:https://github.com/luochang212/pyqt5-demo
创建第一个窗口
一般来说,桌面应用都以窗口(window)形式呈现。因此,要搭建桌面应用,首先要创建窗口。
下面这段代码创建了一个空的窗口。
from 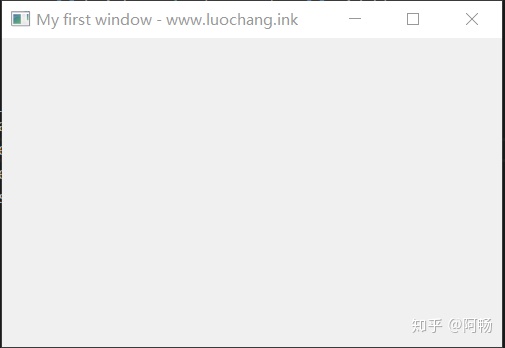
这段代码仅仅设置了窗口的标题和大小。下一步,我们要往这个空的窗口里添加部件(widget). 为了规范性,我们在Window类里新建一个函数initUI, 然后在initUI里为窗口添加部件。
为窗口添加部件
下面这段代码为窗口添加了一个按钮(QPushButton).
from 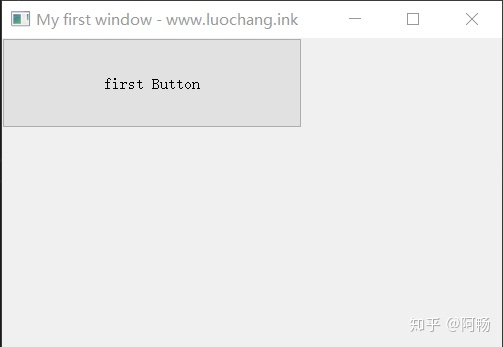
但是我们发现,如果没有添加任何布局,我们创建的按钮(self.btn), 永远被放置在窗口的左上角。即使我们可以用move函数移动它,排版作用也非常有限。因此我们需要为窗口添加布局。
为窗口添加布局
PyQt5的布局(layout)有很多,比较常见的有QBoxLayout, QGridLayout, QFormLayout. 但我要说,后两种布局都有其局限性,一般只适用于特殊场景,但QBoxLayout却是一招打遍天下无敌手。大部分情况下,QBoxLayout都可以替代其他两种布局方式。
QBoxLayout的布局思想是:通过定义部件之间的上下左右关系来定义空间结构。因此它有两个函数QHBoxLayout和QVBoxLayout, 函数名里的H和V分别对应英文单词horizontal和vertical, 代表水平和竖直。所以,QHBoxLayout代表横向排版,QVBoxLayout表示纵向排版。
下面这段代码是一个QHBoxLayout的例子。为了简洁,重复的代码就不放了,这里只贴initUI的部分。
def initUI(self):
# create new buttons
self.btn_left = QPushButton('left', self)
self.btn_right = QPushButton('right', self)
# setting up a layout
main_layout = QHBoxLayout()
main_layout.addWidget(self.btn_left)
main_layout.addWidget(self.btn_right)
# create the central widget
main_widget = QWidget()
main_widget.setLayout(main_layout)
self.setCentralWidget(main_widget)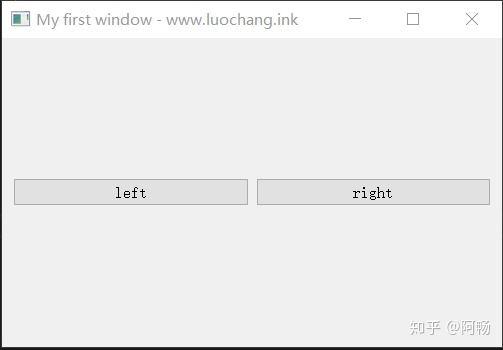
可以看出,创建一个布局只需要三步。
- 创建部件(widget).
- 创建布局(layout), 并将部件依次添加到布局中。
- 创建中心部件(central widget), 并为中心部件添加布局。
要理解这三步,首先要理解什么是中心部件(central widget)。中心部件和按钮部件(QPushButton)虽然都被称作部件(widget), 但它俩是完全不同的。与按钮部件相比,中心部件没有固定的功能和形态,它就像画布,本身是空白的,因此你无法直接在窗口中看到它。它的作用在于通过调整它的布局属性(setLayout)来对其他部件排版。
中心部件,布局和部件之间的逻辑关系如下。
& btn_right (部件)布局进阶之部件缩放
布局定义了部件之间的位置关系,但有了布局还不够,我们还需要定义部件之间的比例关系。这需要用到setStretch函数。
下面这段代码调整两个按钮之间的比例为1:3。
def initUI(self):
# create a new button
self.btn_left = QPushButton('left', self)
self.btn_right = QPushButton('right', self)
# setting up a layout
main_layout = QHBoxLayout()
main_layout.addWidget(self.btn_left)
main_layout.addWidget(self.btn_right)
# set stretch for main layout
main_layout.setStretch(0, 1)
main_layout.setStretch(1, 3)
# create the central widget
main_widget = QWidget()
main_widget.setLayout(main_layout)
self.setCentralWidget(main_widget)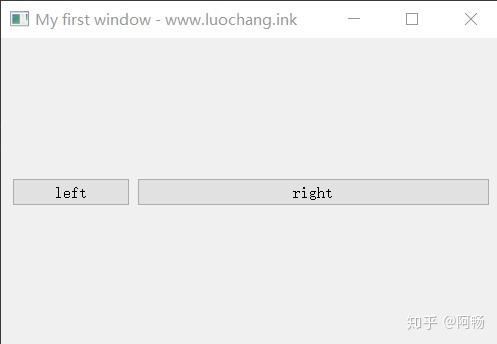
上述代码只在原基础上加了两行。
- main_layout.setStretch(0, 1)表示0号部件的拉伸设置为1
- main_layout.setStretch(1, 3)`表示1号部件的拉伸设置为3
由此,两个部件之间的比例关系被定义为1:3。
布局进阶之部件迭代
在PyQt5里,类似中心部件这样的用于布局的部件可以多次迭代。这意味着你可以往布局部件里的布局部件里加布局部件。
下面这段代码阐明了这种迭代结构。
# 创建孙子部件
sub_sub_Layout = QHBoxLayout()
sub_sub_widget = QWidget()
sub_sub_widget.setLayout(sub_sub_Layout)
# 创建儿子部件
sub_Layout = QHBoxLayout()
sub_Layout.addWidget(sub_sub_widget) # 儿子认孙子
sub_widget = QWidget()
sub_widget.setLayout(sub_Layout)
# 创建父亲部件
main_layout = QHBoxLayout()
main_layout.addWidget(sub_widget) # 父亲认儿子
main_widget = QWidget()
main_widget.setLayout(main_layout)
self.setCentralWidget(main_widget)制作一个布局灵活的UI界面
学会了以上这些方法,再配合一些奇技淫巧,比如加空白的占位部件addStretch(int), 你基本上就可以随心所欲地控制布局了。
下面这段代码制作了一个有意思的桌面应用:夸夸机器人。
from 这是我做的夸夸机器人,给它取的英文名叫praise me please. 输入姓名、性别和你要它夸你啥,然后点praise me, 他就会开始随机夸你。哈哈哈我觉得好智障啊,但我喜欢!
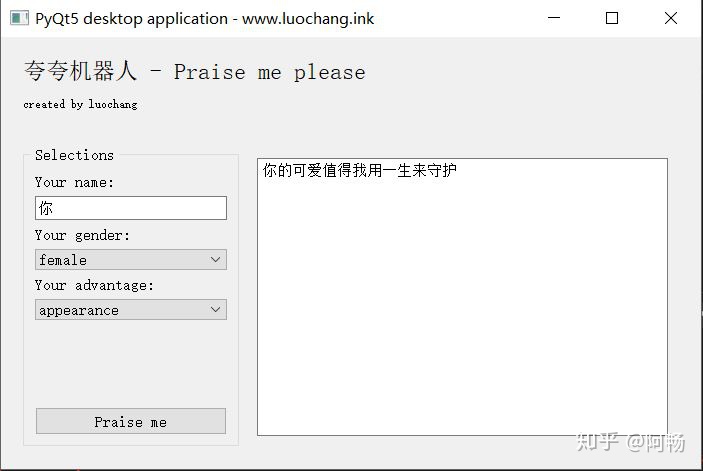




















 759
759

 被折叠的 条评论
为什么被折叠?
被折叠的 条评论
为什么被折叠?








