
新版本的JDK13的变化有点大,应学生要求,今天我尝试了一下,还比较顺利,发现新版本的JDK13比以前的版本容易很多,闲话不多说,直接开始配置实验过程。
实验流程
没有用CentOS自带的jdk和tomcat,感觉不好用,直接从官网上下载jdk和tomcat

图1 JDK 13 tar.gz压缩包
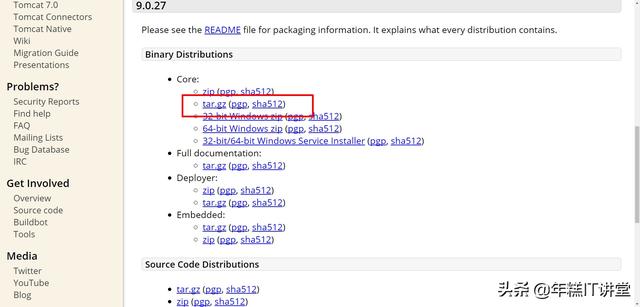
图2 tomcat 9 tar.gz压缩包
下载好后将jdk和tomcat两个压缩包拷贝到CentOS的目录下,目录路径自定义,我用的是/niangao,如图3:

图3 将两个压缩包拷贝到自定义目录中
通过tar -zxvf指令将两个压缩包解压缩,如图4:

图4 解压缩两个压缩包
解压缩后发现压缩包的名字太长了,不便于以后的使用,改动一下,如图5:

图5 将两个目录改名:jdk和tomcat
最关键步骤:编辑/etc/profile文件,写入java的变量参数,这里新版本改动有点大,jre目录不见了,统一整合在jdk目录里,如图6,在该文件的最下面添加如下内容:
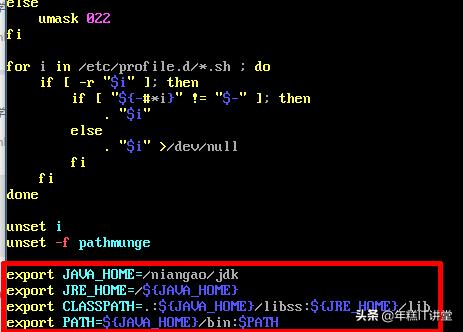
图6 修改/etc/profile文件
编辑好后文件不会马上生效,要通过source指令激活该文件,如图7所示:

图7 激活/etc/profile文件
测试一下java环境是否设置成功,输入java -version指令,如果没有报错,输出jdk的版本号,表示配置成功了,如图8所示:

图8 java环境配置成功
下面配置tomcat,tomcat服务不用做其它设置,只要记住几个命令就可以了,新版本的配置命令都放在tomcat目录下的bin目录中,其中startup.sh是启动指令,shutdown.sh是关闭指令,如图9所示:

图9 /tomcat/bin目录
./startup.sh开启tomcat服务,如图10所示:

图10 开启tomcat
通过netstat -nltp指令查看一下tomcat是否开启了,能够看到8080端口被开启,如图11所示:
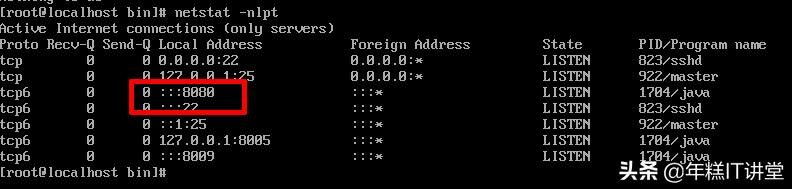
图11 8080端口开启
客户端测试,在浏览器中输入http://192.168.0.100:8080(我的Linux的IP设置的192.168.0.100),能够看到测试网页,成功!如图12所示:

图11 tomcat测试页面
实验总结
本案例本身并不难,新版本的jdk中取消了jre文件夹,使整个过程简单了很多,初学者要注意/etc/profile文件的语法。




















 2159
2159

 被折叠的 条评论
为什么被折叠?
被折叠的 条评论
为什么被折叠?








