软件版本:2018(2019及以上版本功能改进较大,虽然增加了一些功能,但很多操作化简为繁,不建议使用)
步骤1:管理好工作表
想要绘制一个漂亮的数据图,我认为理解工作表Sheet是很有用的,而这也是很多人所忽视的,但事实上,Sheet表的几个参数理解起来并不困难,而且这对数据的管理以及提高绘图效率都有很重要的作用。
Long Name:长名称,也就是一列数据的类型,比如说我有一组数据需要绘图,X轴对应的是加速度a,y轴对应的是力F,那么我就可以将a和F分别设置成为它们的长名称;
Units:单位,一列数据对应的单位,没啥好说的;
Comments:这个参数在只有一组数据时并不太重要,但是当你有超过一组数据时就很重要,它是对你这组数据的描述,比如我做了两个不同样品的某种测试,那我就可以在Comment中写入对应样品的描述,这不仅可以帮你区分每个数据的归属,同时在作图时Origin也会根据每个样品的Comments来标注各条不同的曲线。

图1 数据
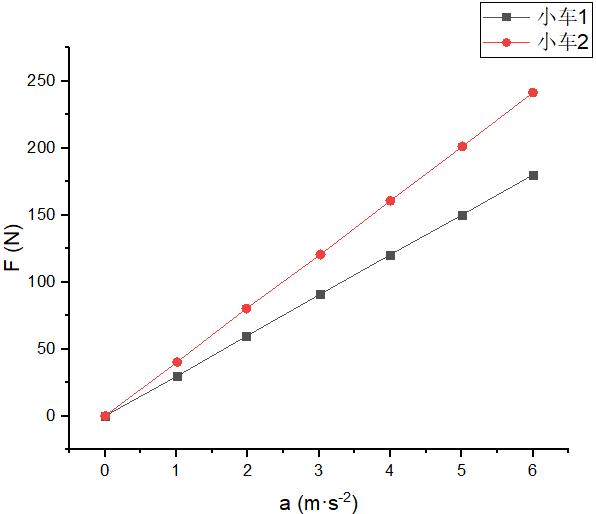
图2 根据工作表绘制的默认图
步骤2:对坐标轴进行优化
对坐标轴进行优化一般包括坐标轴的起点和重点、数据间隔等,这些可以通过双击坐标轴,在弹出的窗口中进行更改。一般需要改动的在"Scale"和"Line and Ticks"两项中。坐标轴的数字标签个数不宜过多或过少,以6~8为宜,具体可根据需要或个人爱好调整。
Origin从表格中识别X轴和Y轴的标题时默认是以"Long Name (Units)"的格式展示的,如果想要更改成"Long Name / Units)"格式的,可从Tools菜单下的Option中的Axis进行修改,在将Unit Display in Axis Title更改为"/ "即可(注意在斜杠和间加一空格,这样标题更协调)。
步骤3:对曲线和曲线标签进行合理处置
曲线的颜色、点等都可以进行调整,可直接双击直线进行调整。相同X轴对应的Y轴做出的图Y会被设置成一组,可以直接对整组进行调整,也可以解组后逐个调整(Group=>Edit Mode=>Independent)。
这样,一个比较漂亮的数据图就能绘制出来。
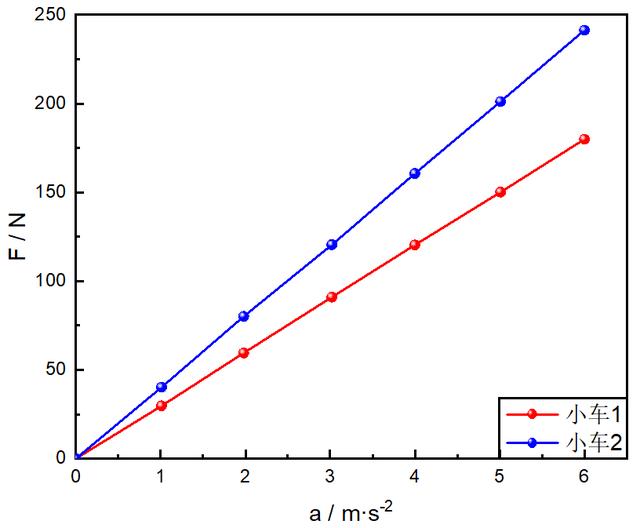
图3 绘制好的数据图





















 被折叠的 条评论
为什么被折叠?
被折叠的 条评论
为什么被折叠?








