
1、ffmpeg下载
ffmpeg的官方网站是:http://ffmpeg.org/
Windows可用版本的下载地址:http://ffmpeg.zeranoe.com/builds/
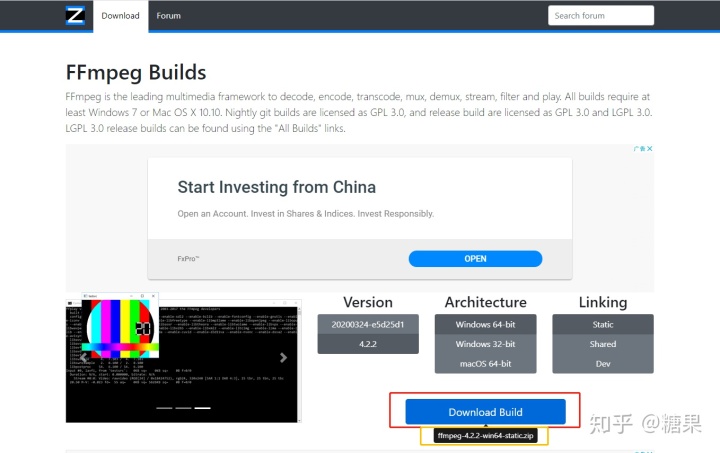
分别选择“Version”、“Architecture”、“Linking”,选好后鼠标放在“Download Build”蓝色按钮上,会提示刚才选择的三个选项,如果没有问题就点击“Download Build”蓝色按钮,进行下载。
【 Linking 中 Static、Shared、Dev区别】
①Static里面只有3个应用程序:ffmpeg.exe,ffplay.exe,ffprobe.exe,每个exe的体积都很大,相关的Dll已经被编译到exe里面去了。
②Shared里面除了3个应用程序之外,还有一些Dll,比如说avcodec-54.dll之类的。Shared里面的exe体积很小,他们在运行的时候,到相应的Dll中调用功能。
③Dev版本是用于开发的,里面包含了库文件xxx.lib以及头文件xxx.h,这个版本不包含exe文件。
2、ffmpeg安装
下载完成后直接进行解压,然后配置环境变量就OK了,非常方便。
环境变量配置方法:
点击系统属性窗口中的环境变量按钮。在“用户变量”区域选择Path变量,点击编辑按钮,在其原始内容后输入ffmpeg的bin路径,例如我的就是“D:ffmpeg-4.2.2-win64-staticbin”。下面有图示
【网上说只能用“7-zip”进行解压。因为我平时就用7-zip,所以没有验证其余的解压工具。如果你的压缩工具不行,就下载并安装7-zip吧。7-zip是一个免费的压缩管理程序,它可以让你打开FFmpeg文件。】
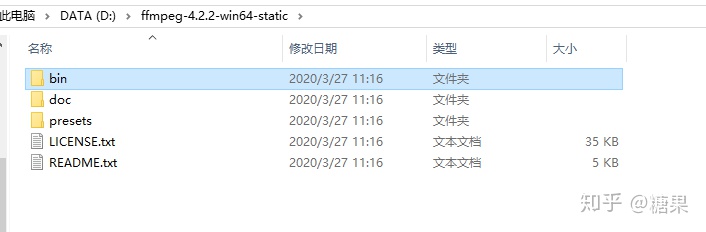
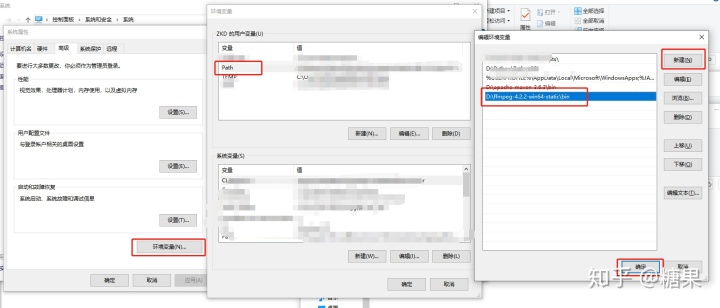
3、ffmpeg安装成功验证
打开命令提示符窗口。输入命令“ffmpeg –version”。如果命令提示窗口返回FFmpeg的版本信息,那么就说明安装成功了。
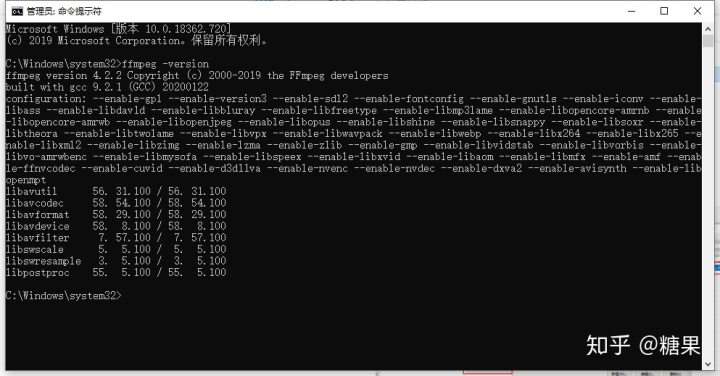
4、ffmpeg使用
大功告成!
你可以使用FFmpeg进行各种媒体格式转换啦~
你需要使用命令行才能够使用FFmpeg命令哦~
你可以在命令提示行中任意文件夹下运行FFmpeg~
live on time , emit no evil.
愿你永生,勿以恶言伤人
【妙趣横生之回文】






 本文详细介绍了如何从FFmpeg官网下载适用于Windows的版本,区分Static、Shared和Dev版本,并指导读者配置环境变量,验证安装及使用。通过实例说明如何在命令行中操作FFmpeg进行媒体转换。
本文详细介绍了如何从FFmpeg官网下载适用于Windows的版本,区分Static、Shared和Dev版本,并指导读者配置环境变量,验证安装及使用。通过实例说明如何在命令行中操作FFmpeg进行媒体转换。














 991
991

 被折叠的 条评论
为什么被折叠?
被折叠的 条评论
为什么被折叠?








