这个方案不需要下载任何软件,但是要求 iOS 和 Windows 在同一个局域网内。再大的文件都可以在 iOS13 自带的的“文件App”里实时显示,可以直接打开。这个解决方案需要你 Windows 电脑上登陆了微软账号,可以说是目前 iOS 和 Windows 之间传输文件最优的解决方案了。
另外,安卓的话有很多支持 smb 的文件管理器,你可以试着搜索一下“安卓 smb”,然后Windows端基本上设置流程都是一样的啦~
先演示一下效果:
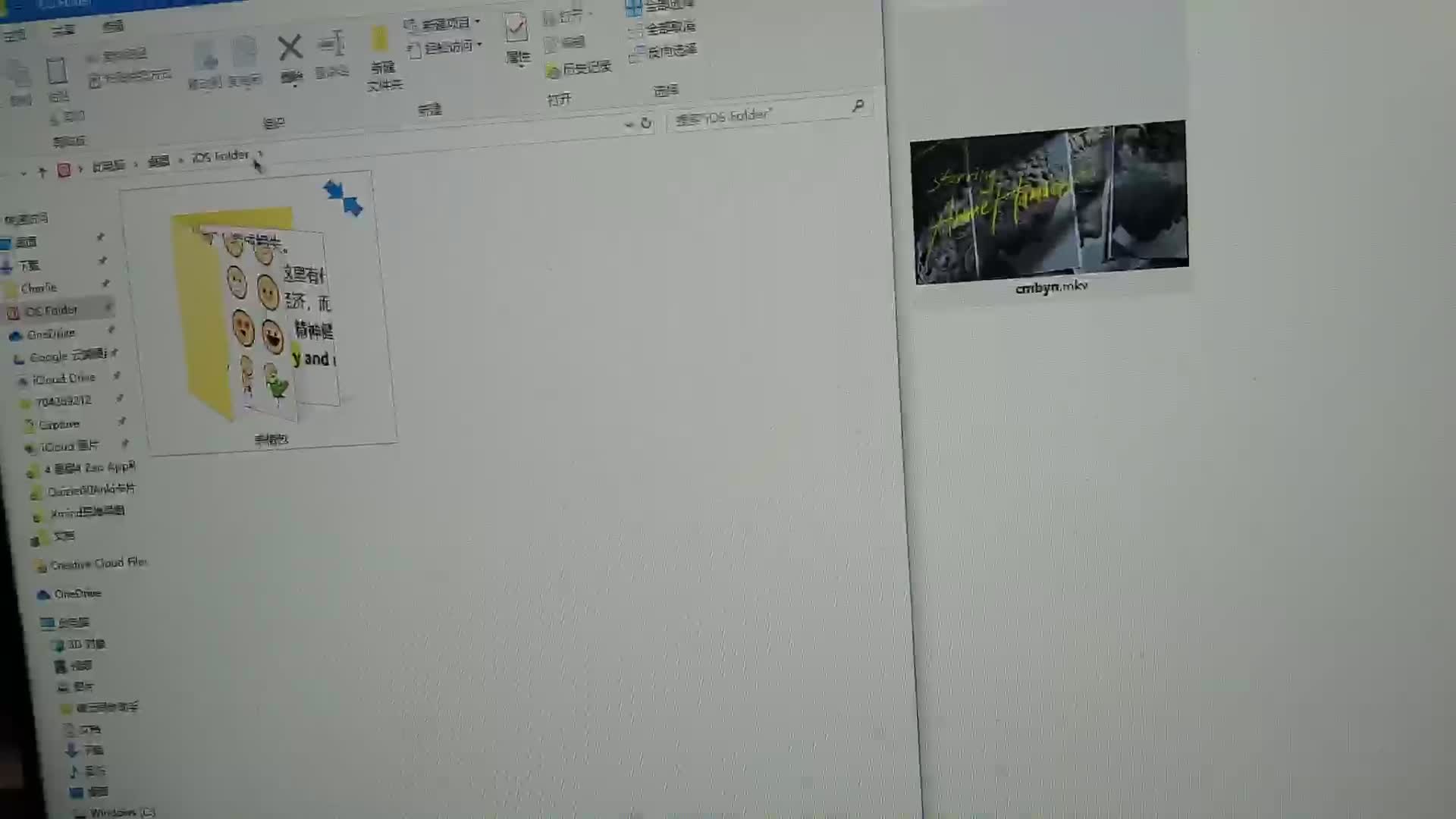
一、在电脑任意位置新建文件夹,然后右键文件夹选择“属性”,点击最顶上第二个“共享”,然后点击“高级共享“,勾选“共享此文件夹”。

二、不要关掉上面那个“高级共享”的窗口,点击下面的“权限”,然后全部勾选“允许”。
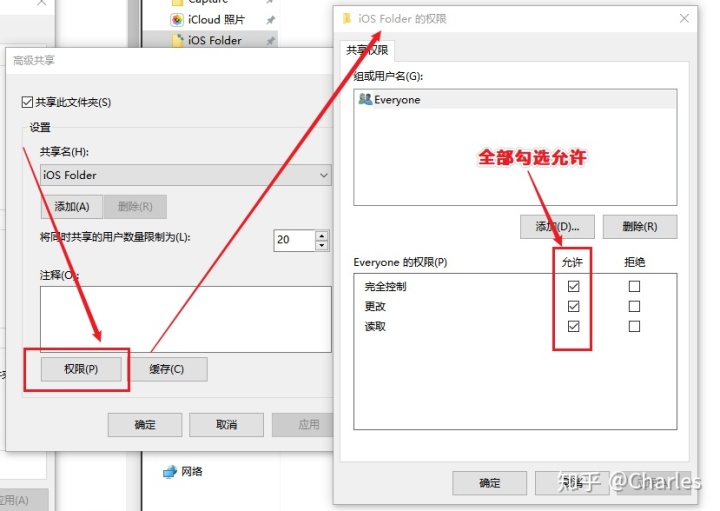
三、然后回到刚才那个“共享”标签,点击“共享”,在下拉菜单里选择“Everyone”,点击右边的“添加”按钮。然后记得把“权限级别”改为“读取/写入”
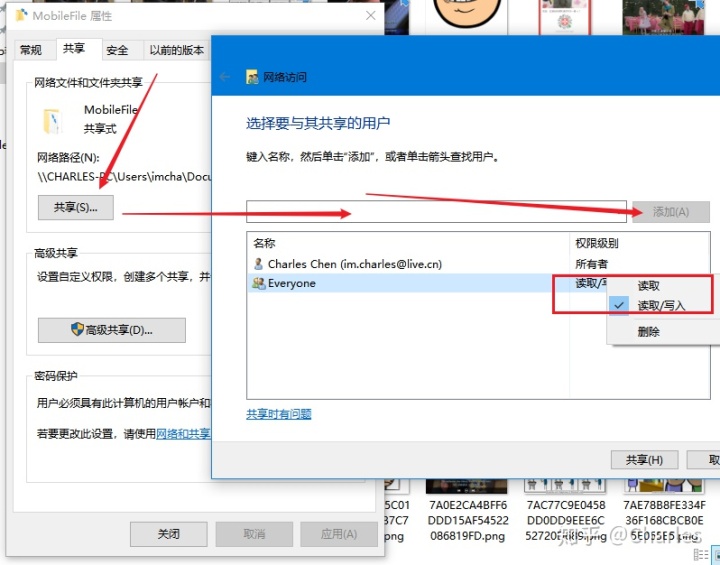
三、用 Windows键+R 打开 运行,输入CMD,然后输入 ipconfig 点击回车。记住User/后面的这几个字母,记住IPv4地址。
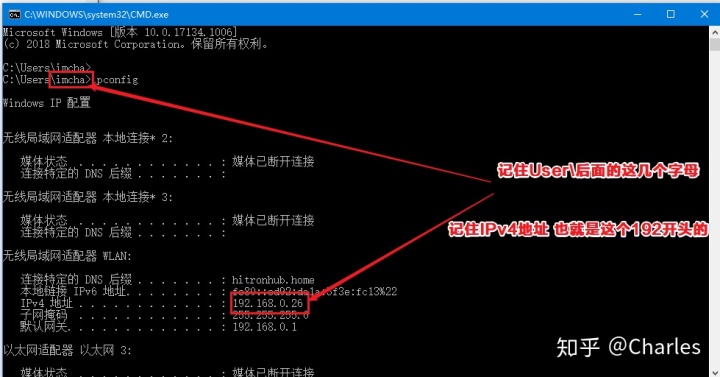
四、打开 iOS 13 自带的的文件App。点击上方的三个小点,选择“Connet to server”(中文是“连接到服务器”这类的)。然后在 Server 里面输入 smb://+上面的IPv4的IP地址,然后选择“链接 Connect”比如:
smb://192.168.0.26 (注意 smb小写!!!)五、选择Registered USer(注册用户),然后在Name输入上面那张图User/后面的这几个字母,Password就是你微软账号的密码。点击Next既可添加成功啦!
根据评论区,如果user后面的英文不可以的的话:试一试电脑用户名。此电脑-管理-本地用户和组-用户,即可查看。
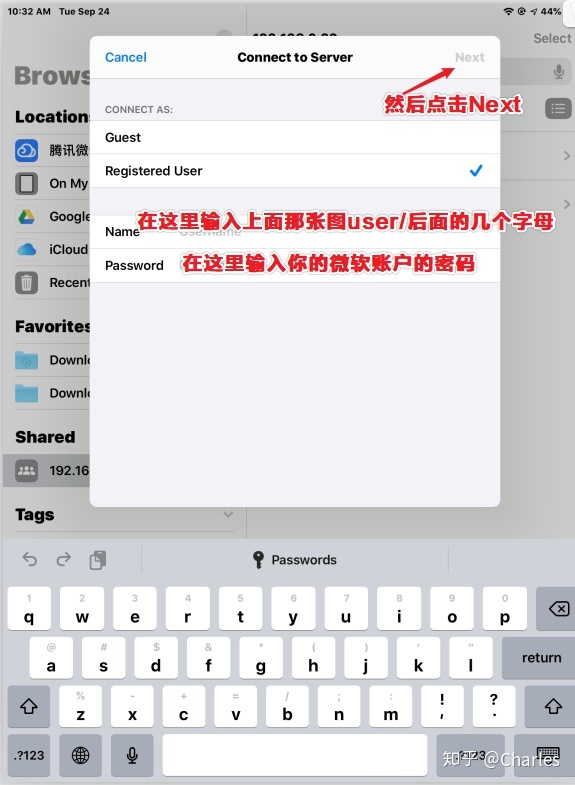
大功告成,只要把文件在电脑上拖到那个文件夹里就可以实时在iOS 13内置的文件App里浏览打开啦,反之也是一样的~





















 被折叠的 条评论
为什么被折叠?
被折叠的 条评论
为什么被折叠?








