
为信号添加槽函数
在上一篇中,初步学会了如何使用Qt Designer来设计UI界面,在本篇中,我们使用Qt Designer为控件的信号添加连接的槽函数。
使用Qt Designer为测试按钮添加功能,当点击按钮时,弹出一个消息框,并显示信息"这是一个PyQt5应用",为此我们需要给对象名为btnTest的QPushButton按钮的onClicked信号添加一个槽函数。
在界面中添加一个QPushButton, 其标题信息为"测试", 对象名称为btnTest, 将主窗口的标题信息由"MainWindow" 改成"实战PyQt5:Qt Designer 演示2"。
点击菜单"Edit --> Edit Signals/Slots"(或者按快捷键F4, 或者点击 工具条上的" Edit Signals/Slots"按钮),进入信号/槽编辑模式,选中"Test"按钮,按下鼠标,并拖动,就会显示出一条红色的连接线,释放鼠标,弹出窗口"Configure Connection - Qt Designer",然后点击右边的"编辑"按钮,弹出编辑对话框"Signal/Slots of MainWindow - Qt Designer", 点击"Slots"组的"+"按钮,添加一个槽函数onBtnTestClicked(),点击"OK"按钮退回到窗口"Configure Connection - Qt Designer",选中左边的clicked()信号,然后再选中右边的onBtnTestClicked(),点击"OK"按钮退出,至此,我们就成功地为"测试"按钮的点击信号添加响应的槽函数,onBtnTestClicked()。然后点击保存,这一步工作完成。其操作过程如下图所示:
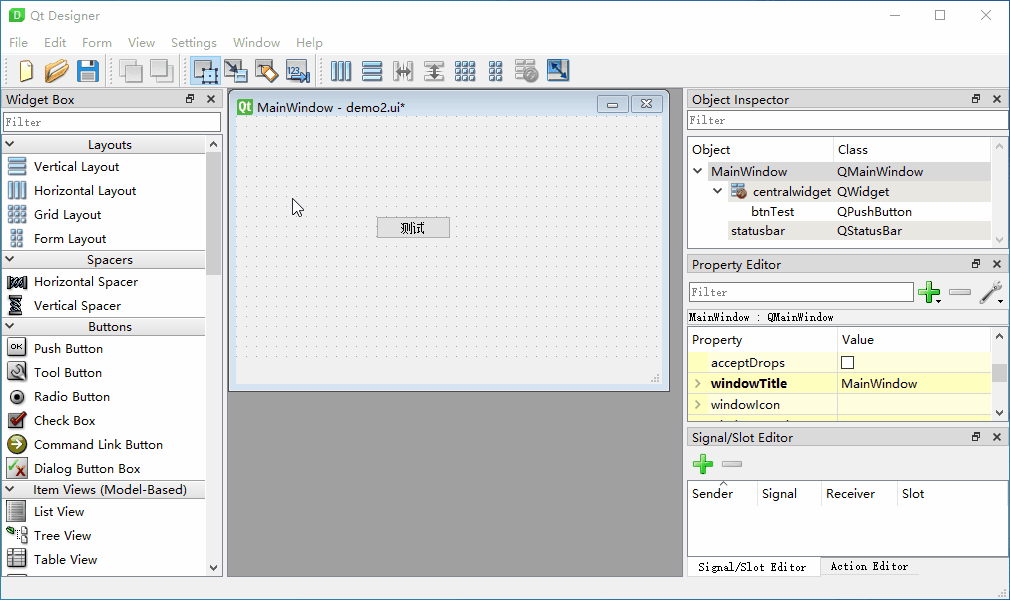
Qt Designer SIgnal/Slot 编辑演示
槽函数实现
假定刚才我们保存的文件, 将其转化成Python代码为 Ui_demo2.py, 其代码如下,
from PyQt5 import QtCore, QtGui, QtWidgets class Ui_MainWindow(object): def setupUi(self, MainWindow): MainWindow.setObjectName("MainWindow") MainWindow.resize(585, 428) self.centralwidget = QtWidgets.QWidget(MainWindow) self.centralwidget.setObjectName("centralwidget") self.btnTest = QtWidgets.QPushButton(self.centralwidget) self.btnTest.setGeometry(QtCore.QRect(200, 170, 75, 23)) self.btnTest.setObjectName("btnTest") MainWindow.setCentralWidget(self.centralwidget) self.menubar = QtWidgets.QMenuBar(MainWindow) self.menubar.setGeometry(QtCore.QRect(0, 0, 585, 23)) self.menubar.setObjectName("menubar") MainWindow.setMenuBar(self.menubar) self.statusbar = QtWidgets.QStatusBar(MainWindow) self.statusbar.setObjectName("statusbar") MainWindow.setStatusBar(self.statusbar) self.retranslateUi(MainWindow) self.btnTest.clicked.connect(MainWindow.onBtnTestClicked) QtCore.QMetaObject.connectSlotsByName(MainWindow) def retranslateUi(self, MainWindow): _translate = QtCore.QCoreApplication.translate MainWindow.setWindowTitle(_translate("MainWindow", "实战PyQt5:Qt Designer 演示2")) self.btnTest.setText(_translate("MainWindow", "测试"))可以看到,其中加入了信号槽连接语句
self.btnTest.clicked.connect(MainWindow.onBtnTestClicked)创建文件qtdesignerdemo2.py 在其中创建类 DesignerDemo2,并在其中实现槽函数onBtnTestClicked(self),qtdesignerdemo2.py完整代码如下:
import sysfrom PyQt5.QtWidgets import QApplication, QMainWindow, QMessageBoxfrom Ui_demo2 import Ui_MainWindow class DesignerDemo2(QMainWindow, Ui_MainWindow) : def __init__(self, parent = None): super(DesignerDemo2, self).__init__(parent) self.setupUi(self) def onBtnTestClicked(self) : QMessageBox.information(self, '信息', '这是一个PyQt5应用') if __name__ == '__main__': app = QApplication(sys.argv) window = DesignerDemo2() window.show() sys.exit(app.exec())运行结果如下图:
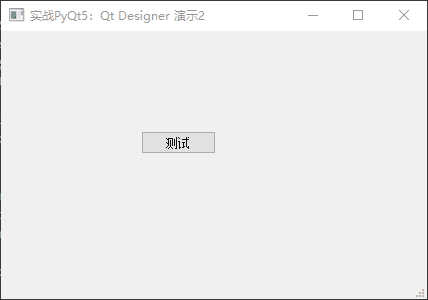
Qt Designer 演示
本文知识点
- 使用Qt Designer添加槽函数的方法;
- 在Qt Designer中设置主窗口的标题信息;
- 通过继承,在ui文件转换成相应的python代码的文件之外对槽函数的实现,这样成功分离UI和实现逻辑,同时也不会因为UI做了调整之后,重新生成py文件导致代码丢失的问题。
喜欢本文内容就收藏,点赞,评论,关注和转发。




















 3089
3089

 被折叠的 条评论
为什么被折叠?
被折叠的 条评论
为什么被折叠?








