下文来自公主号“Excel芝麻开花”
在实际工作中,我们常常需要在浩如烟海的数据中找到我们的目标单元格和数据,然而单单靠滚动鼠标滑轮,靠眼睛搜索定位,效率是十分低下的。一通处理后,自己不仅喝咖啡的时间都被挤兑,连喝咖啡的心情都没有了。
数据处理深似海,这一期,小编将带大家了解Excel中的放大镜,查找与替换功能(这篇是技巧篇,在函数篇还会介绍其他方法~~),让我们一起抽丝剥茧,感受Excel魅力的冰山一角。
01 简单查找与替换
查找的第一步肯定是打开查找与替换对话框。打开对话框的方法常有两种,一种是点击:开始>查找与选择>查找,

另一种则是运用快捷键,
ctrl+F:打开查找对话框
ctrl+H:打开替换对话框
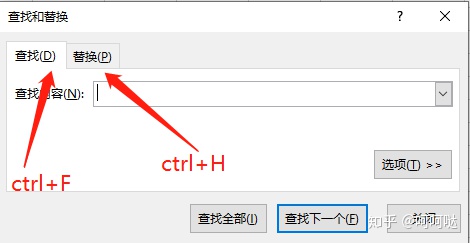
我们来看任务一:
查找出“第一批”所在的单元格,并用黄色填充
我们可以先选中表格,再按ctrl+F打开查找对话框,在方框中输入“第一批”,单击“查找全部”,这时对话框底部会显示查找结果:
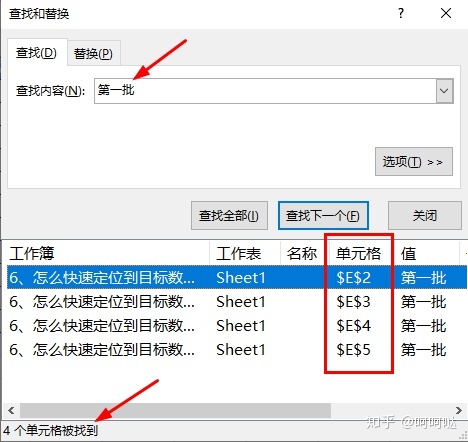
选中第一条结果,按下ctrl+A即可选中所有“第一批”所在的单元格,然后填充为黄色就可以了。
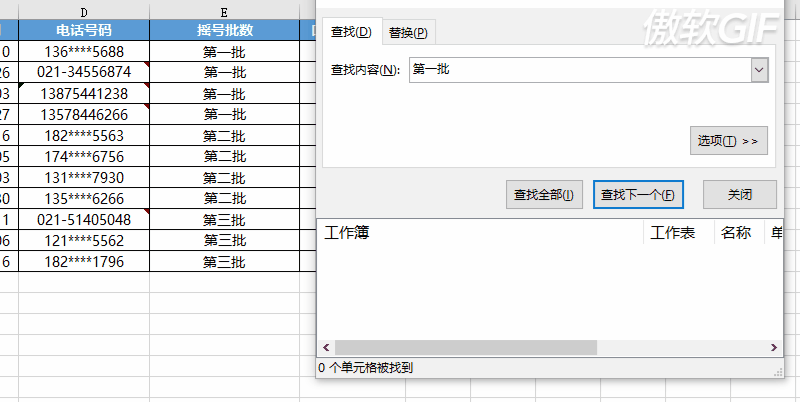
任务二:将表格中“第一批”替换为“KZ001”
任务二与任务一很相似,但涉及到替换步骤,因此我们需要按下crtl+H打开替换对话框。在上框中输入“第一批”,下框中输入“KZ001”即可,
底部有两种替换方式,“全部替换”是将所有查询结果一次性替换所有目标单元格的内容,而“替换”则是每次只替换一个单元格的内容。
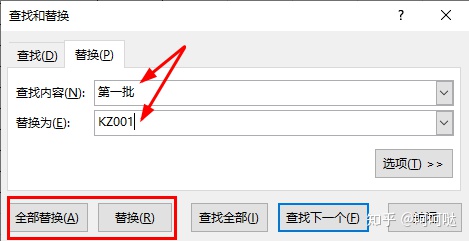
02 查找与替换进阶
前面的技巧,相信大家都已经掌握了,那我们就来点更复杂更灵活的,嘿嘿~~
大家在打开对话框的时候,有没有注意到右下角的“选项(T)>>”呢,我们点击一下,来看一看。
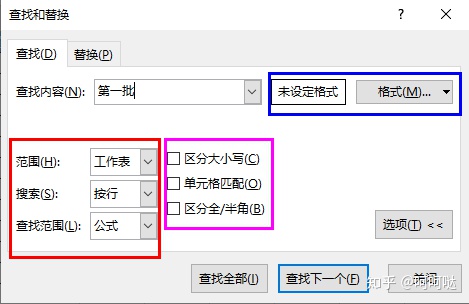
原来,“选项(T)>>”中隐藏了这么多功能啊!我们可以通过启用这些功能来实现复杂的查询与替换。
红色框:一般默认查询和替换的范围是工作表,如果查询区域跨表的话,可以将范围扩大至工作簿。
而搜索的范围一般默认为:按行,因为Excel中行数远多于列数,按行搜索速度更快。
最值得我们关注的是“查询范围(L)”,默认为公式,还可选择值、批注。
我们来看任务三,进一步理解“查询范围(L)”。
任务三:将性别为男的标记为红色。
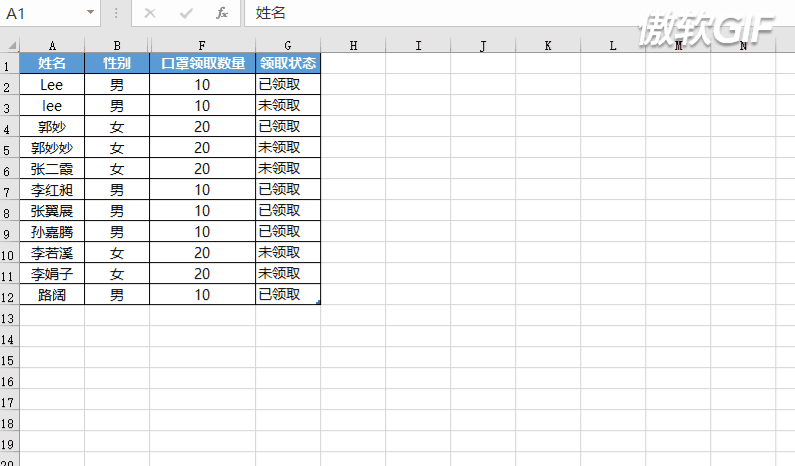
为什么除了“男”所在的单元格被填充为红色,G列也被填充为红色呢?
我们来看看G列单元格的内容:
=IF(B2="男",10,20)
原来G列单元格中的内容为IF函数,函数中含有“男”。而我们查找时的“查询范围(L)”为公式,因此,我们搜索的是每个单元格公式中的内容,若存在目标内容,则返回单元格,否则不返回。
为了消除这种困扰,我么可以将“查询范围(L)”调整为值,这时搜索的是每个单元格最后的值,若存在目标内容,则返回单元格,否则不返回。
知道原因后,我们再试一次:
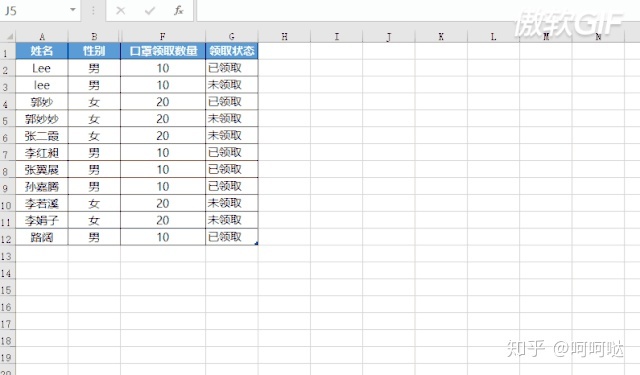
如果为批注,那么查找的范围就仅仅针对批注,单元格内的内容将不再进行搜索。(有批注的单元格的右上角会有红色小三角形哦~~)
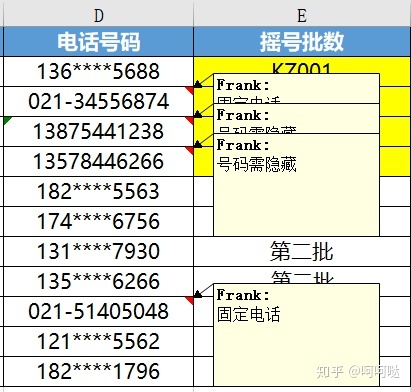
紫色框:为了进一步将查找与替换的功能细化,我们还可以将通过区分英文大小写,字符的全半角来实现我们的目标。
任务四:将人物Lee替换为Dr.Lee。
由于A2和A3单元格的内容一个是Lee,另一个是lee,因此我们如果想精确替换,必须将“区分大小写(C)”勾选上。
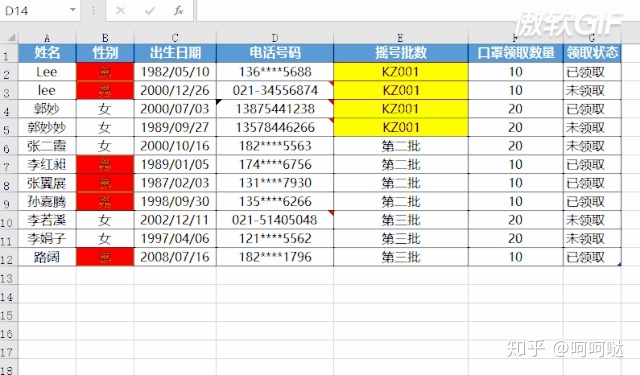
这同理于“区分全/半角(B)”,只不过用得不多。
我们再来看任务五:
将人物郭妙所在的单元格标红。
乍一看很简单,我们来看看查找结果:
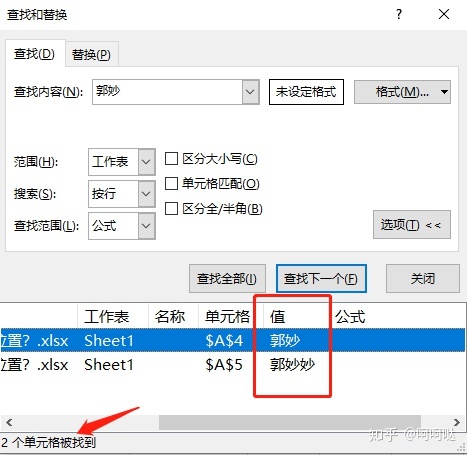
我们发现不仅郭妙被找到了,连郭妙妙也被找出来了。这是因为我们的Excel会把包含“郭妙”字段的所有单元格全部找到。
为了消除这种干扰,我们就需要勾选“单元格匹配(O)”,这样子Excel就会把单元格内容为“郭妙”字段的所有单元格找到啦。
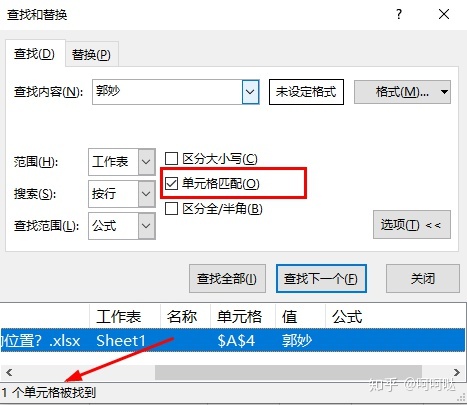
这时候,我们反过来看看任务三,是否可以通过单元格匹配(O)来实现呢?
任务三:将性别为男的标记为红色。
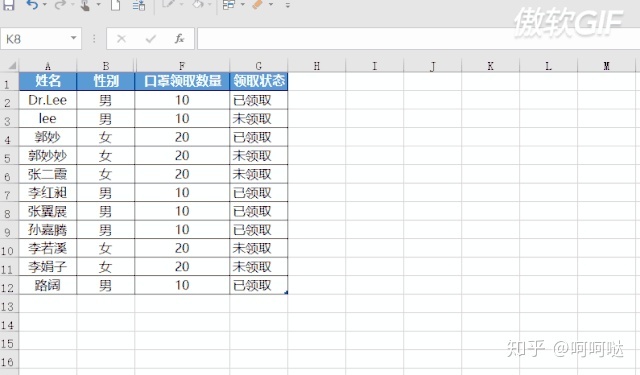
蓝色框:打开“格式(M)...”,我们会发现,我们还可以通过设置单元格的某个特定格式进行查找,或是将单元格替换为特定格式的单元格。
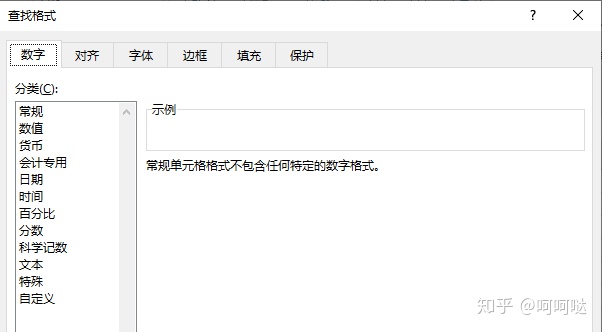
我们通过任务六和任务七来感受一下。
任务六:将G列显示“未领取”的单元格标注为红色。
这里我们可以使用替换功能,将目标单元格替换为红色填充即可。
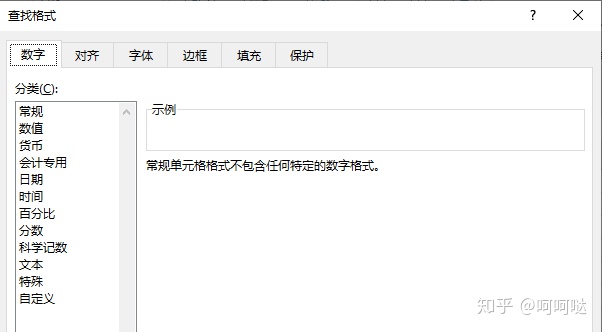
任务七:将G列显示“已领取”的单元格设置为标题行格式。
由于这里,我们不知道标题栏的确切颜色和字体格式,因此可以使用“从单元格中选择格式”,来化解这一难题。
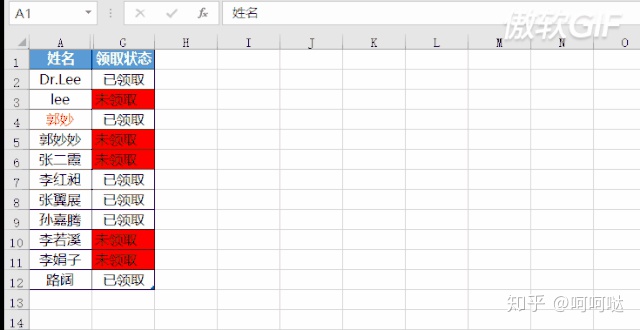
03 查找与替换高级
查找与替换功能除了可以用于解决以上问题,还可以灵活运用于其他方面,下面举一个例子,供大家参考。
下面是一个超长的姓名清单,如果打印出来,将会耗费许多A4纸。
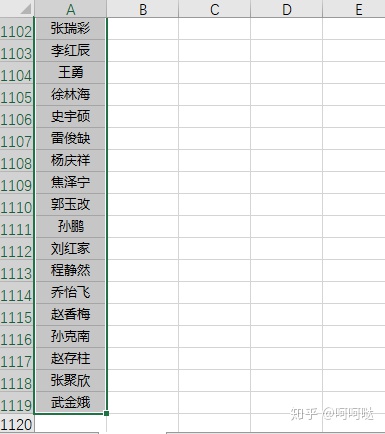
为了节省纸张,大家一般会将名字一段一段的移到合适的位置,复制-粘贴-复制-粘贴,效率低下,还特别容易出错。那我们就用替换功能来试一试:
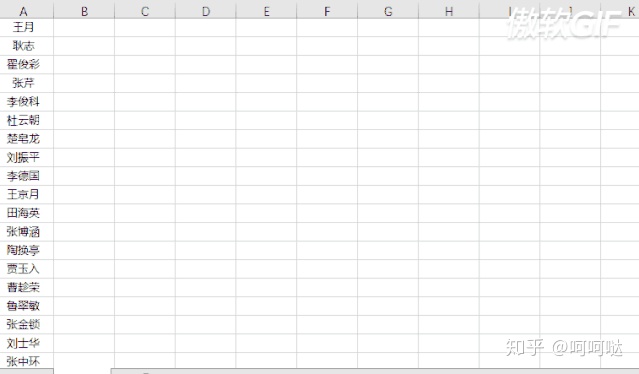
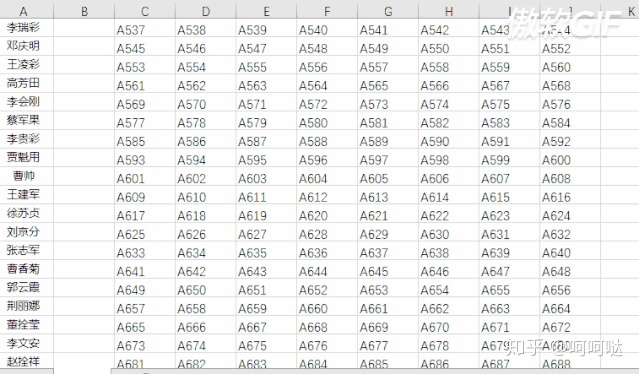
上面的原理便是通过介入“=”来实现单元格的引用,进而实现姓名清单的复制,希望大家可以仔细体会一下。
04 模糊查找与替换
这里说的模糊查找与替换指的是使用通配符辅助查找和替换。
通配符有两种:? 和 *(英文半角状态下)
? 代表单个字符,* 代表任意多个字符
举个例子,王?可以代表王芳、王均、王雨,但不能代表王芬芳、王以德、王不留行,这是因为?仅仅代表单个字符,
而由于*代表任意多个字符,王*不仅可以代表王芳、王均、王雨,还可以代表王芬芳、王以德、王不留行,
甚至说单单一个*就可以代表王芳、王均、王雨,、王芬芳、王以德、王不留行。
任务八:将00后的出生日期填充为黄色。
虽然00后的出生年月各有不同,但均有一个共同点,即年份均以2开头,因此可以使用通配符*,配合单元格匹配进行精确匹配。
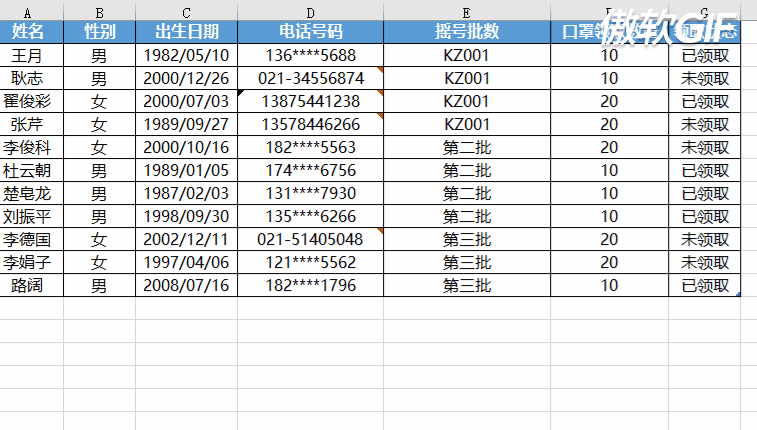
但肯定会有些伙伴有疑问,如果我就是需要查找这些?、*怎么办呢?
Excel很贴心,为我们考虑到这一点啦。如果非要查找?、*,那么我们就需要用转义字符~来消除?、*的特殊意义。
任务九:将被隐藏的手机号用红色标注。
由于被隐藏的手机号有****,*是通配符,那么我们就要使用转义字符~。查找框中输入~*~*~*~*。
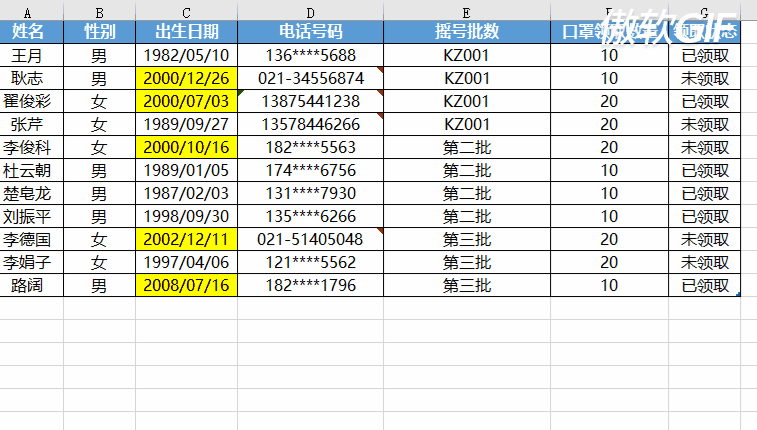
关于查找与替换的基本功能就介绍到这了,这一基本技巧看起来简单,但运用起来需要巧妙的智慧。希望大家能够掌握~




















 4万+
4万+

 被折叠的 条评论
为什么被折叠?
被折叠的 条评论
为什么被折叠?








