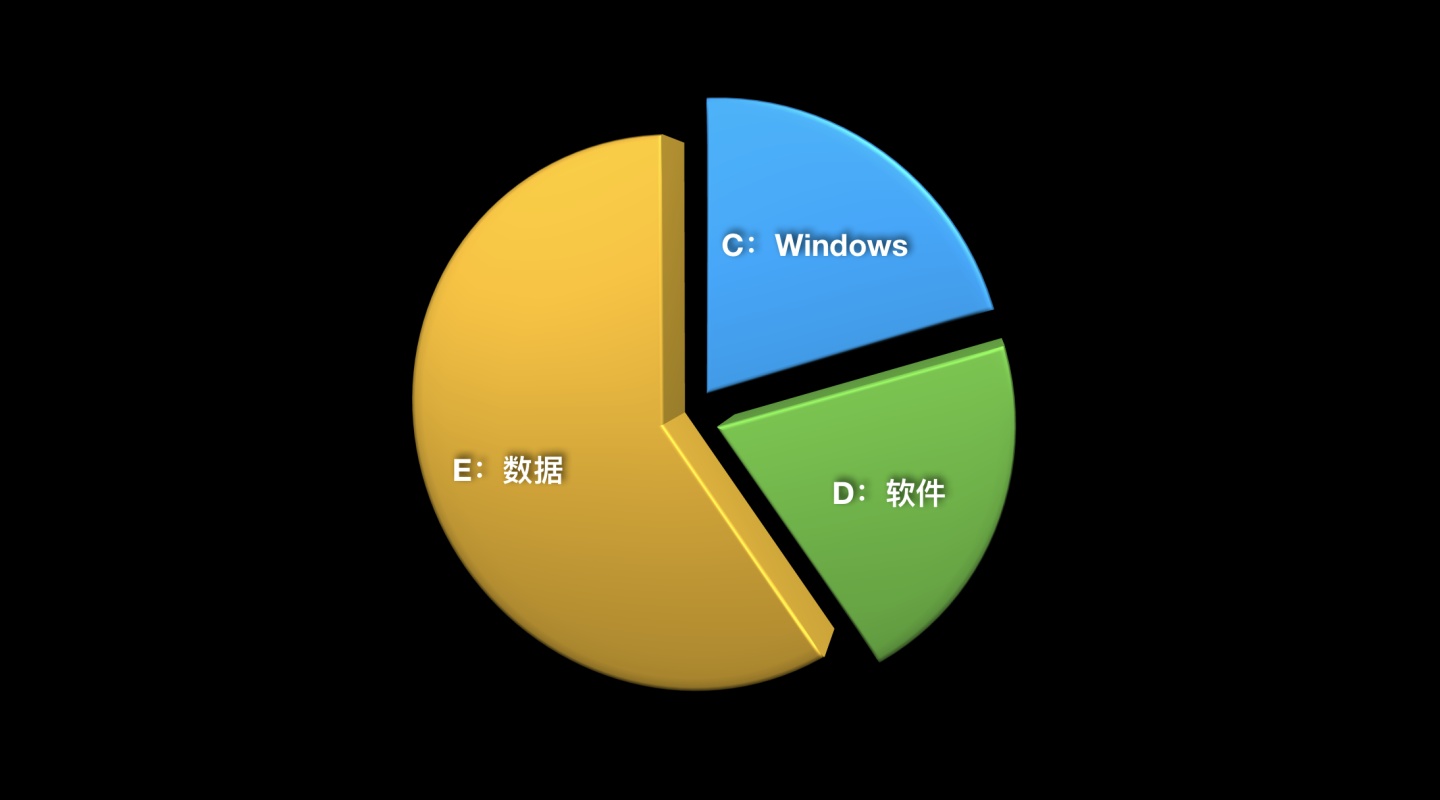
对电脑分区了解的朋友都知道,如果想要增加C盘的空间可能就需要重启电脑。重启电脑可能是谁都不喜欢的,特别是一些商业用途的WEB服务器。重启电脑将可能导致服务中断从而造成商业上的损失。增加C盘空间怎么样才能在不需要重启电脑的情况下完成呢?对于这一个问题大多数的专业或商业的电脑用户可能是都很关注的,毕竟谁都不喜欢重启电脑这一麻烦过程,事实上,您只需要在磁盘分区工具:“分区助手”的帮助下就能实现不重启电脑而实现增加C盘空间,当然还有个前提是C盘必须是NTFS格式的。
免费的分区助手:
在Windows系统中,使用分区助手有两种方法可以实现不重启电脑而扩大C盘空间:一为使用扩展分区向导,二为先缩小再扩大。这两种不同的方法各有优缺点,针对不同的情况我们需合理使用这两种不同的方法。
扩展分区向导:
使用扩展分区向导扩大C盘的空间,它也会缩小一个指定的分区。这种方法,无论分区中是否有正在运行的程序都能在不重启电脑的情况下完成增加或扩大C盘空间。详细操作可参考“怎么使用扩展分区向导”。

先缩小再扩大:
通过先缩小一个分区,再用释放出的空间来扩大C盘空间,这种方法不受分区位置的影响可以随意使用,但是用这方法需要注意两点:其一,被操作的分区中不能有任何程序在运行,如果有运行的,分区助手会协助您关闭它们,也就是说需要关闭正在运行的程序,如:我需要缩小E盘来扩大D盘,那我需要关闭E盘中运行的程序;其二为C盘后面需要有未使用的空间。如:缩小E盘来扩大D盘,那我需要拖动E盘左边往右压缩(如图1所示),这样压缩得到的未使用空间就会在D盘的右边,这样我们就可以把D盘向右扩大(如图2所示)。详细操作可见“怎么调整磁盘分区大小”。


增加C盘空间是分区助手的众多功能之一。分区助手不仅能扩大C盘空间,同时还能“复制磁盘”,“转换磁盘格式”,“合并分区”……。在使用分区助手对磁盘分区操作时最好先了解详细的操作步骤避免因操作不当而引起问题。




















 2438
2438

 被折叠的 条评论
为什么被折叠?
被折叠的 条评论
为什么被折叠?








